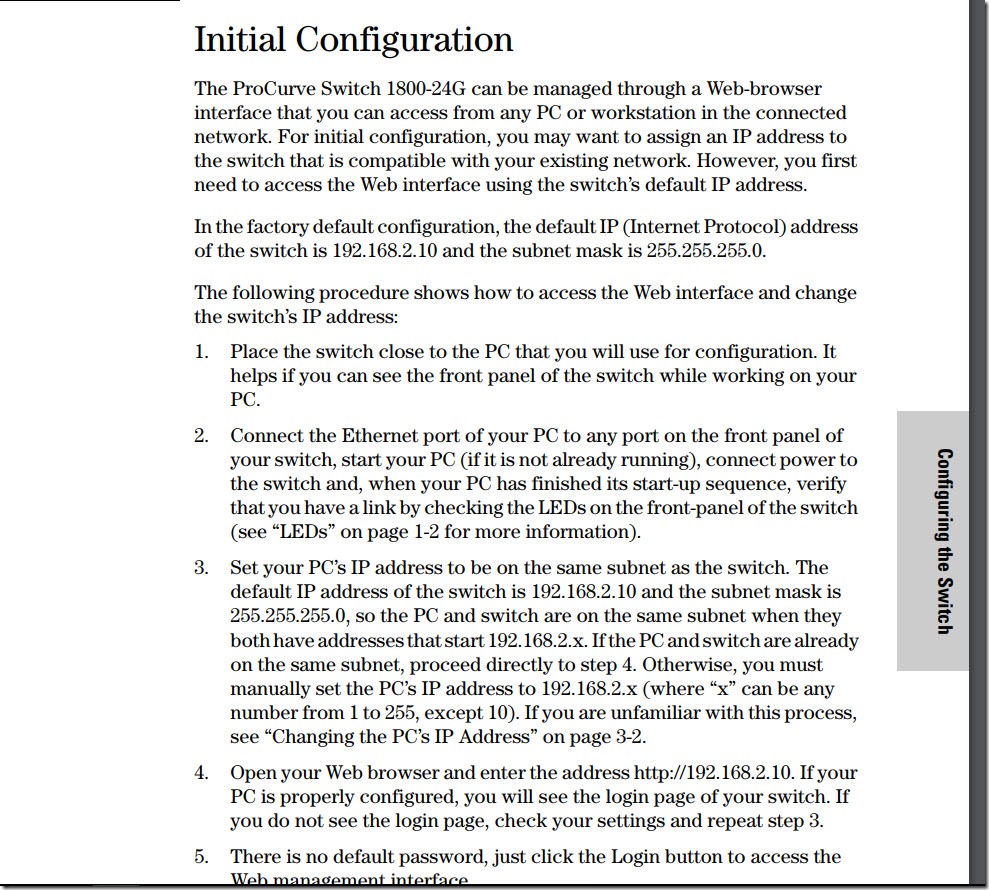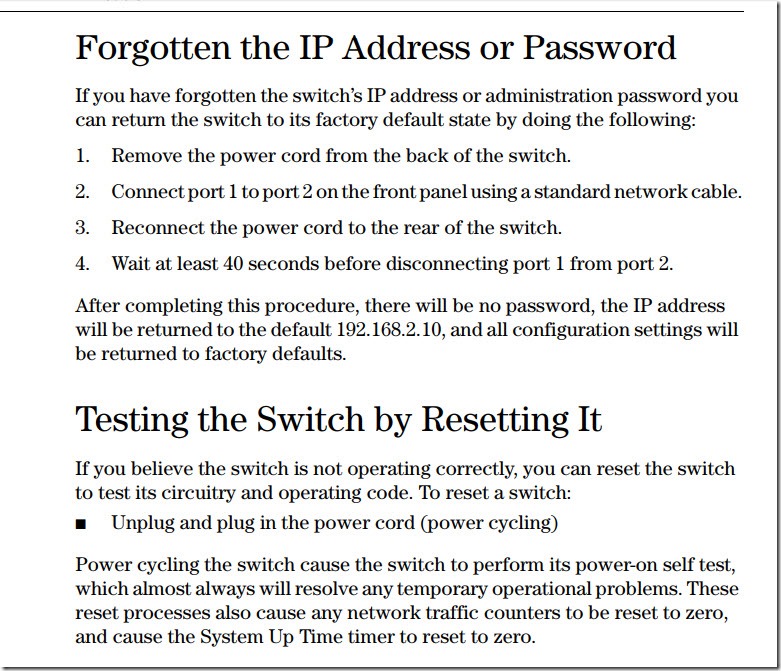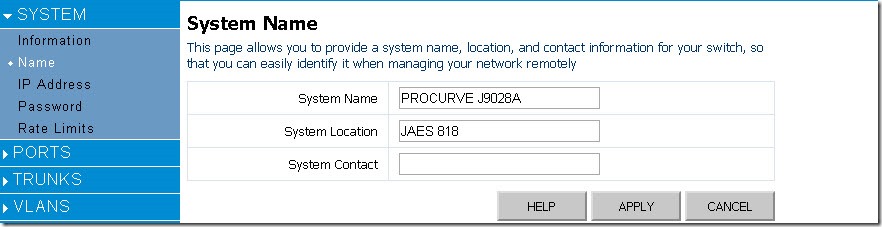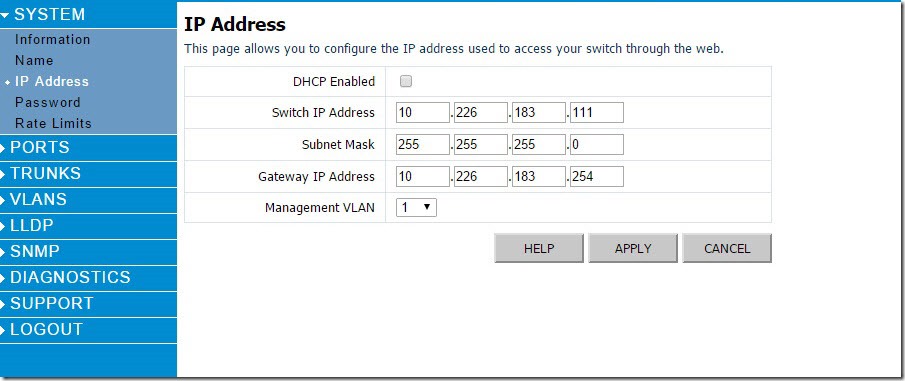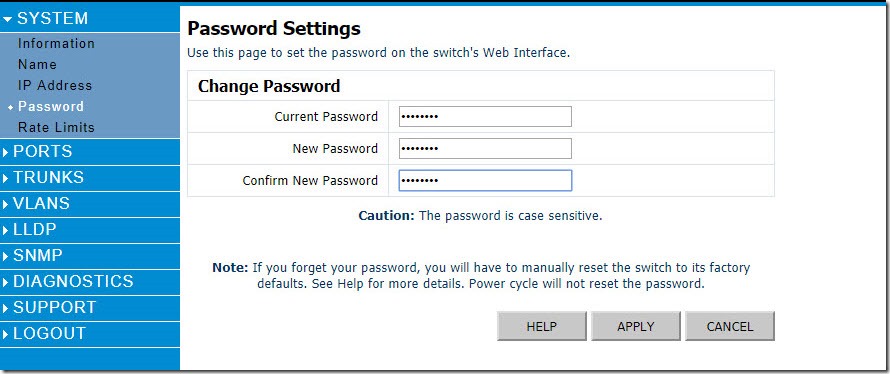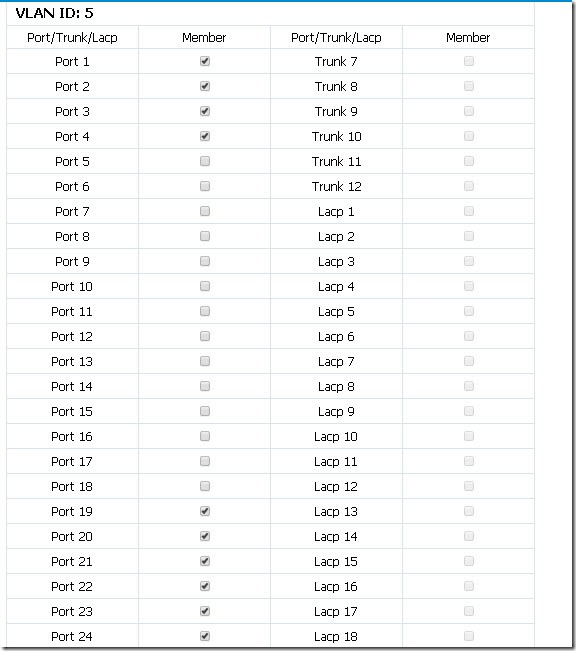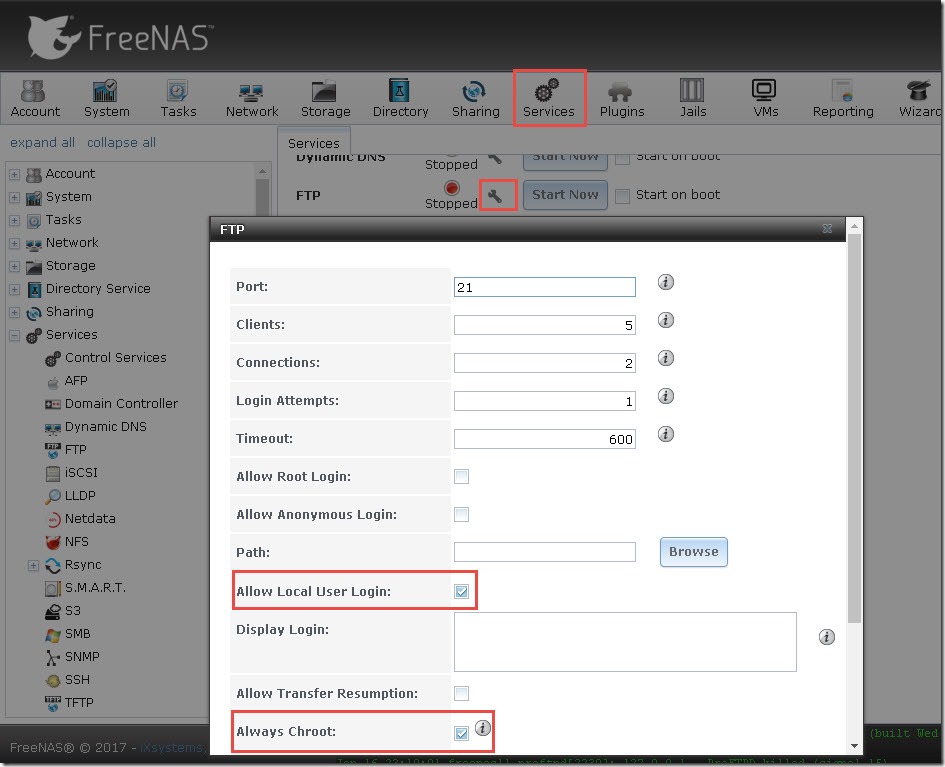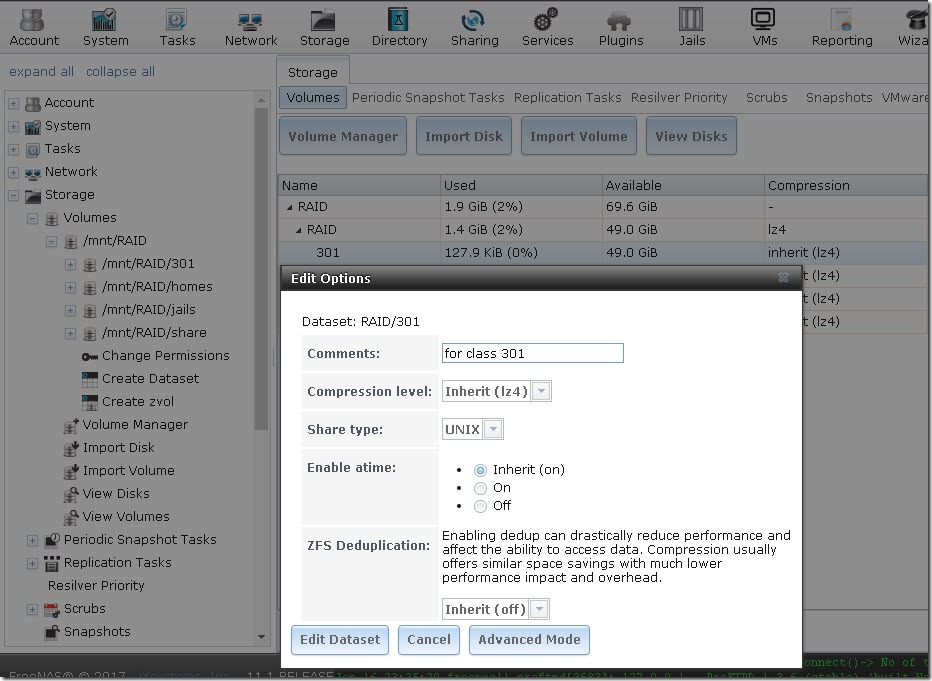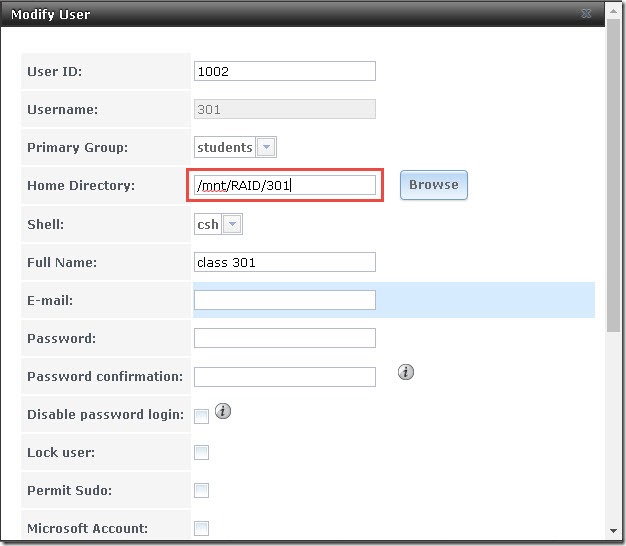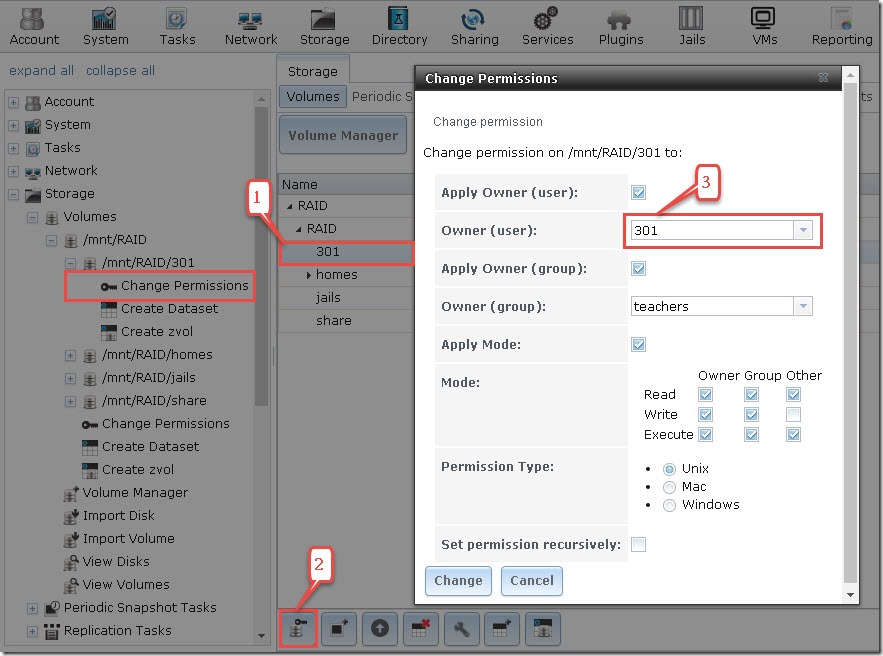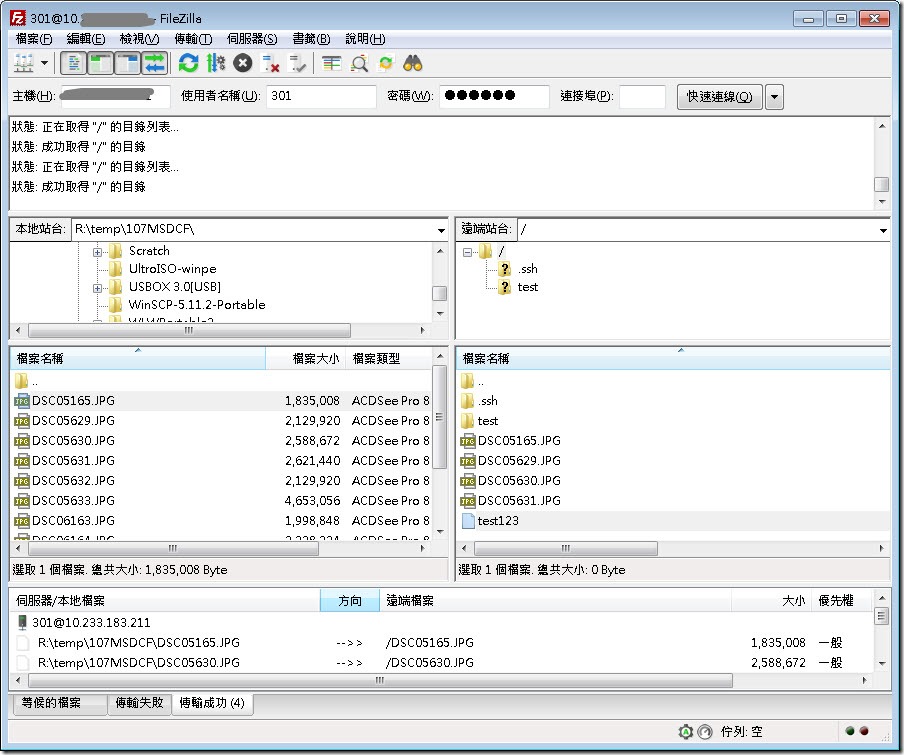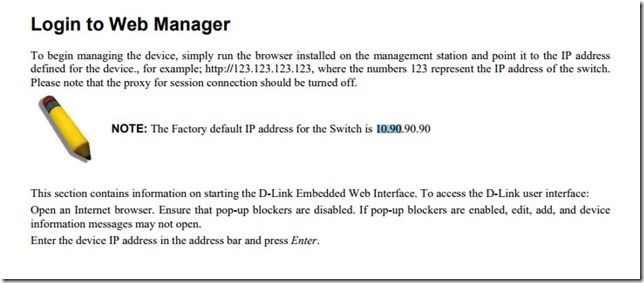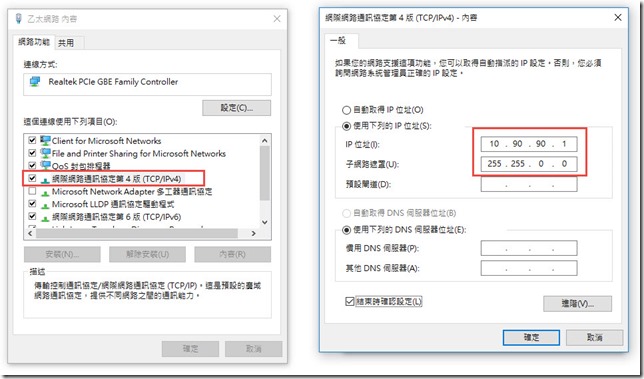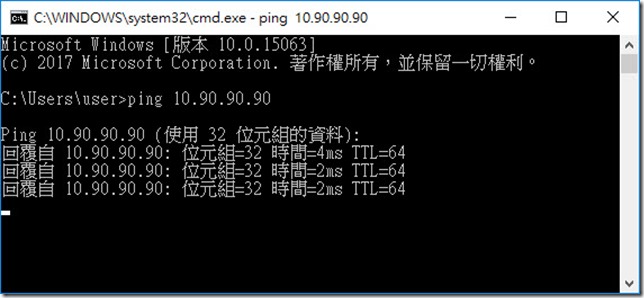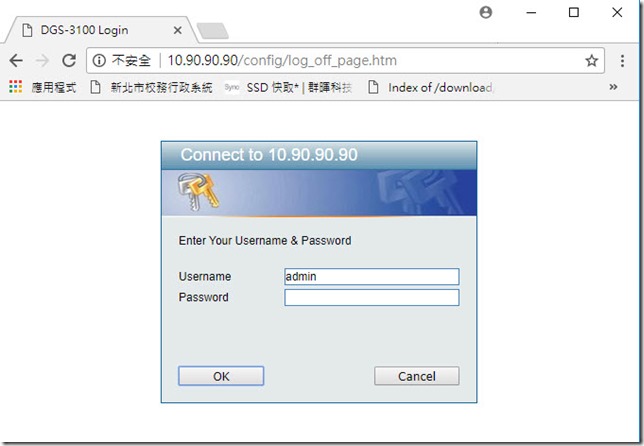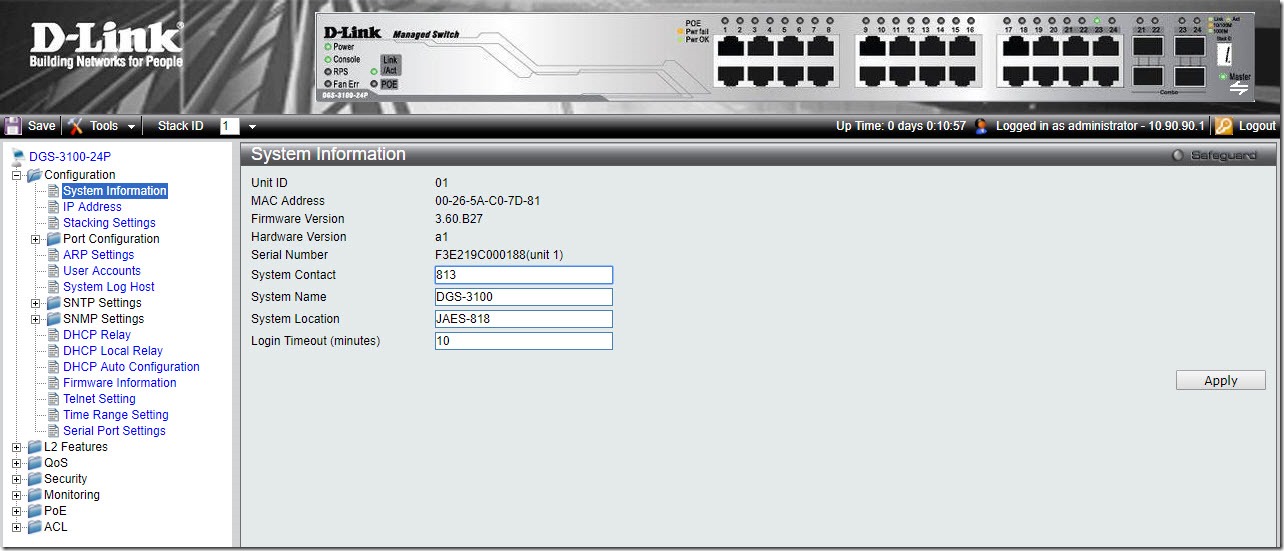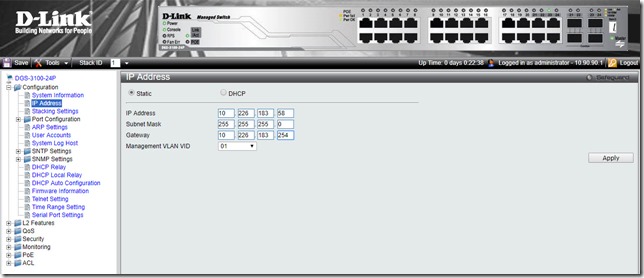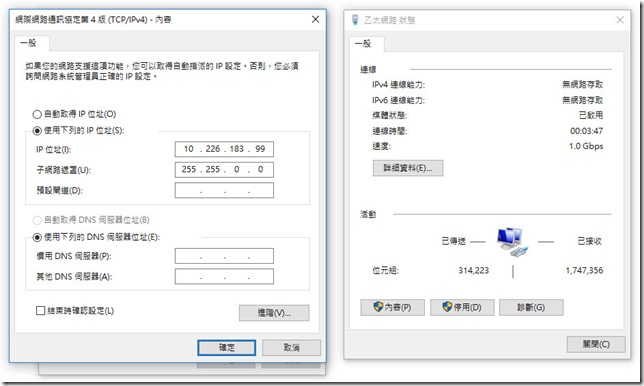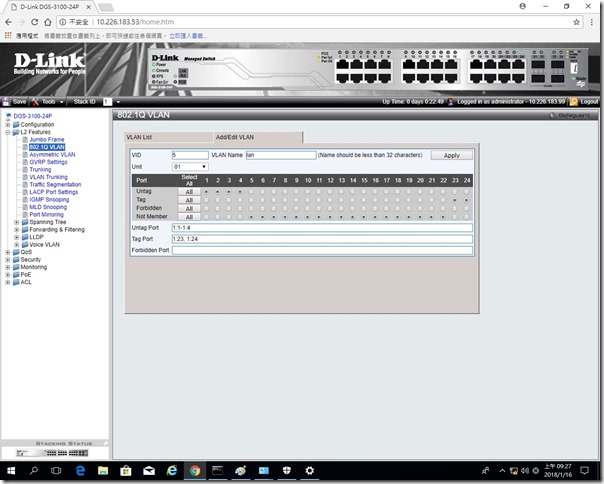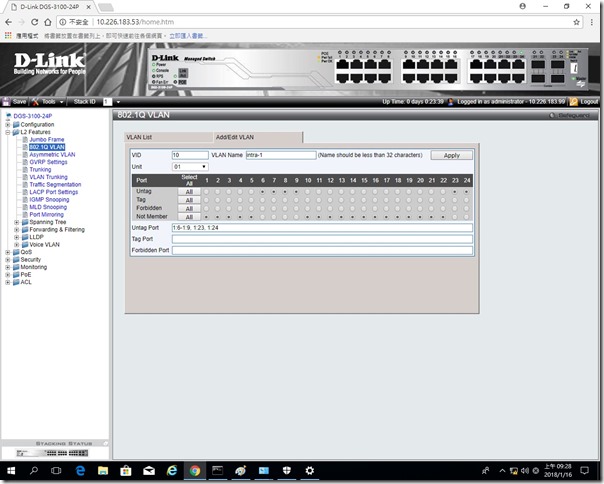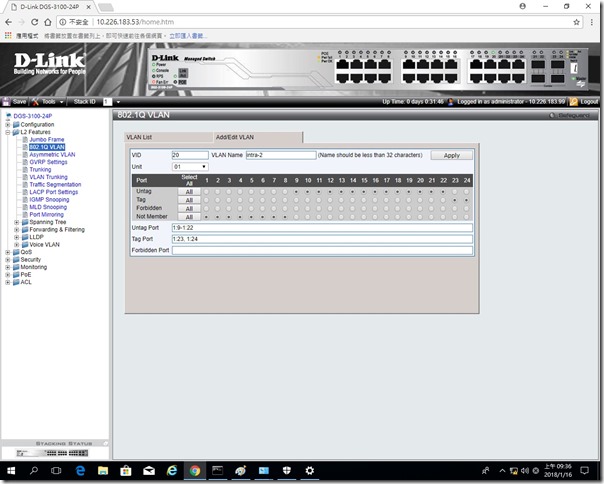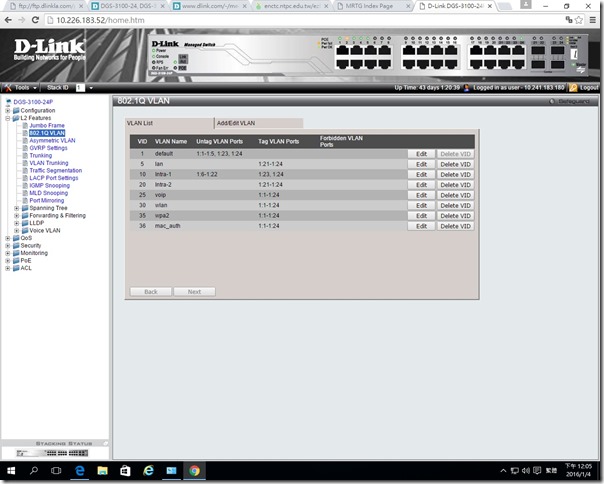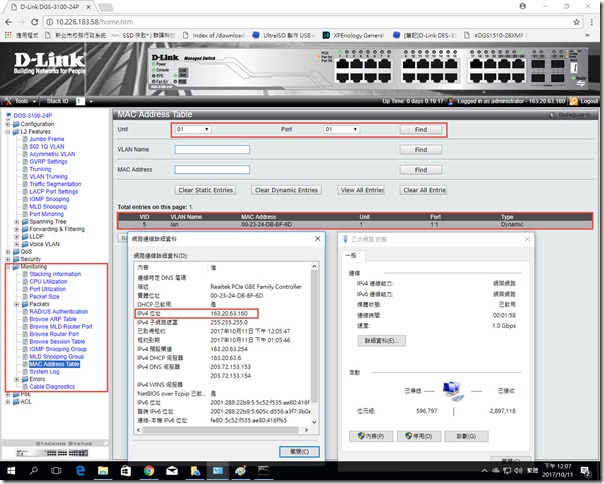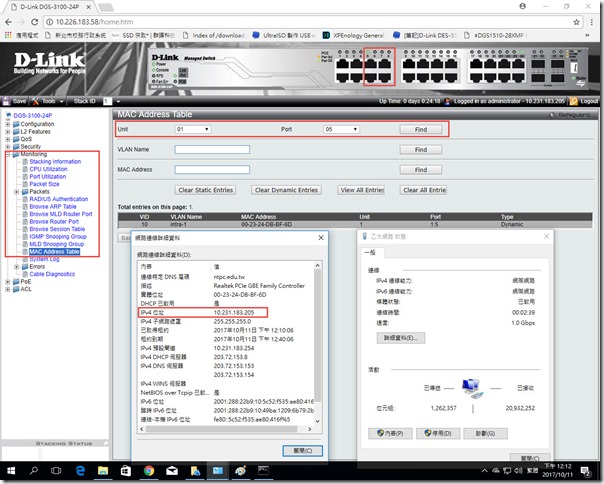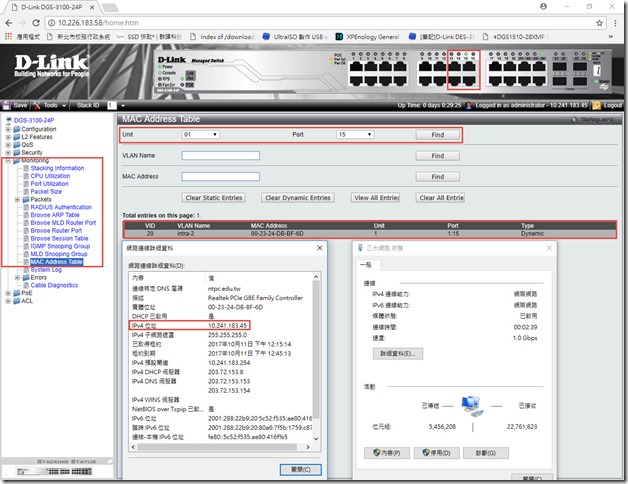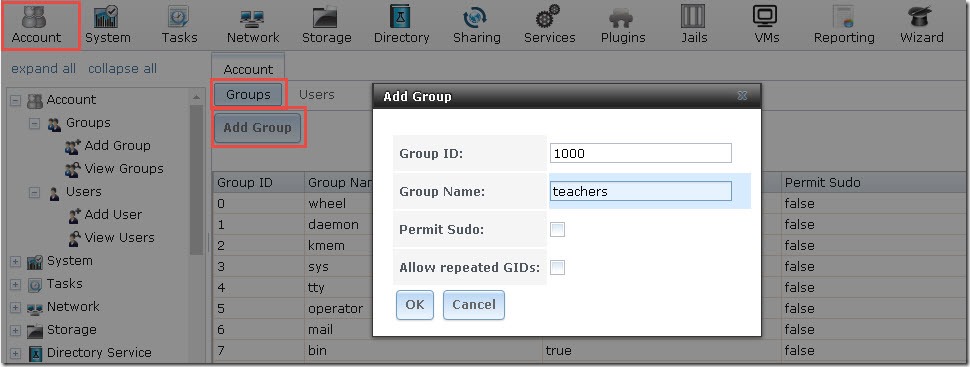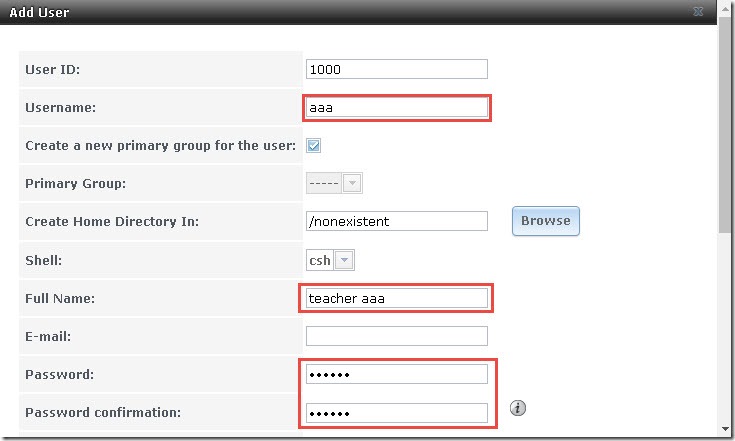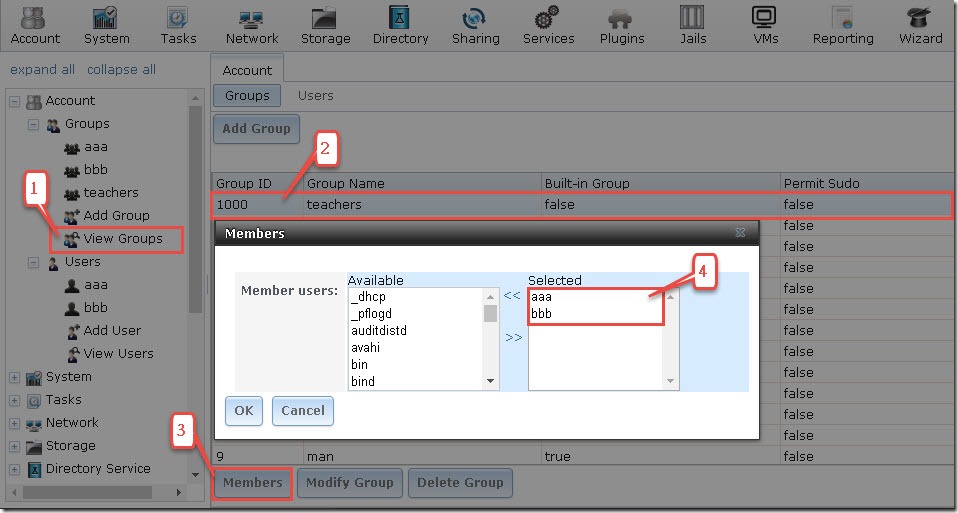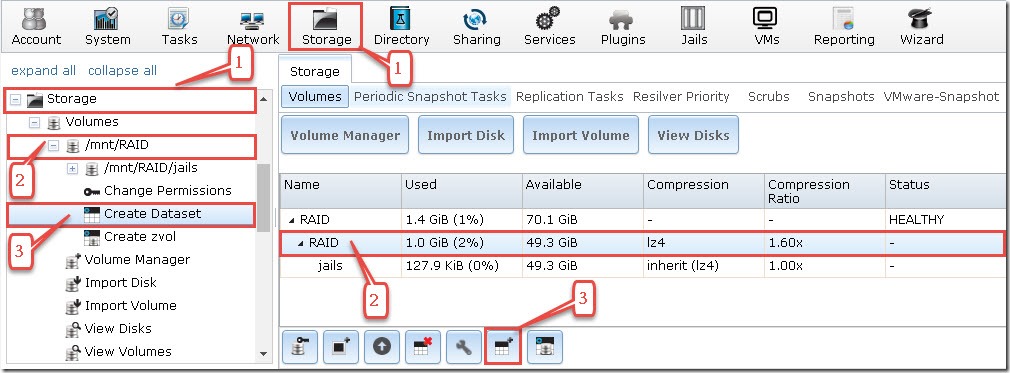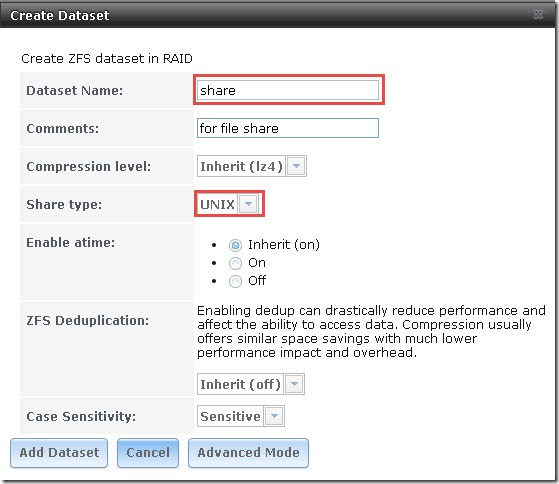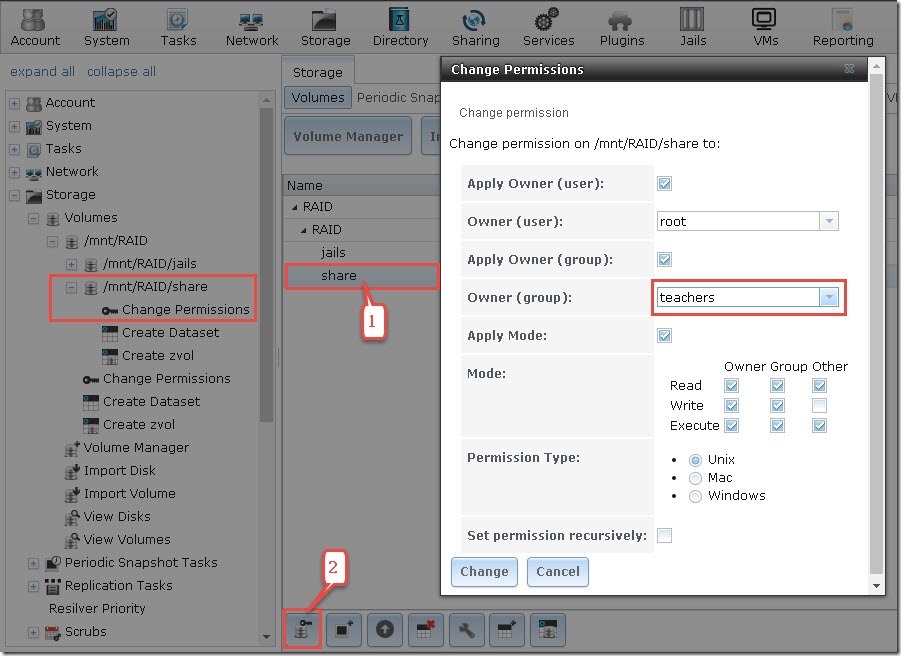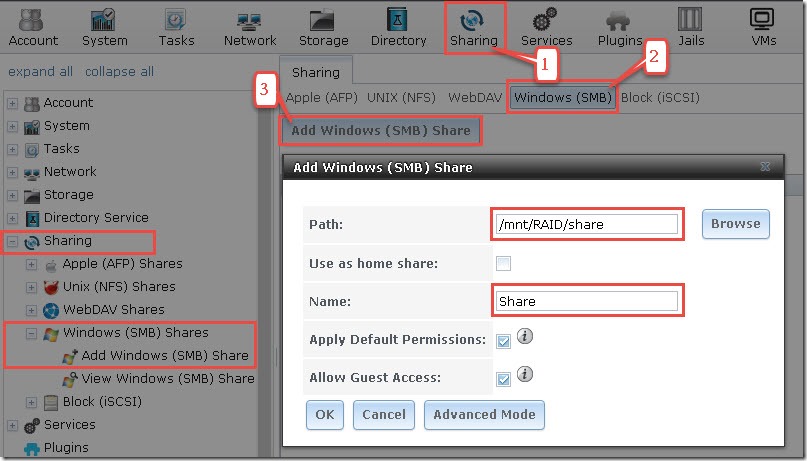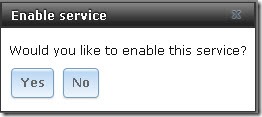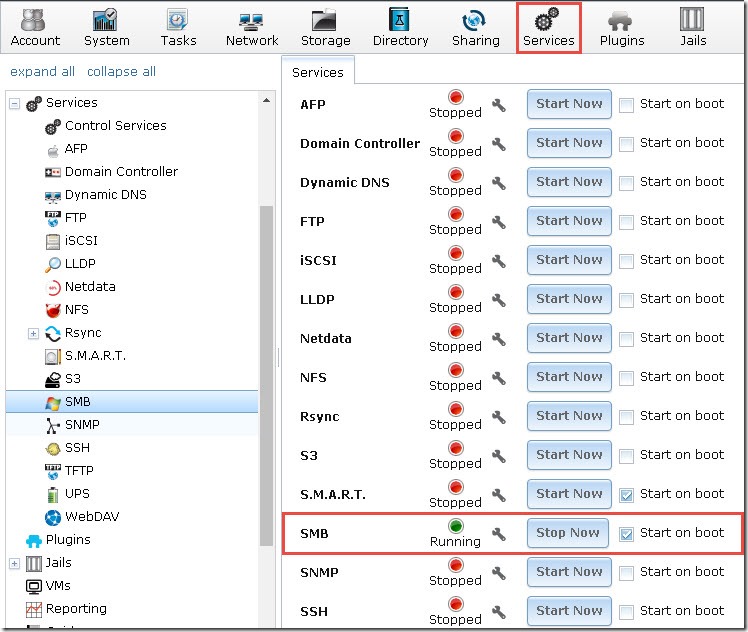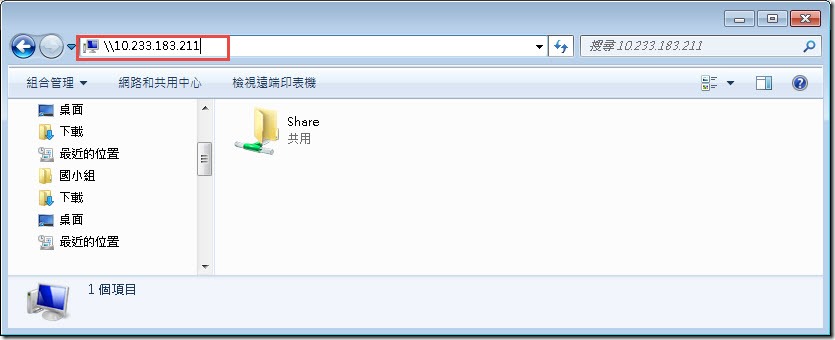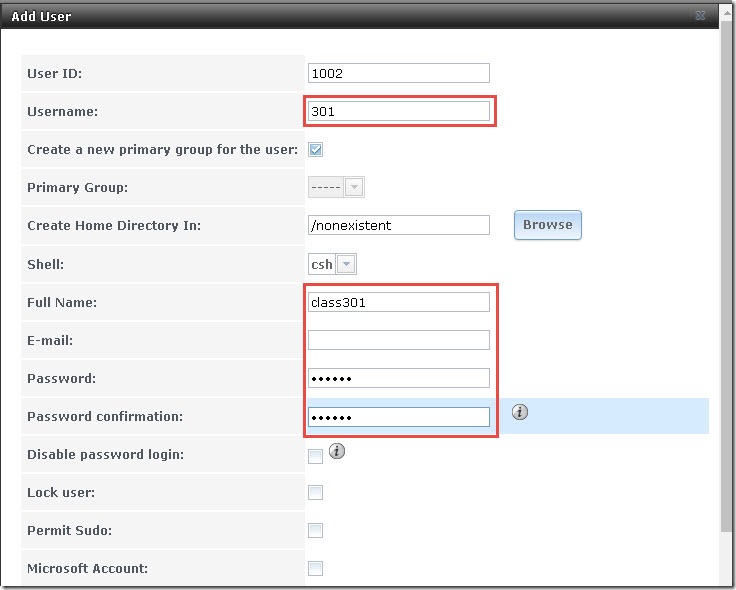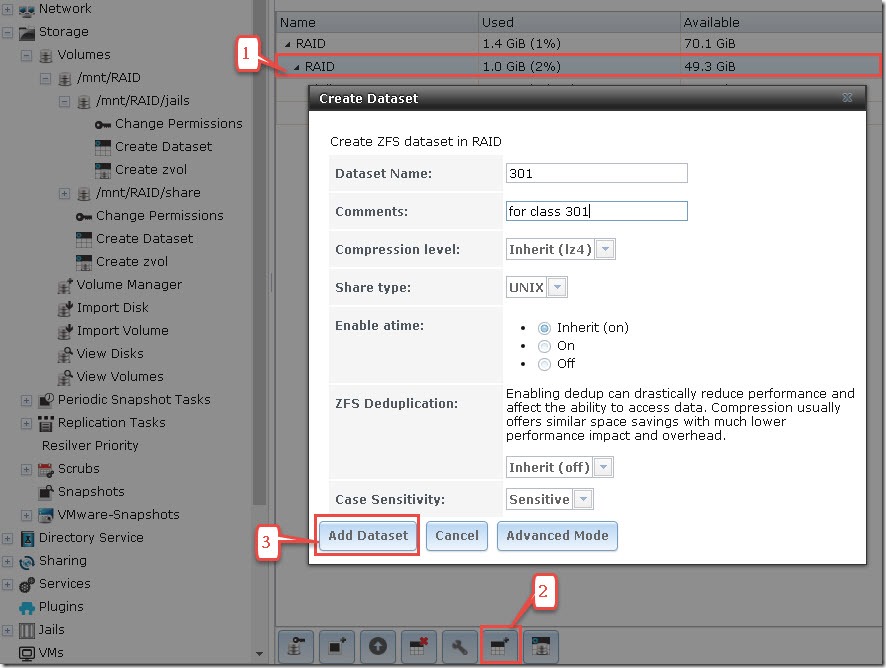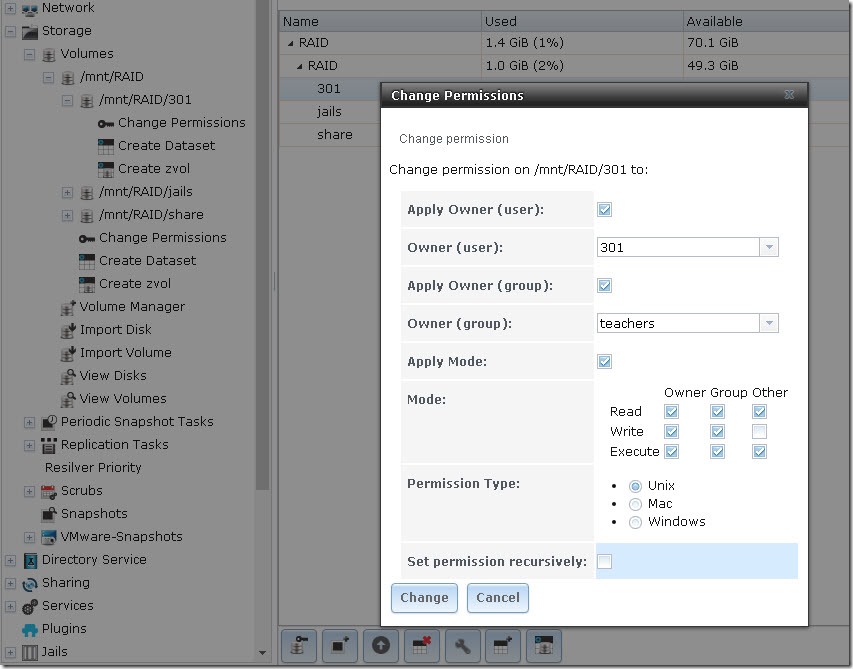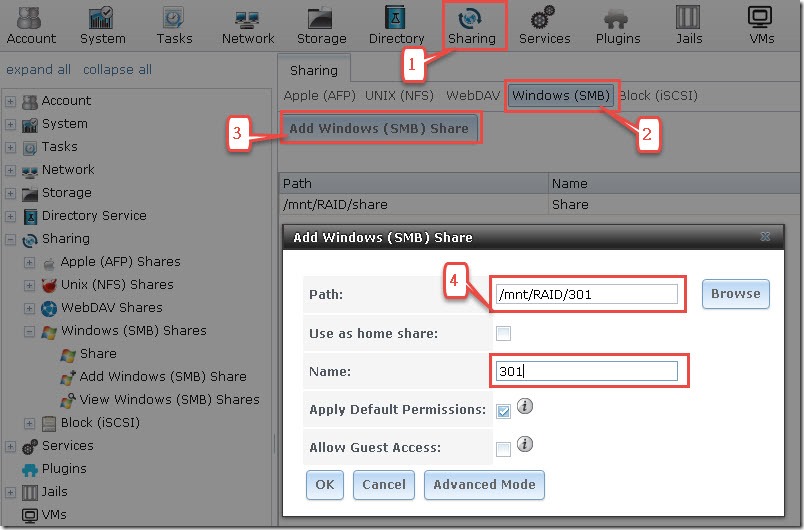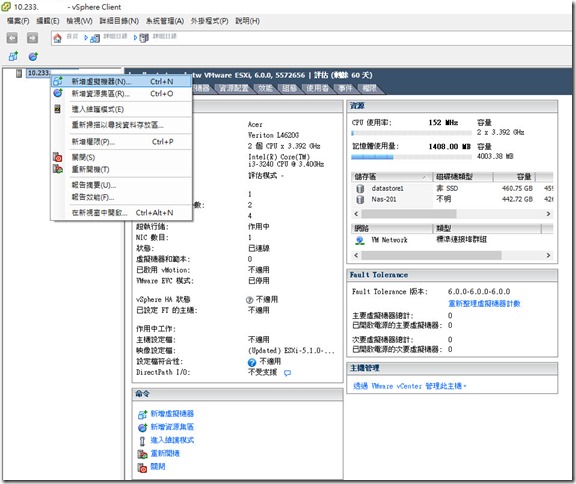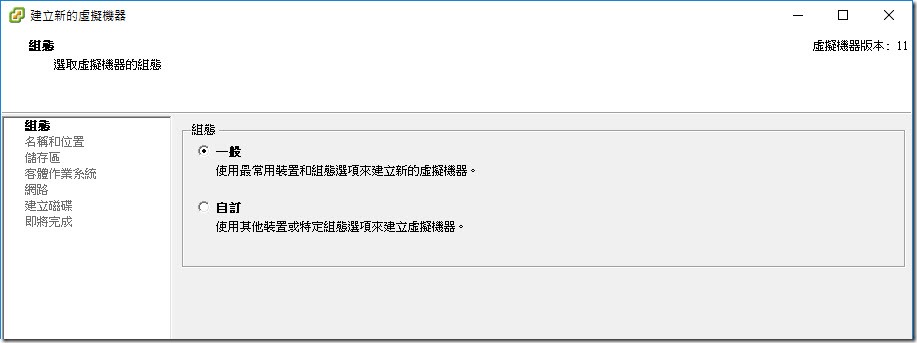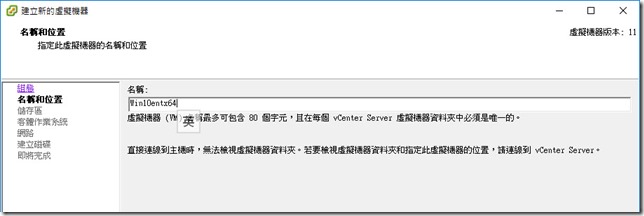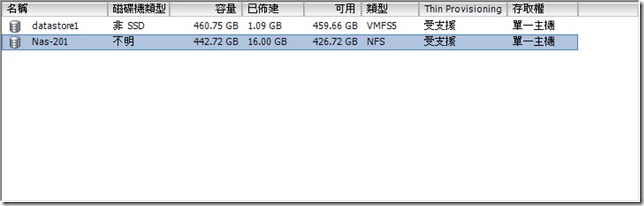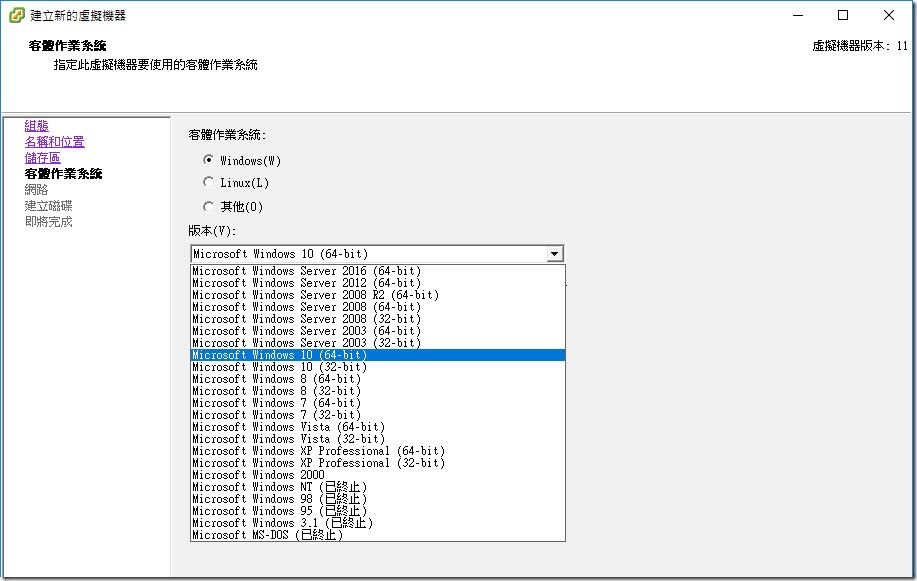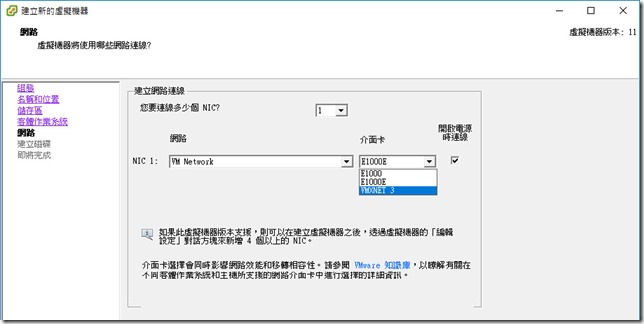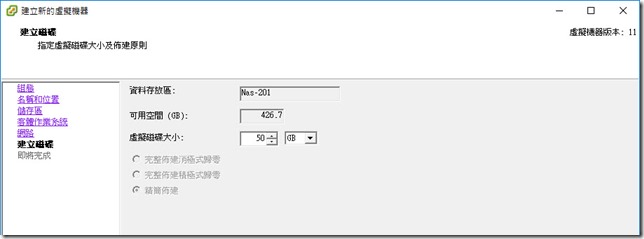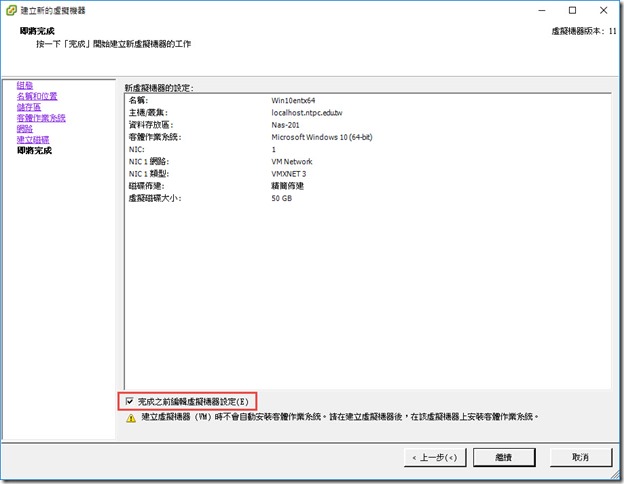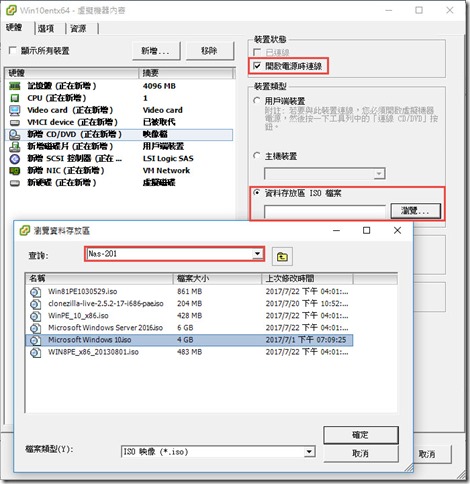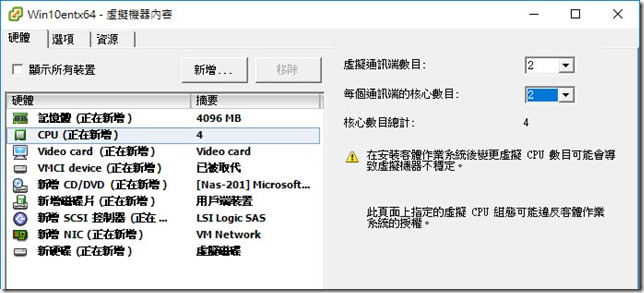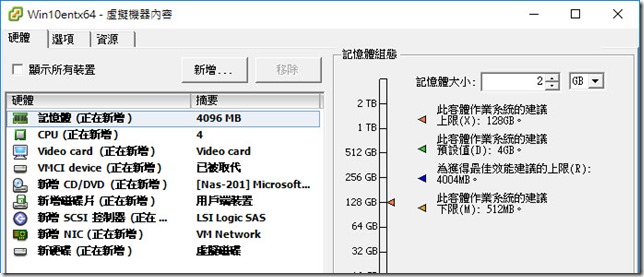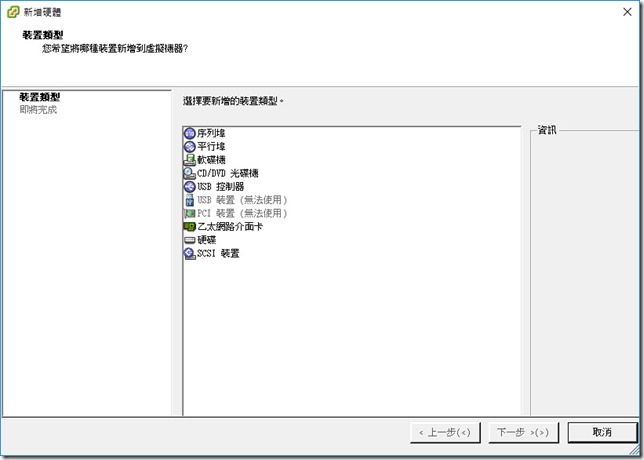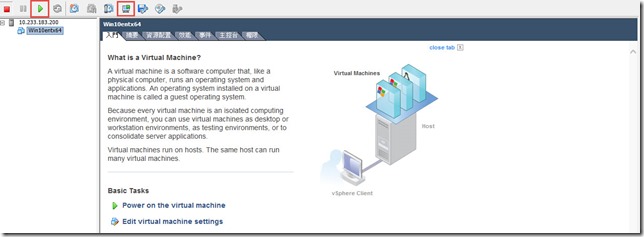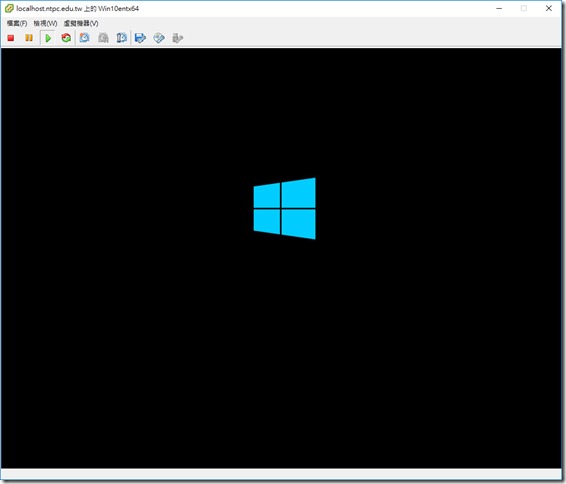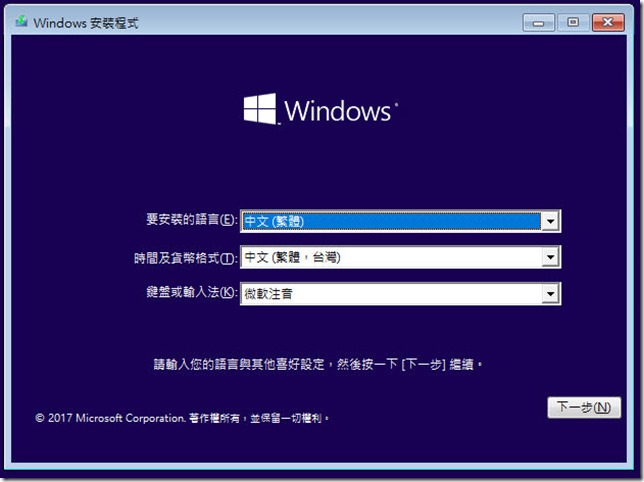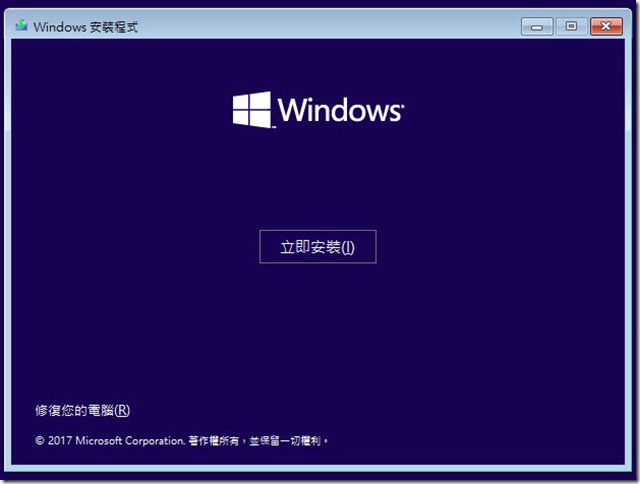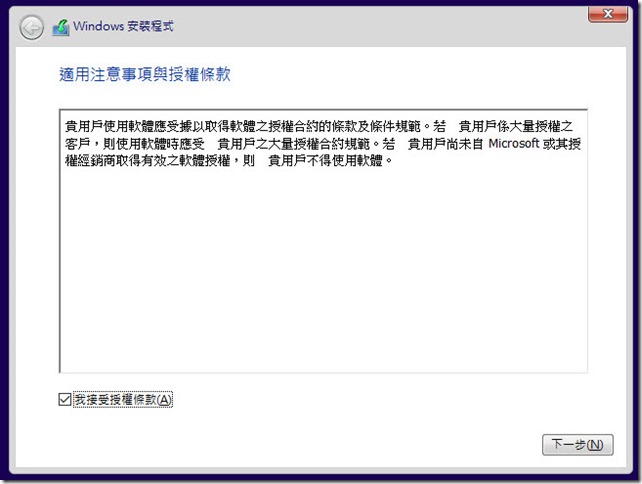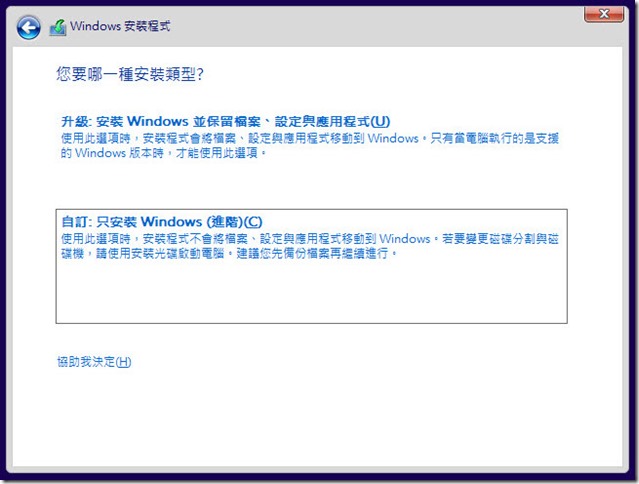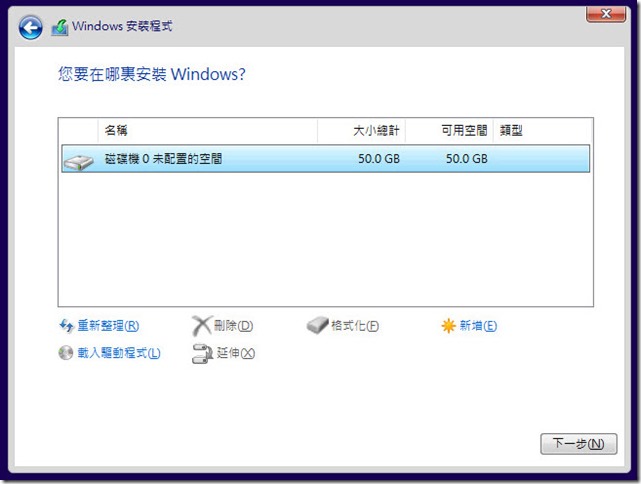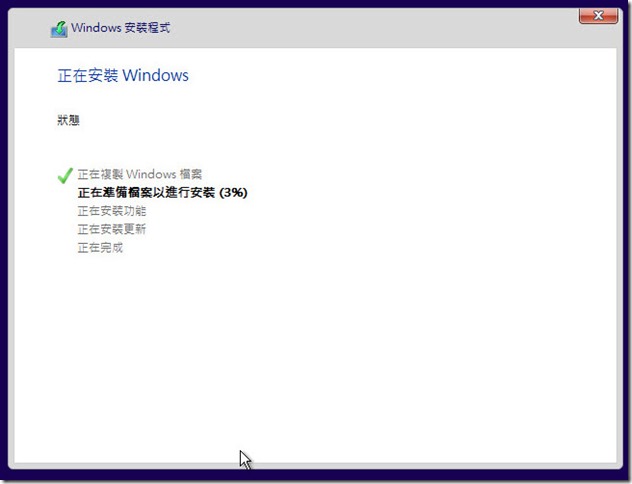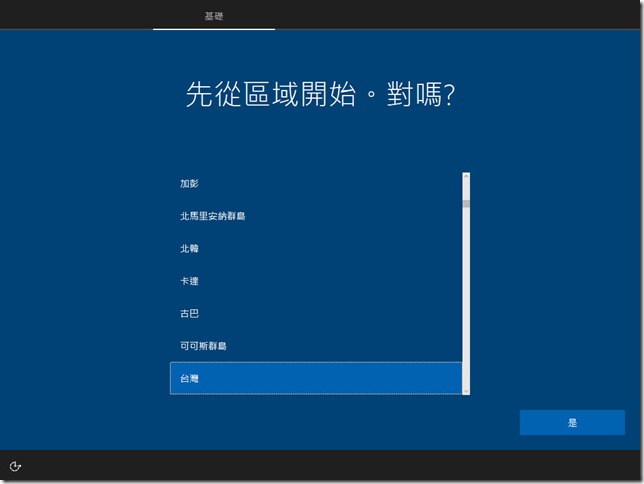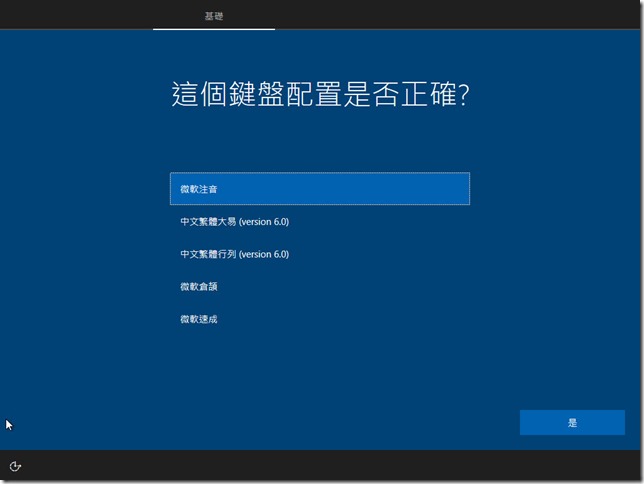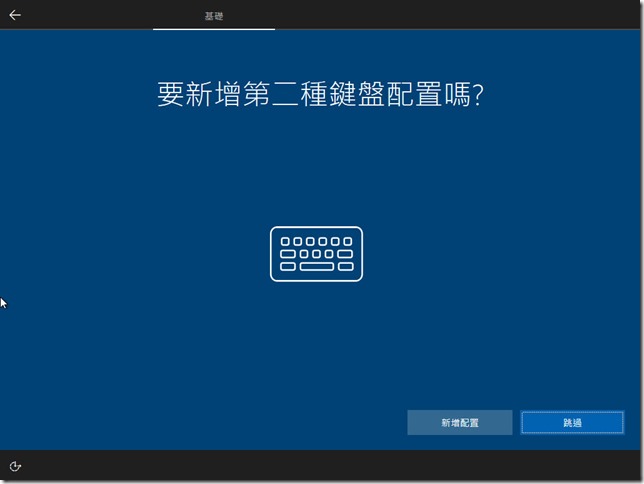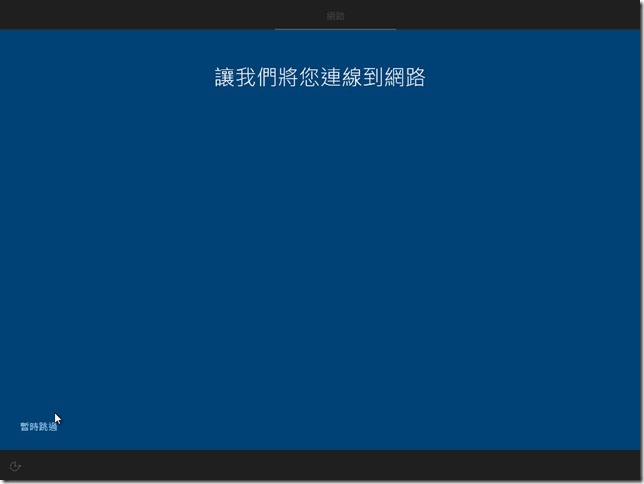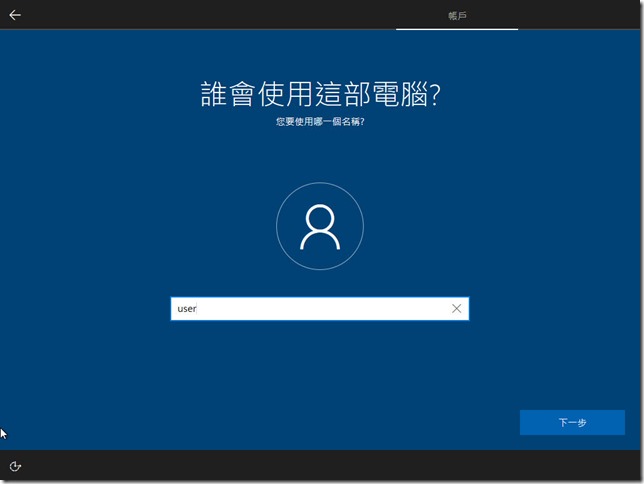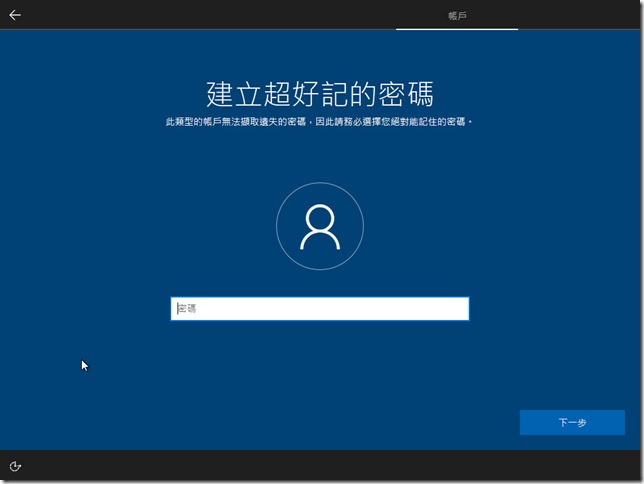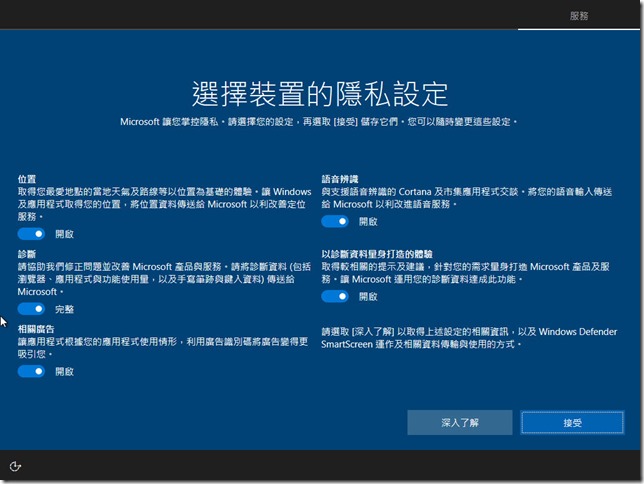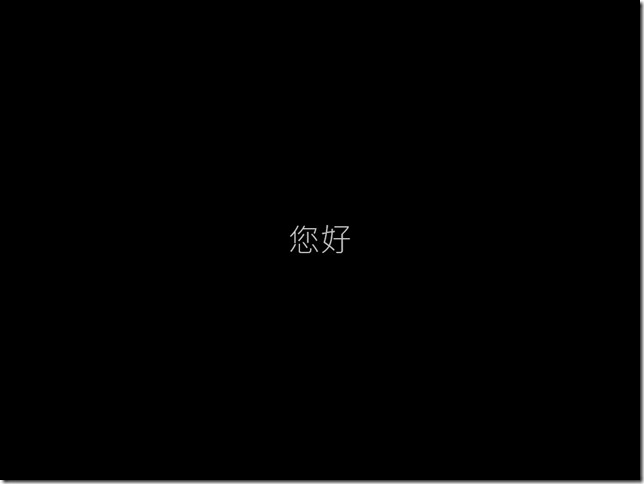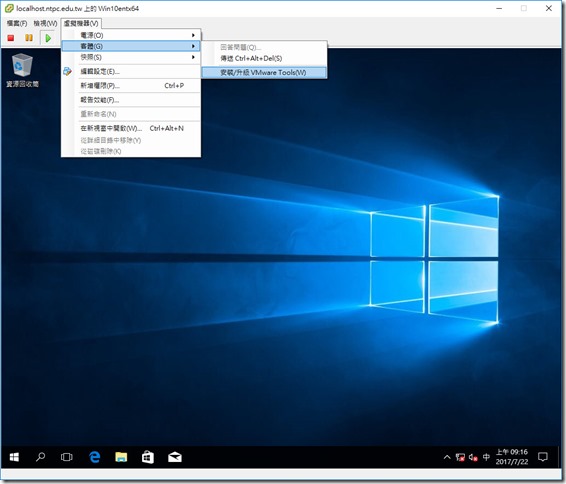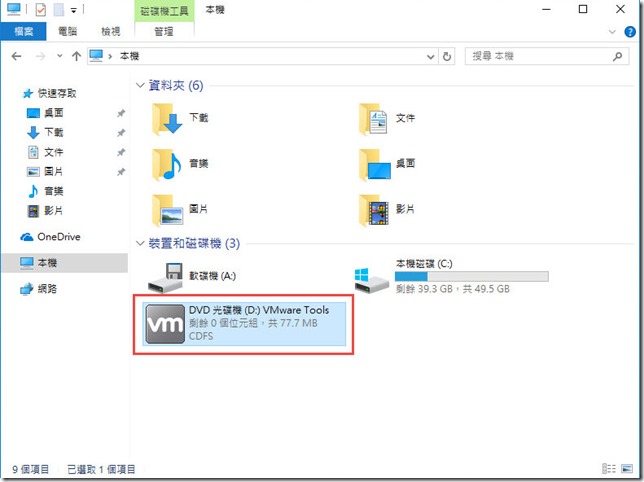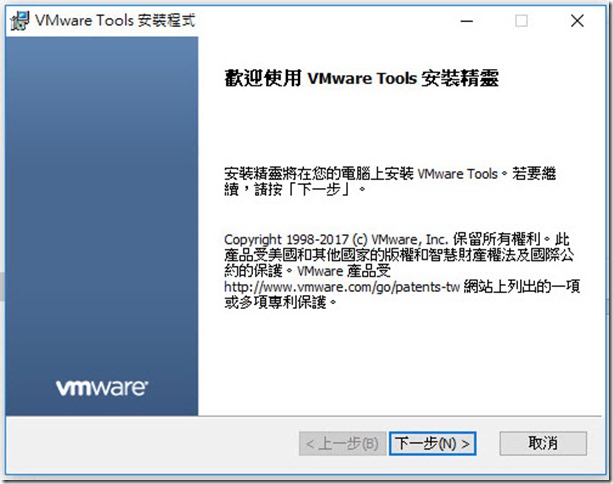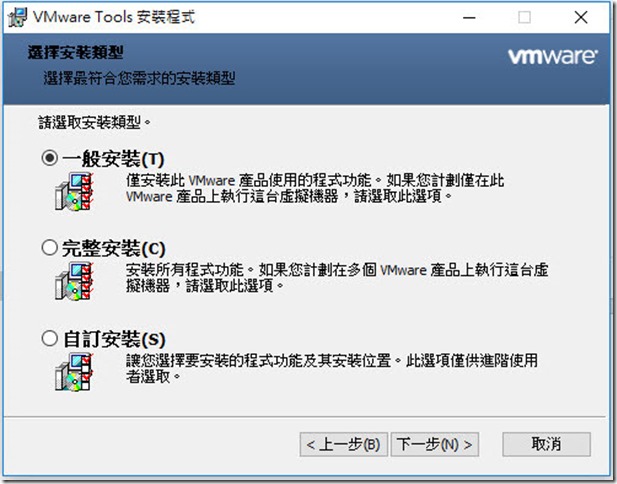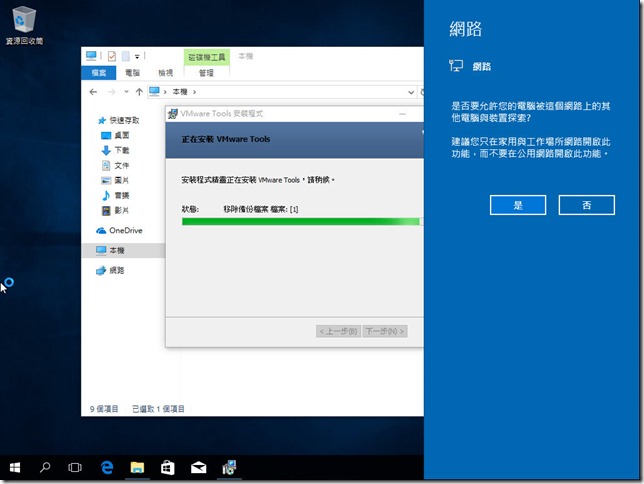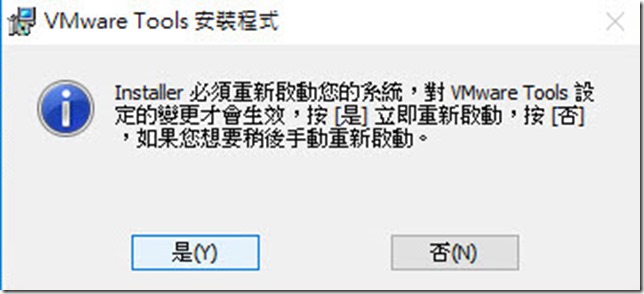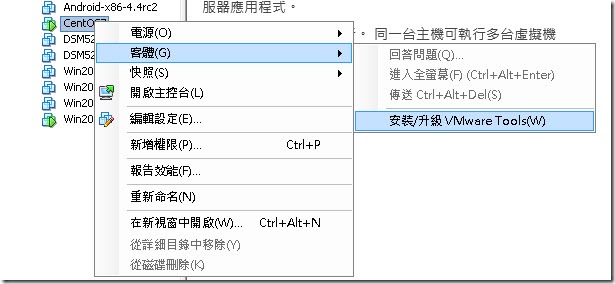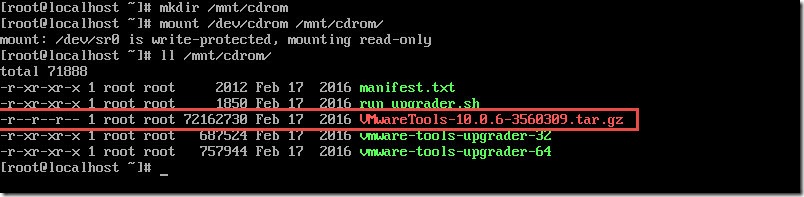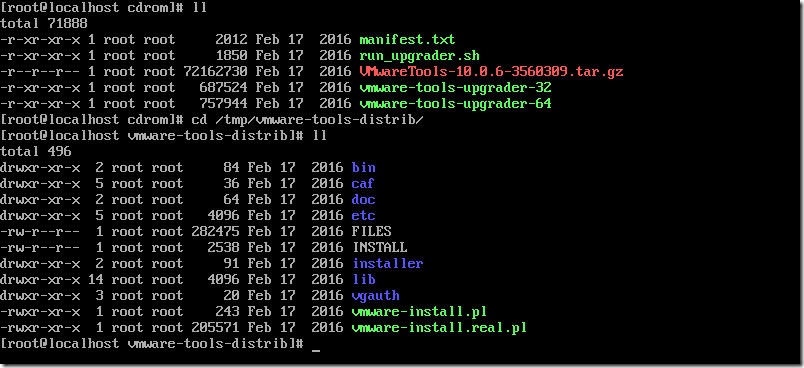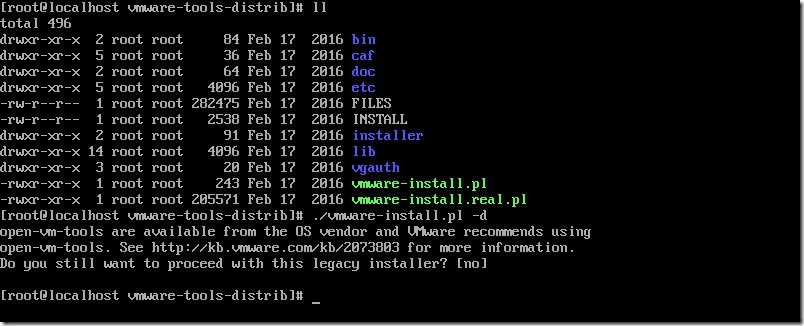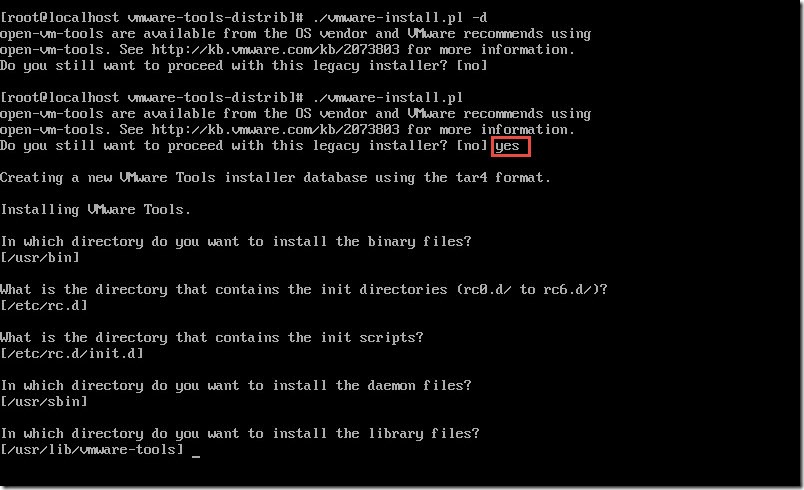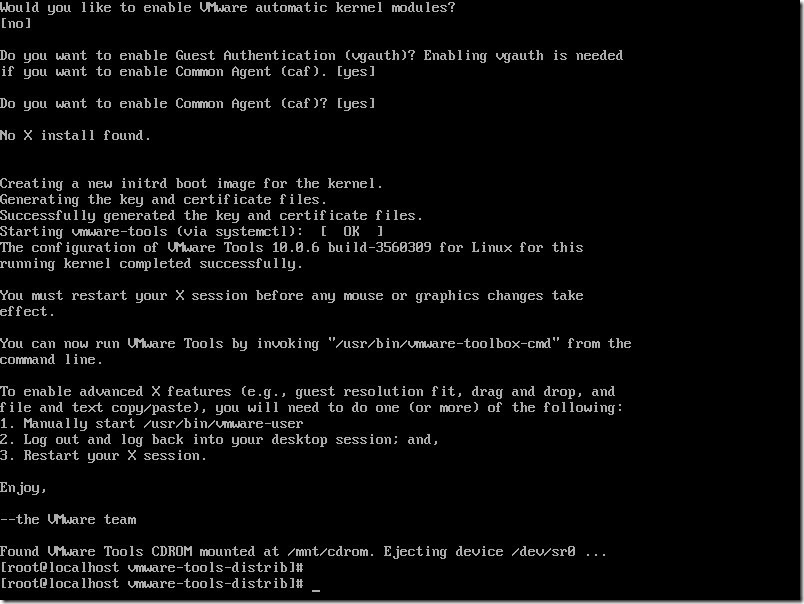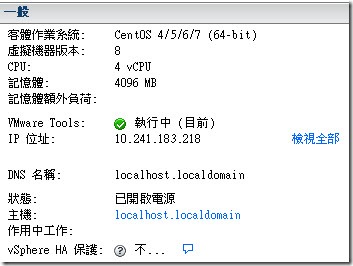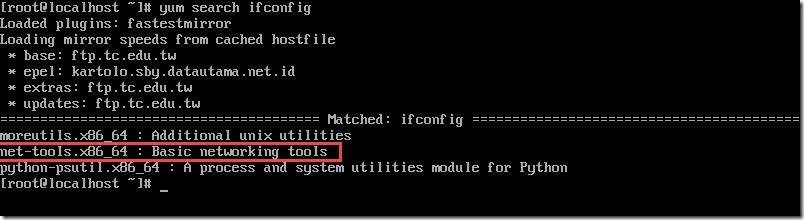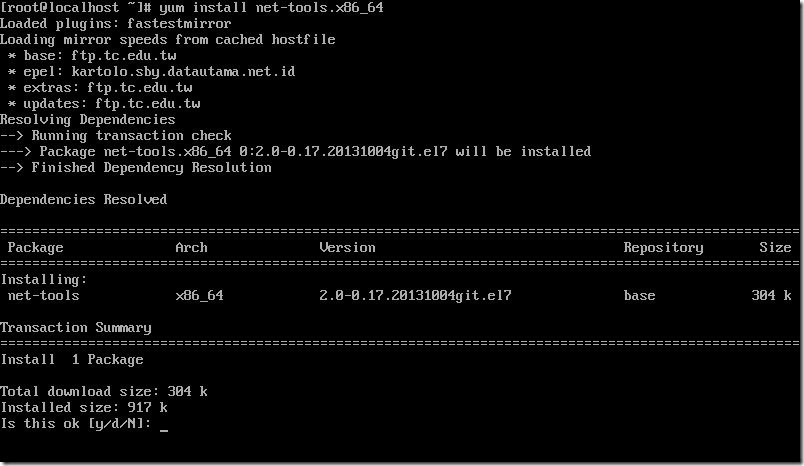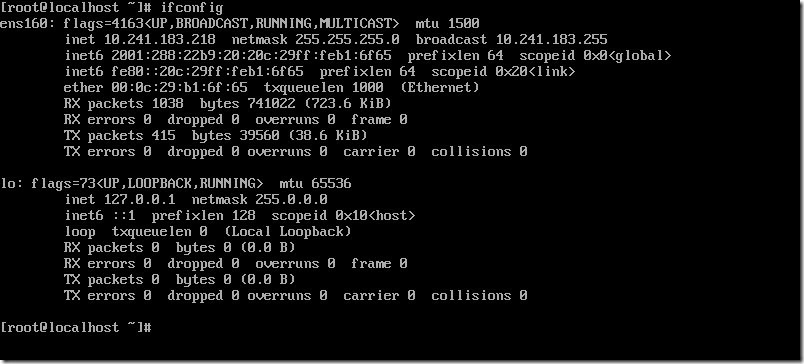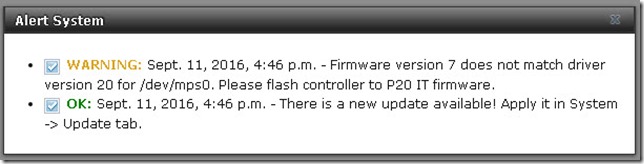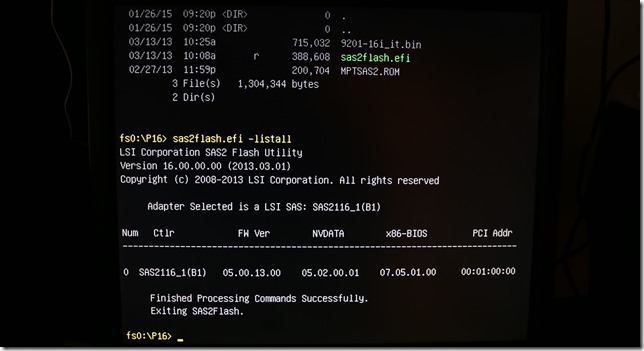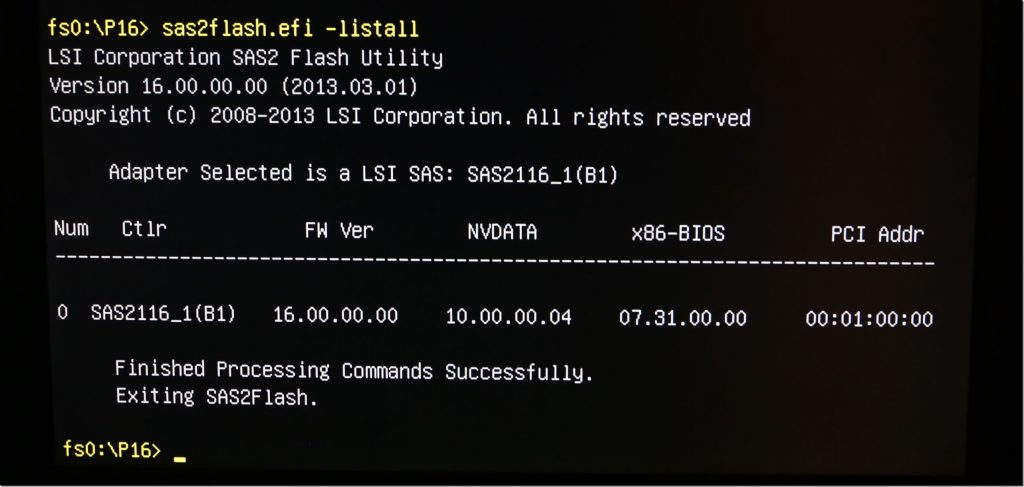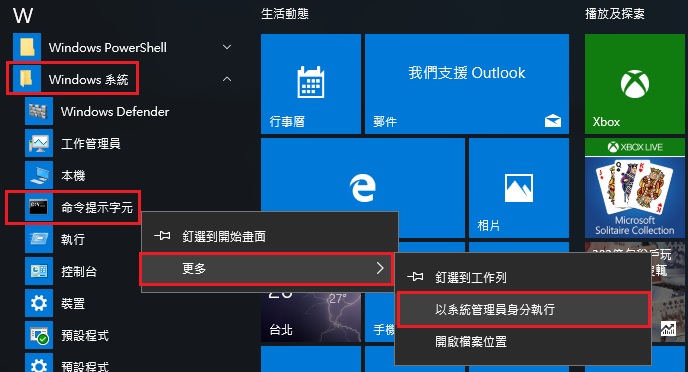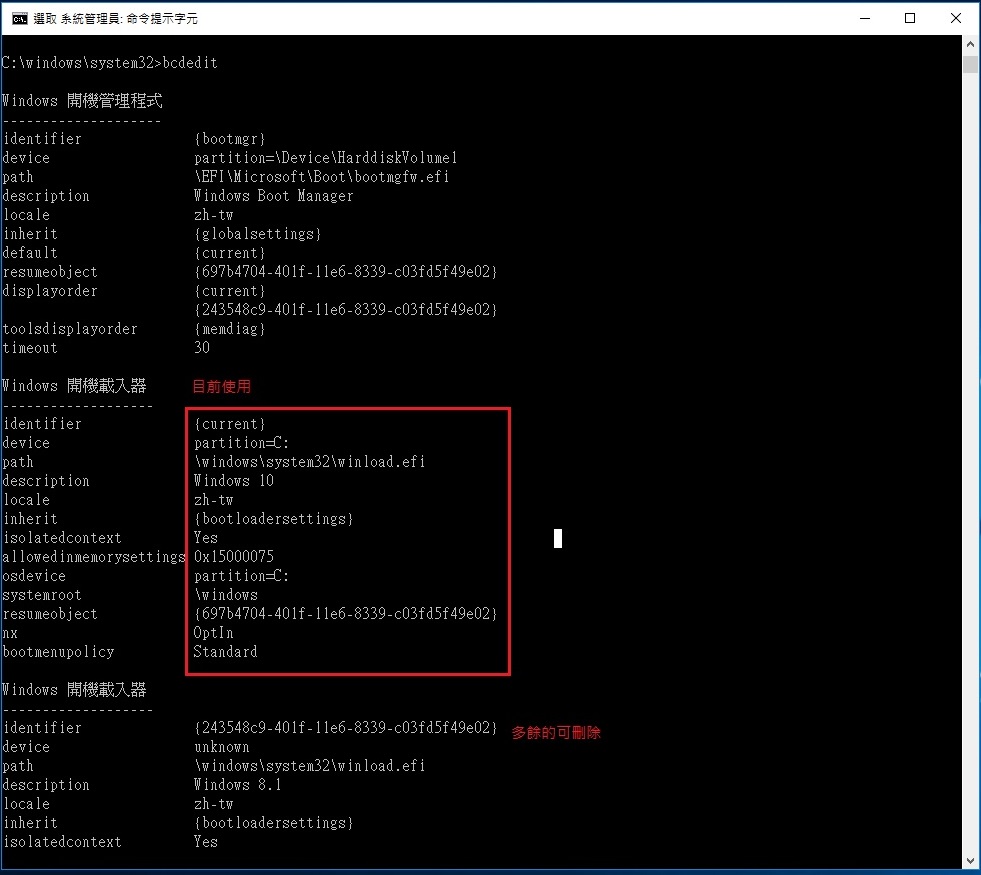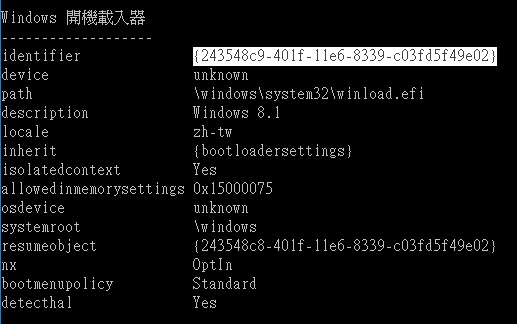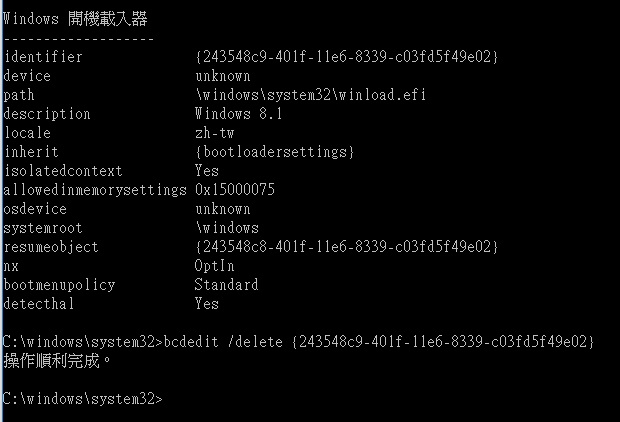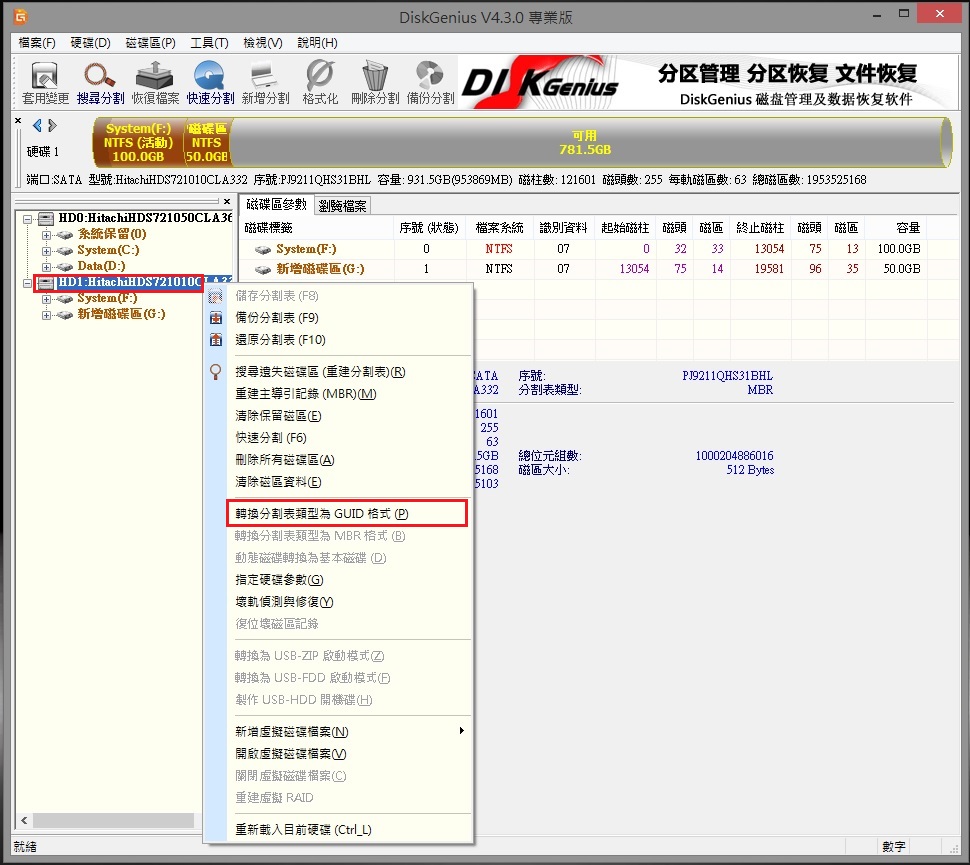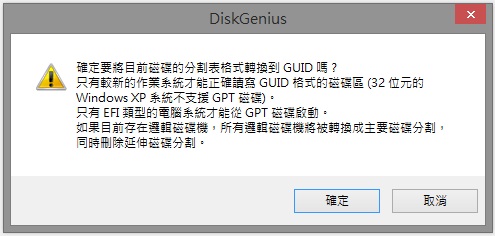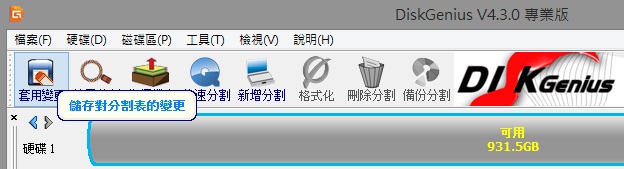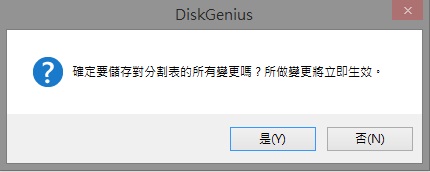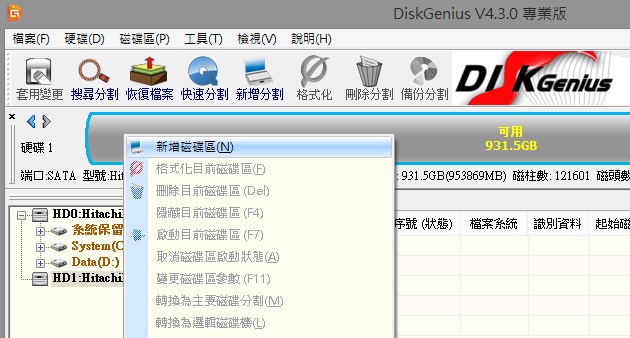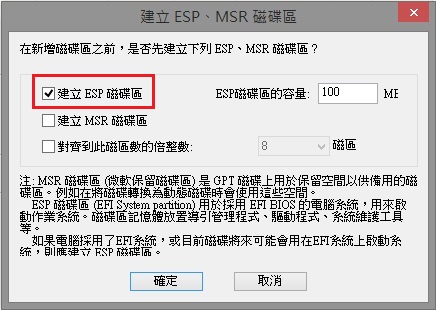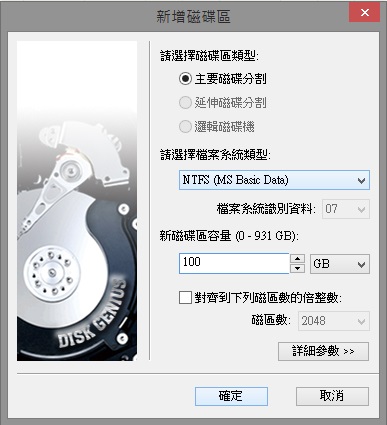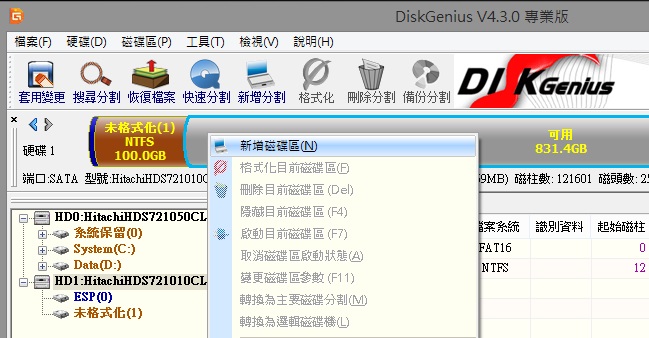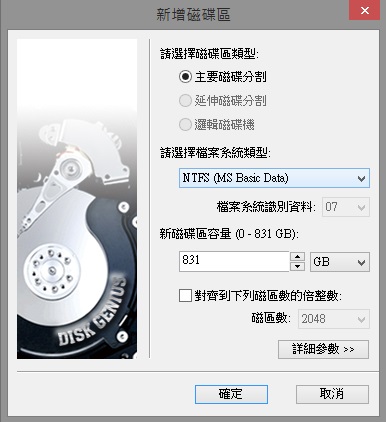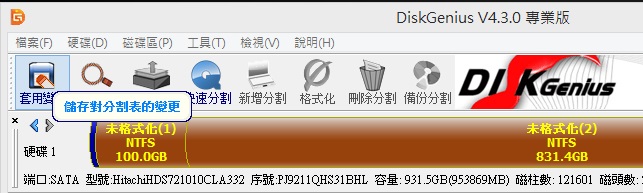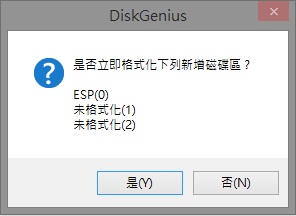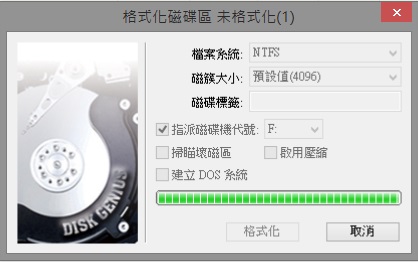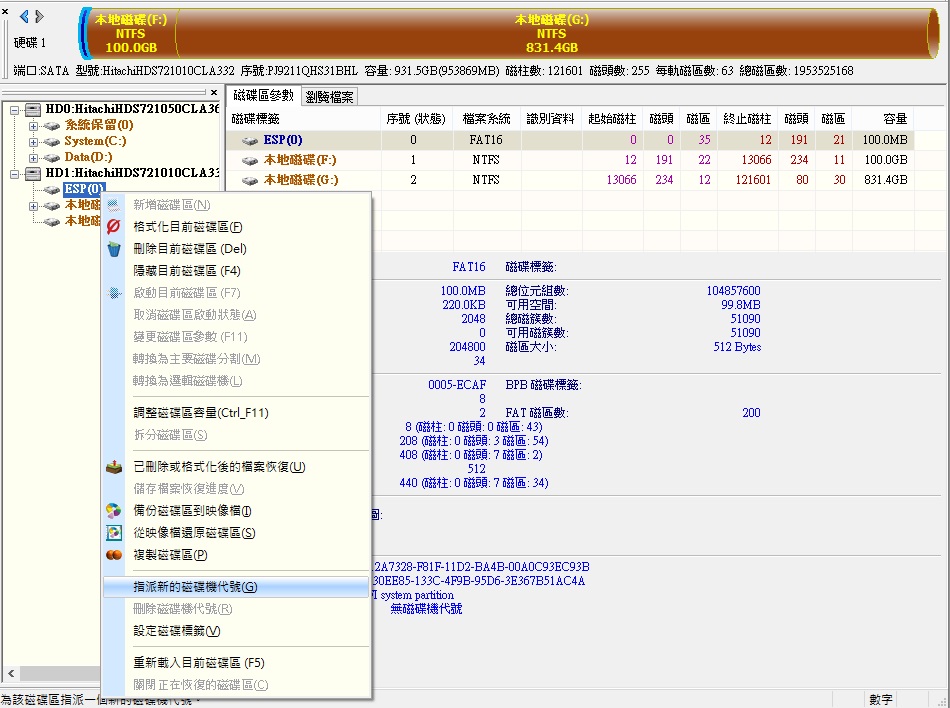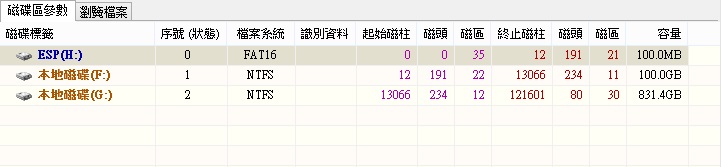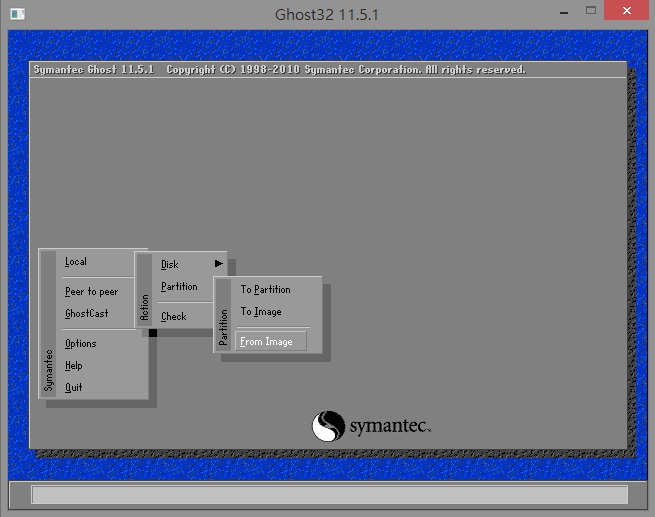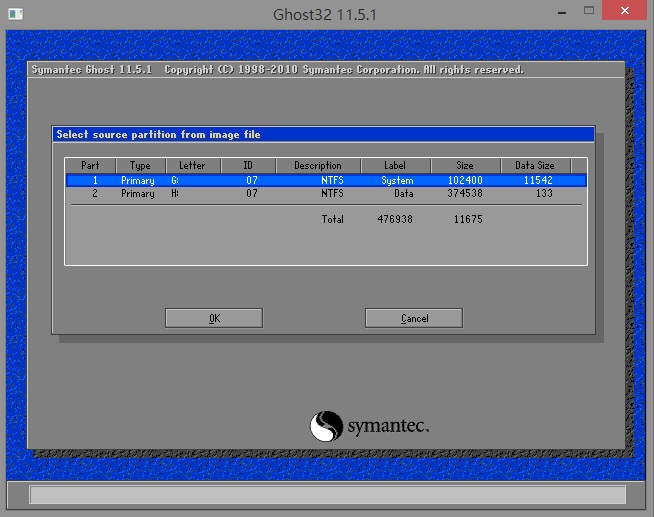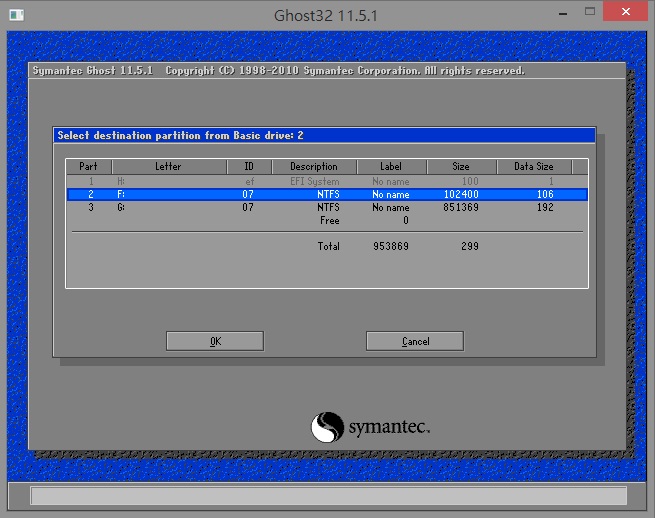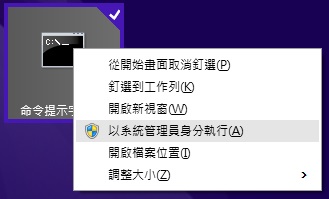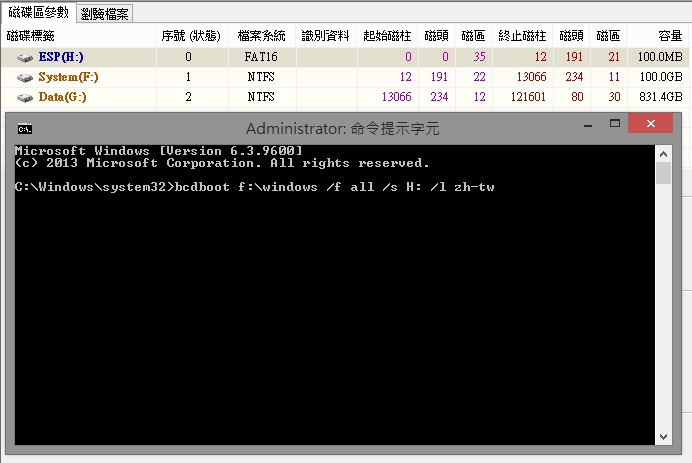一.忘了登入 HP ProCurve1800-24G Switch 的帳號及密碼時,或者拿到的 Switch 是別人玩過但是忘了管理帳號及密碼時,該如何將設定 Reset 掉回原廠預設值。
1.拔除交換器電源,移除連接上層交換器的網路線
2.將網路線連接port1 port2,記得連接上層交換器的網路線要拔除,然後重新插上電源線開機,等待40秒即可還原至出廠值,如沒拔除連接上層交換器的網路線,可會被偵測出loop。
3.預設管理IP: 192.168.2.10,遮罩255.255.255.0,無密碼
二. 將電腦與交換器以網路線連接,交換器端插在規畫為trunk 的 port上或default vlan(預設vlan name為default,每port都是untag)上,例如23或24port,上層亦需為trunk port
三. 電腦端更改IP為與交換器同網段IP,以便透過瀏覽器進行設定,例如:IP 192.168.2.1 , 遮罩為255.255.255.0
四. 以命令列工具執行ping 指令,看換器是否有回應,指令為 ping 192.168.2.10
五. 使用瀏覽器連至 192.168.2.10,無密碼,按Login即可登入至管理介面 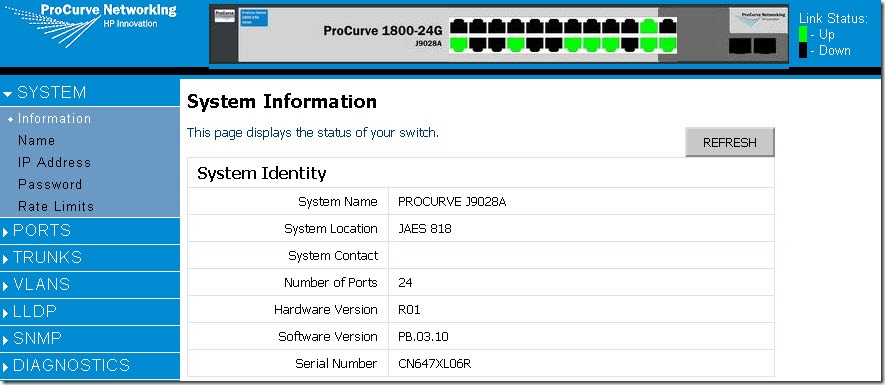
六.設定Name、IP Address、Password
七. 重新將電腦端IP設為同網段,再次連線
八.設定vlan,加入以下vlan id
1.VlanID : 5 ,VLAN name : lan,member : 1-4 ,19-24
2.VlanID : 10 ,VLAN name : intra-1,member : 5-10 ,19-24
3.VlanID : 20 ,VLAN name : intra-2,member : 11-14 ,19-24
4.VlanID : 25 ,VLAN name : voip,member : 19-24
5.VlanID : 30 ,VLAN name : wlan,member : 19-24
6.VlanID : 35,VLAN name : wpa2,member : 19-24
7.VlanID : 36 ,VLAN name : mac_auth,member : 19-24
8.VlanID : 40 ,VLAN name : intra-4,member : 15-18 ,19-24
port configuration,19-24為trunk port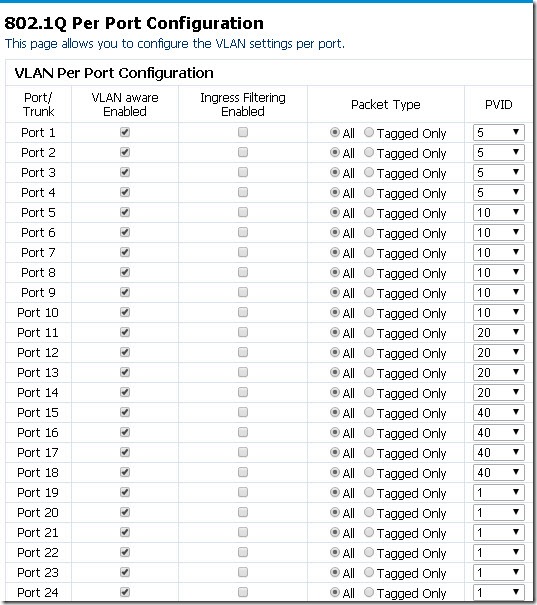
九. 完成後,將tuck port 與上層交換器truck port 連接,並將電腦改為DHCP,依序將網路線插至vlan5、vlan10、vlan20、vlan40,看是否可以得到不同網段IP。