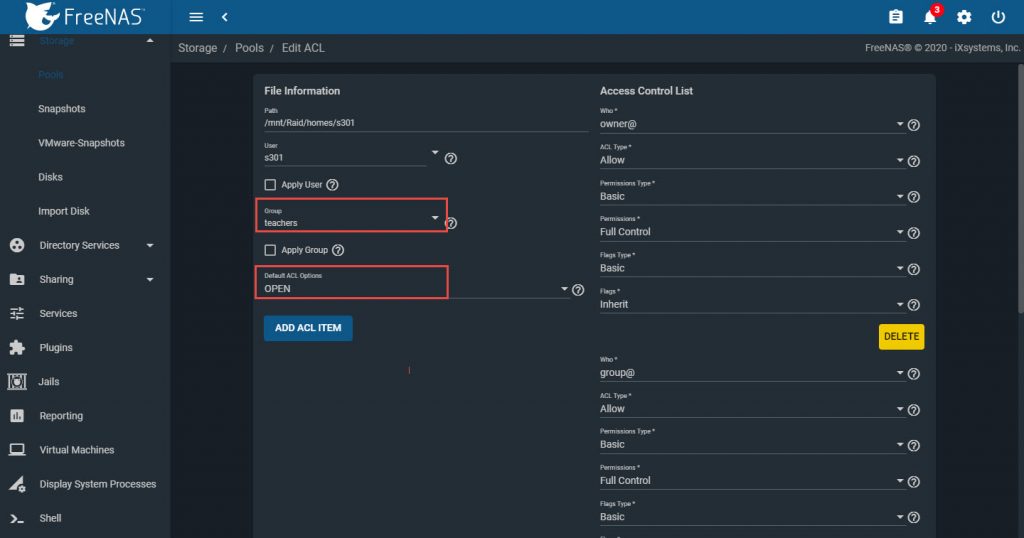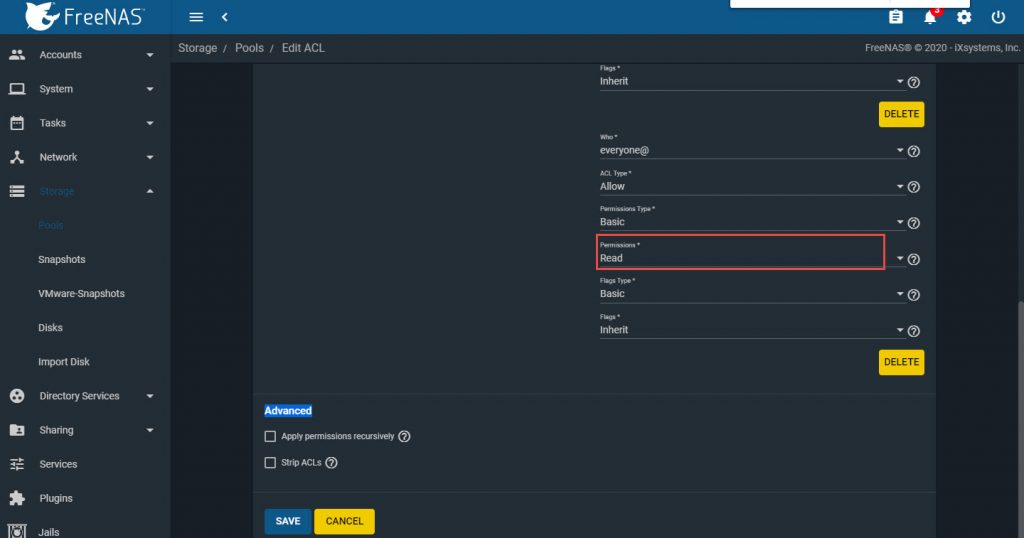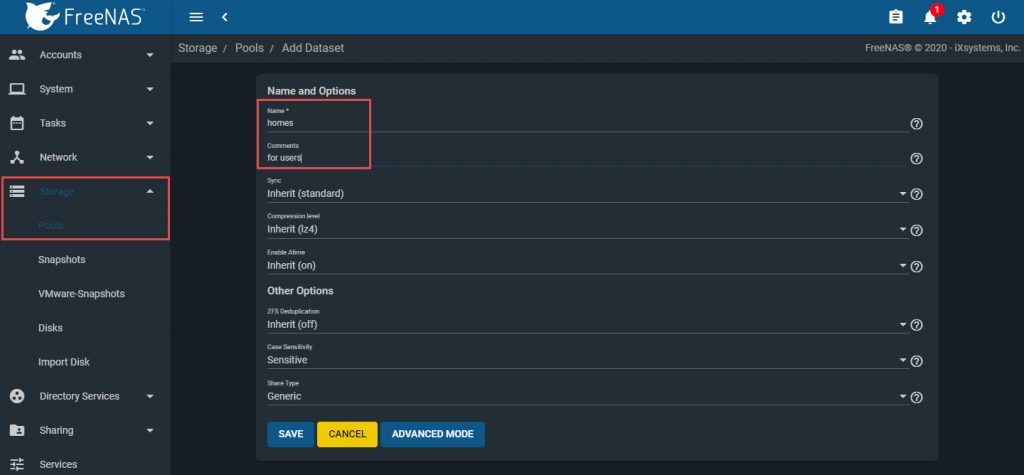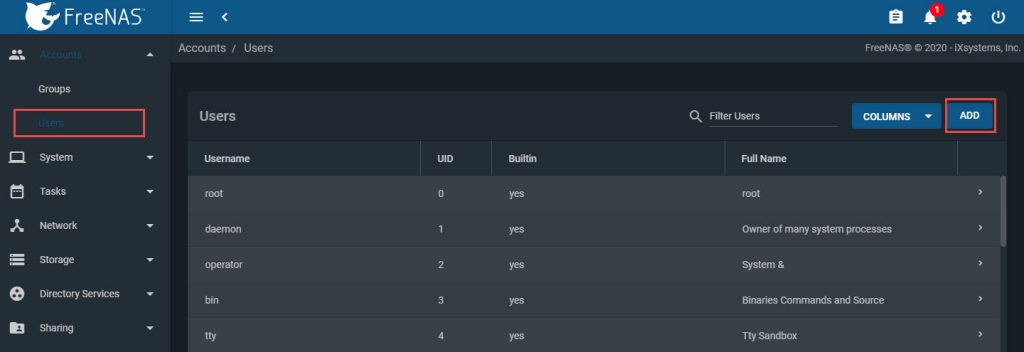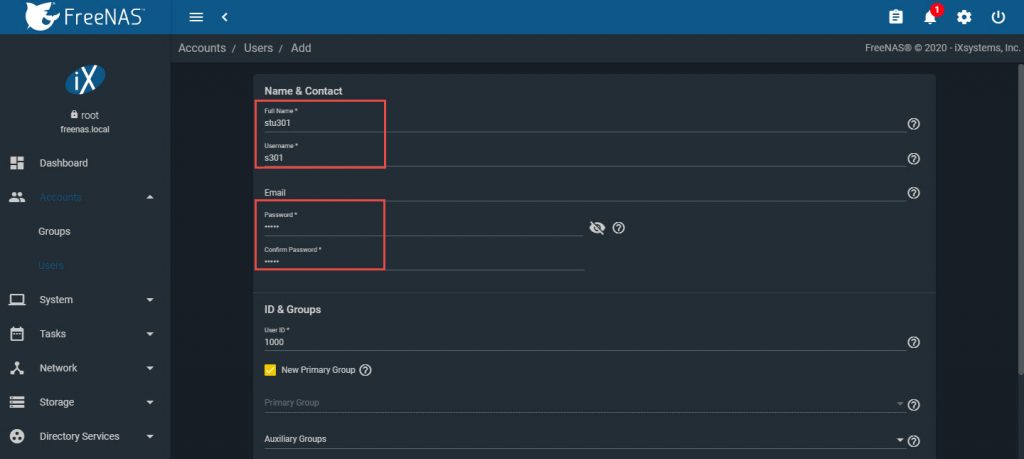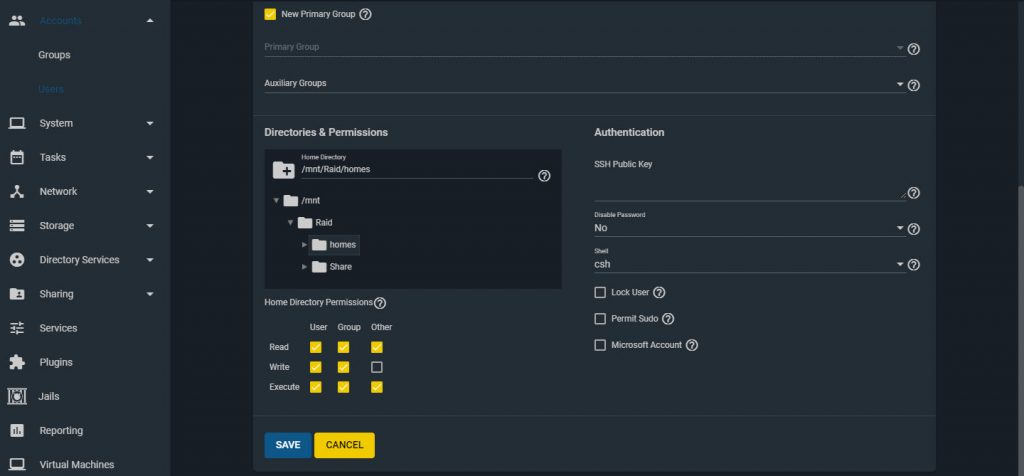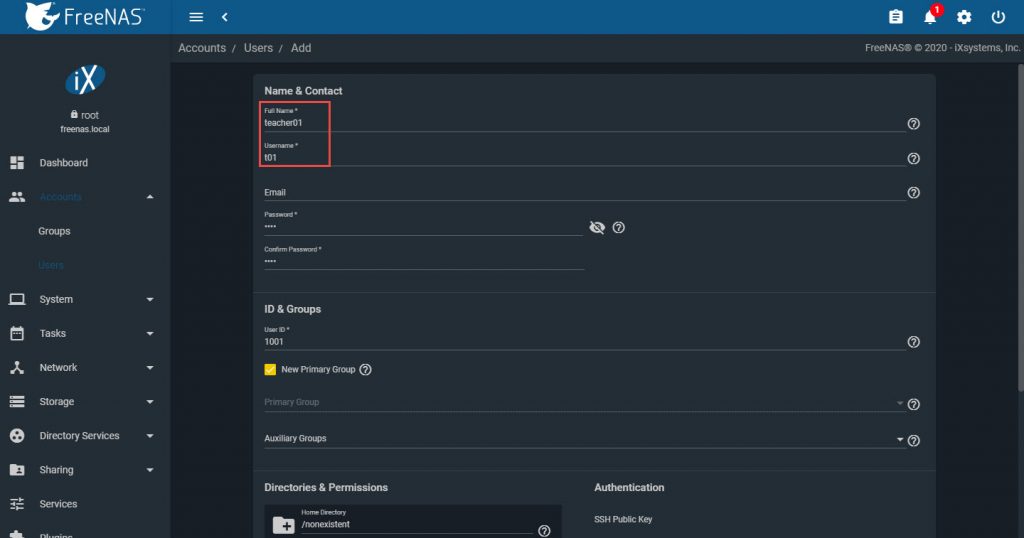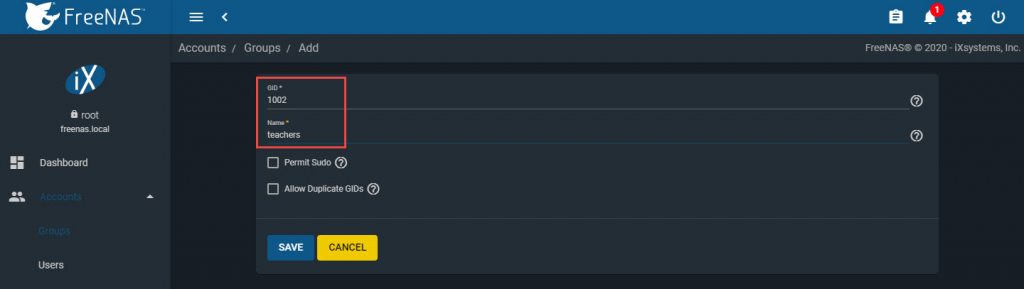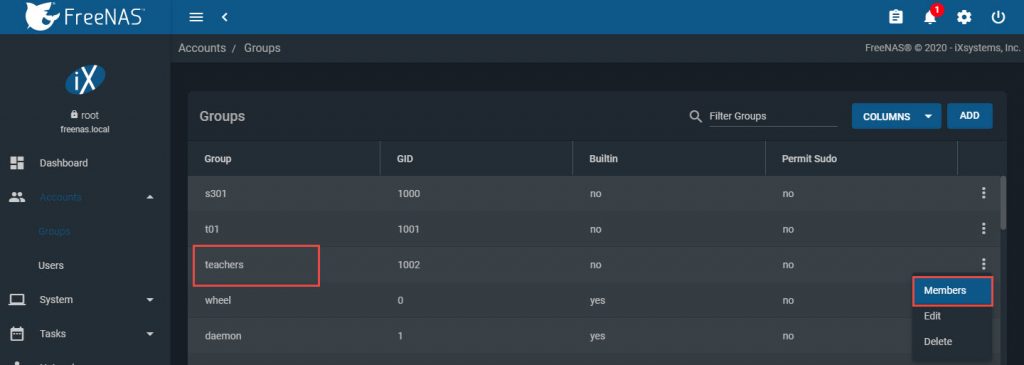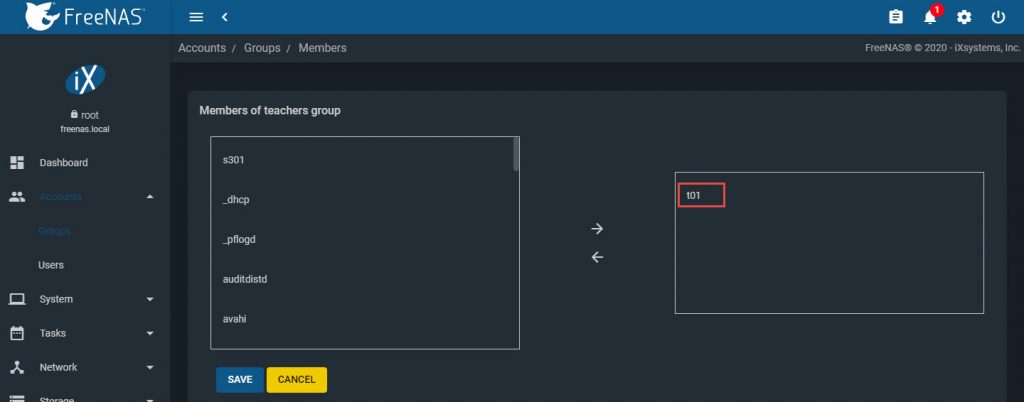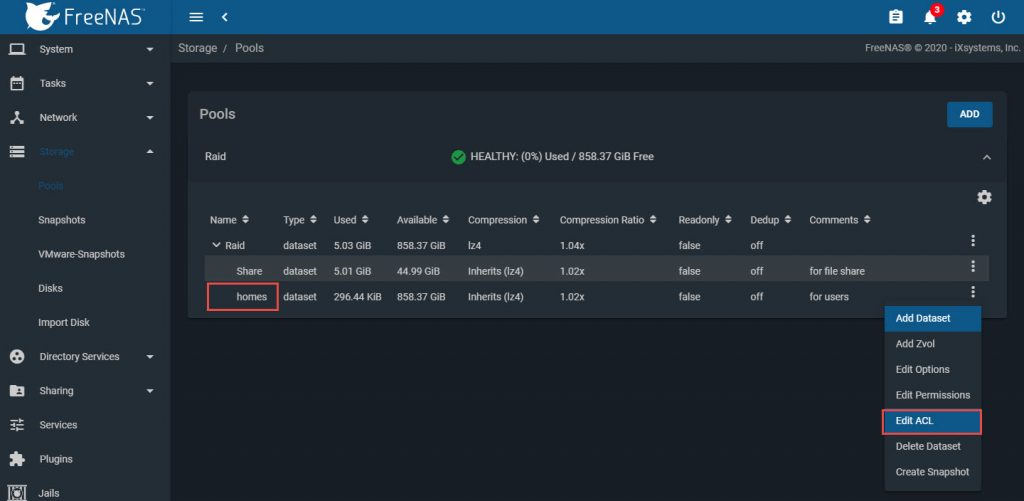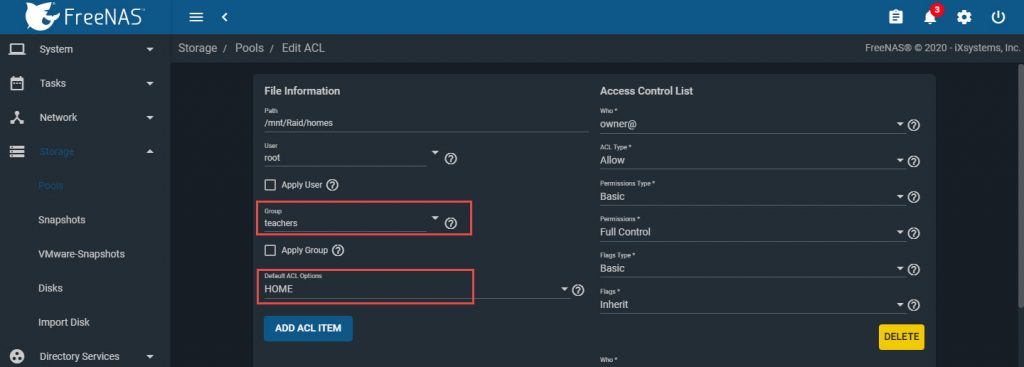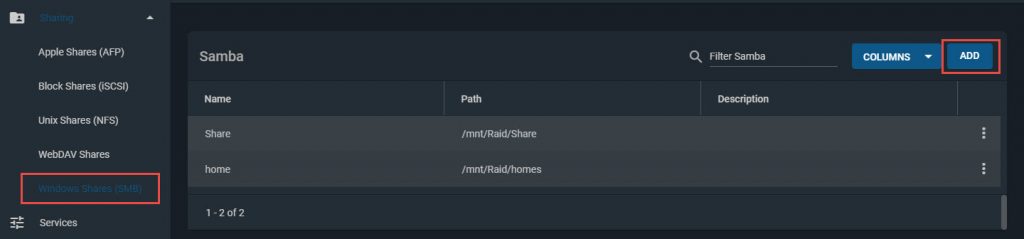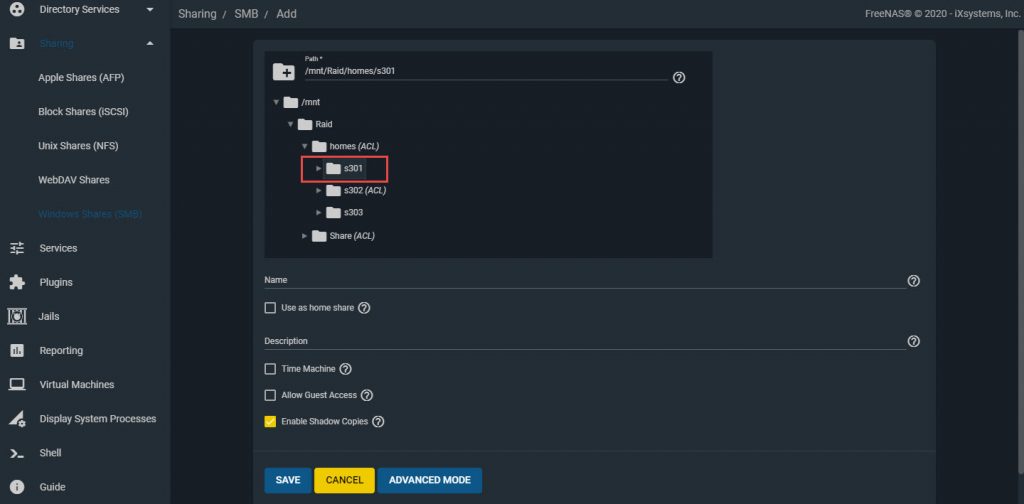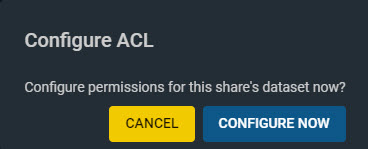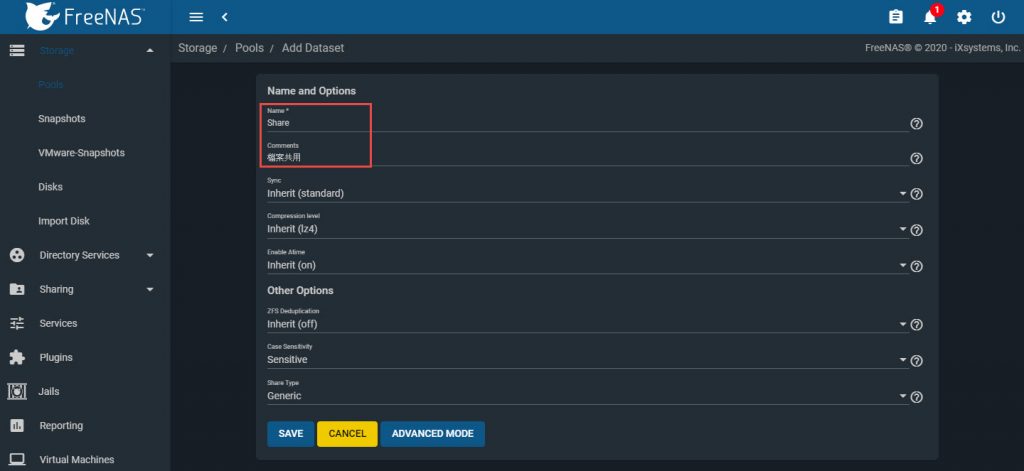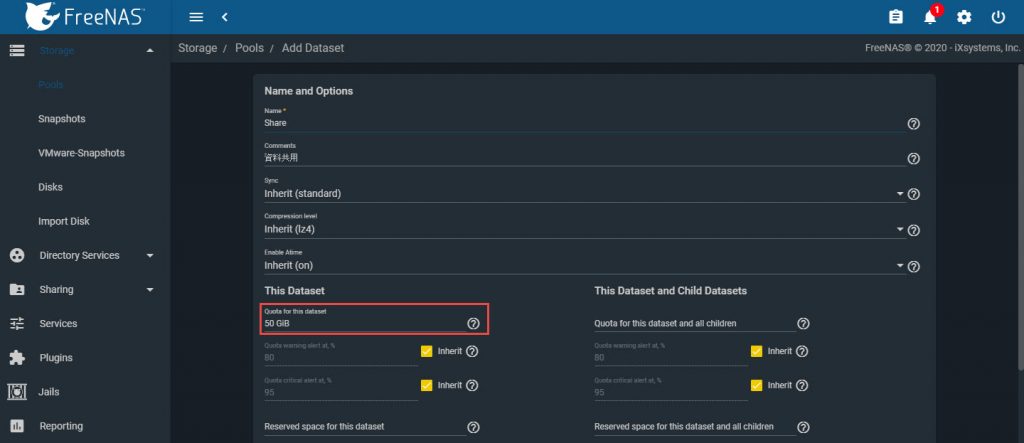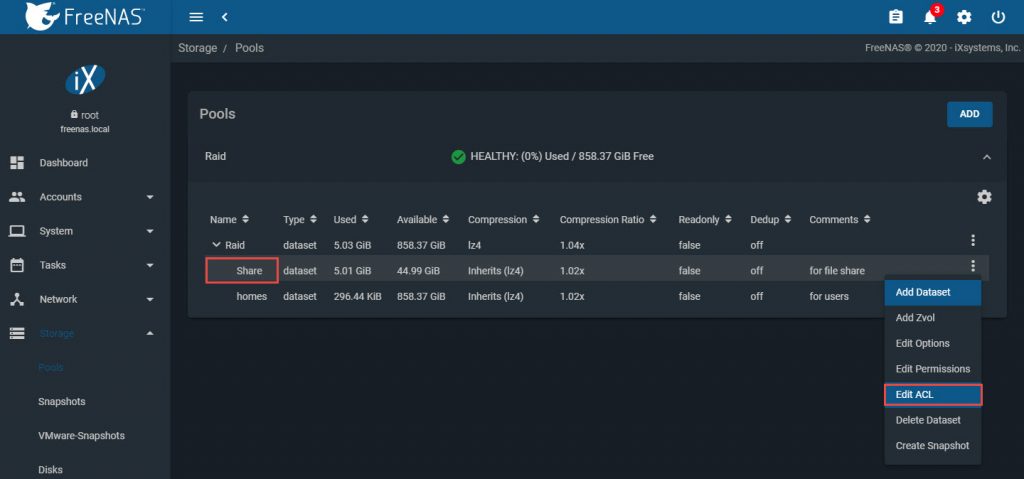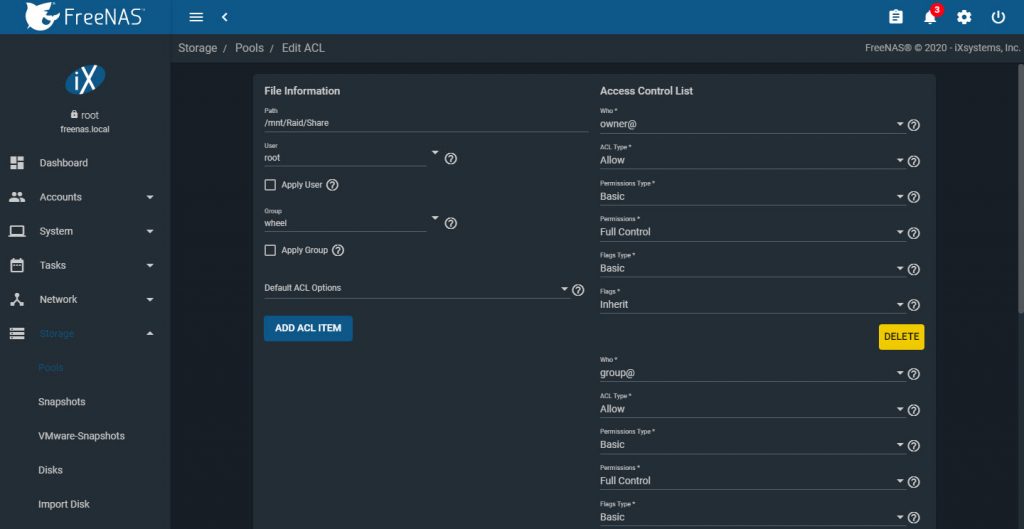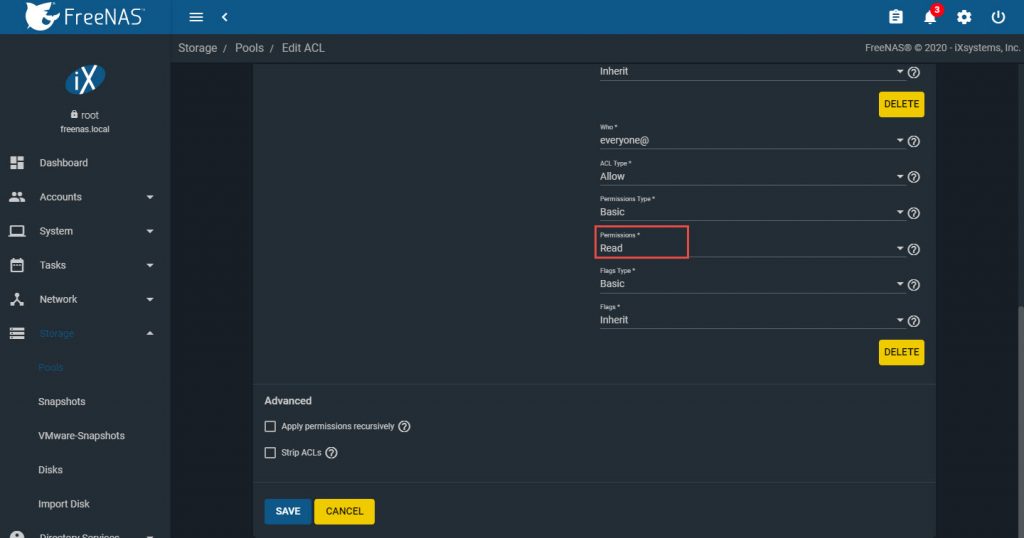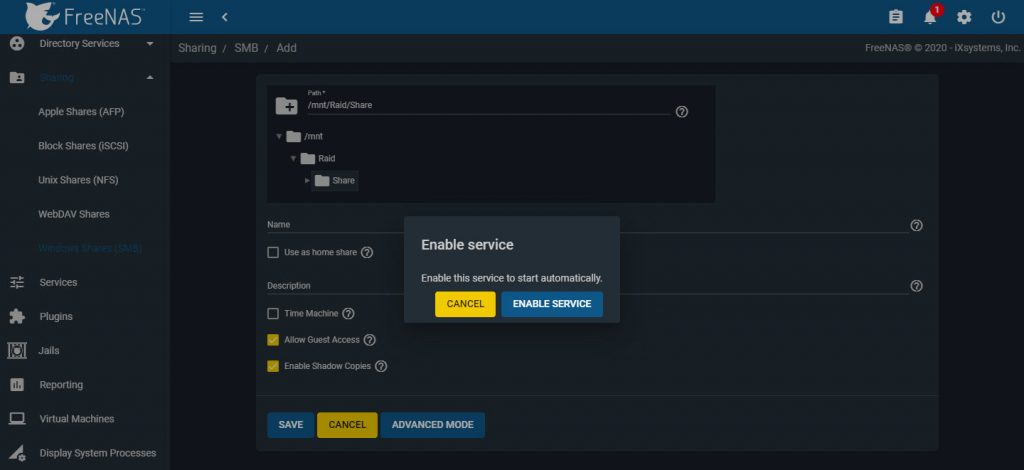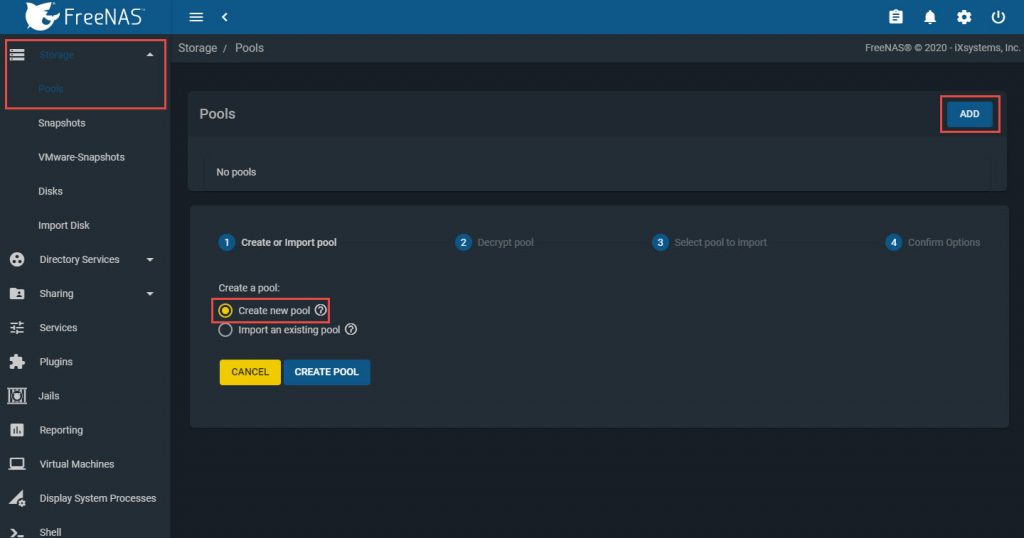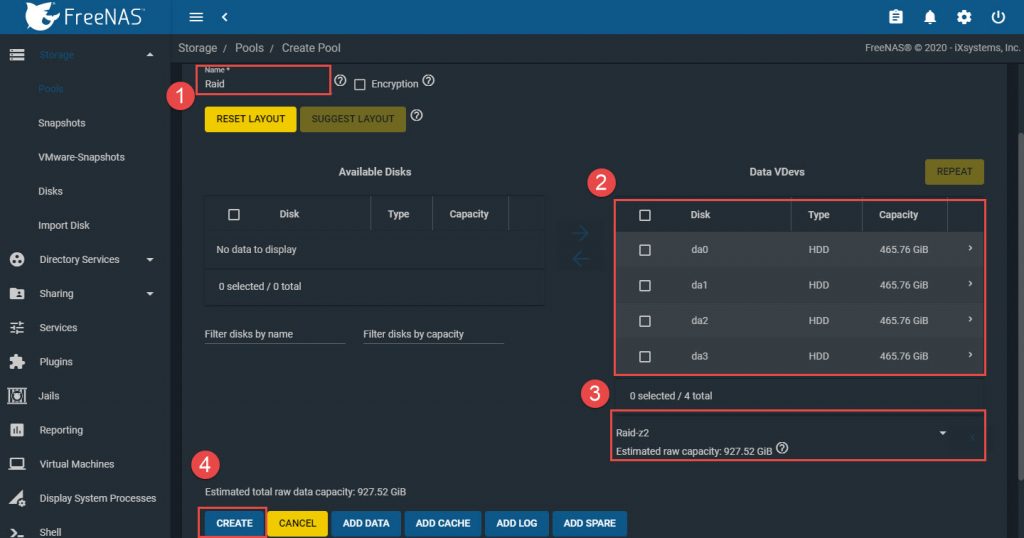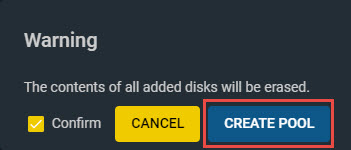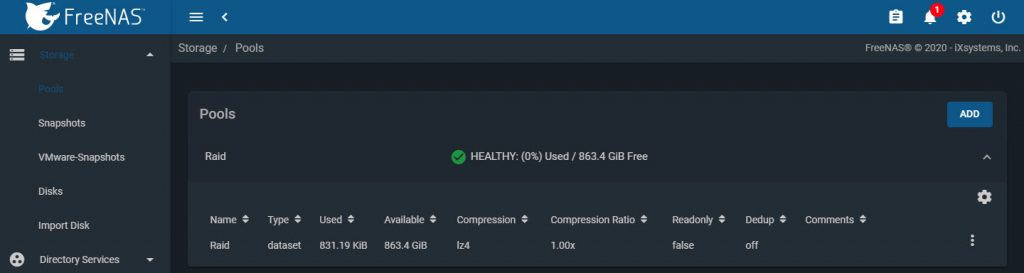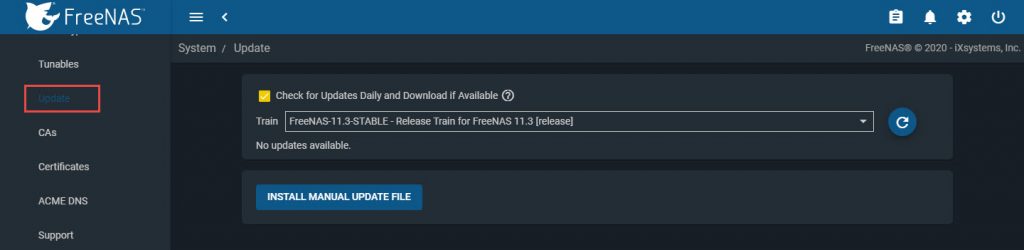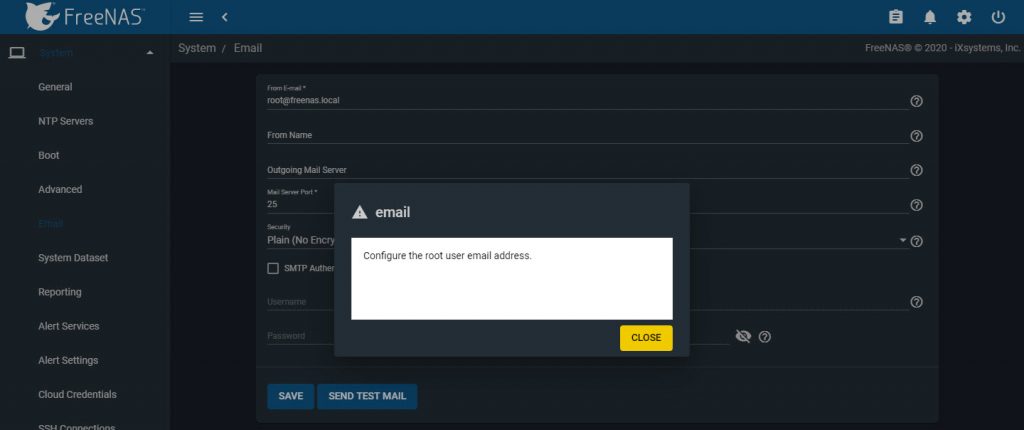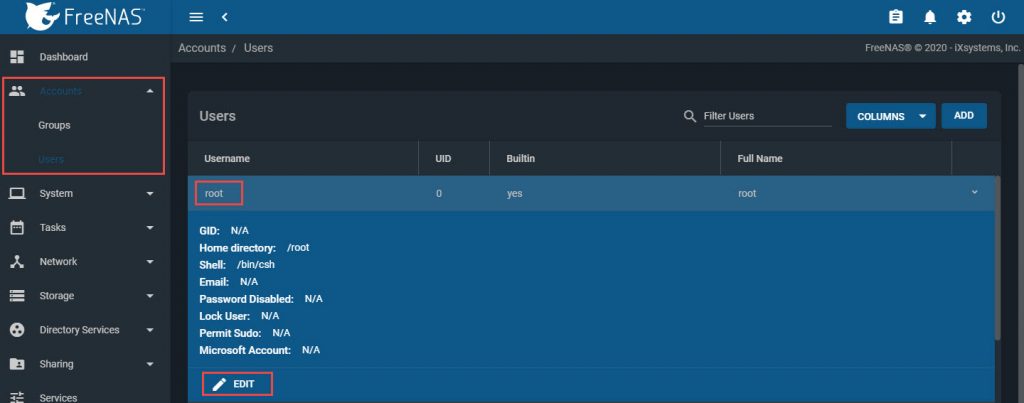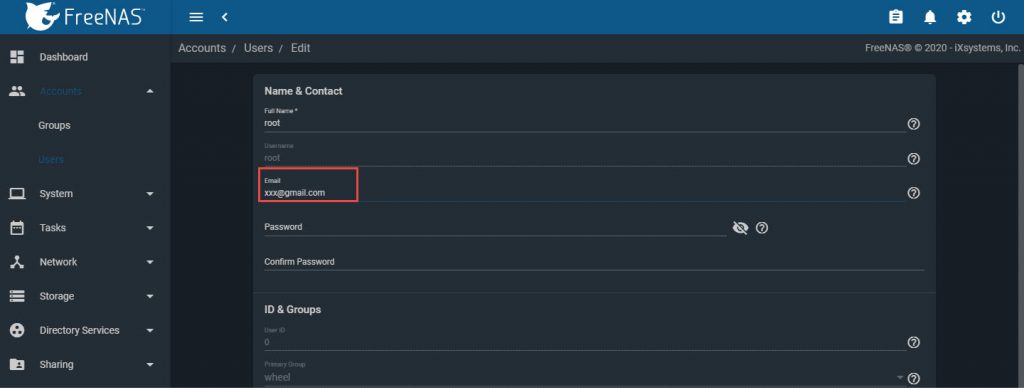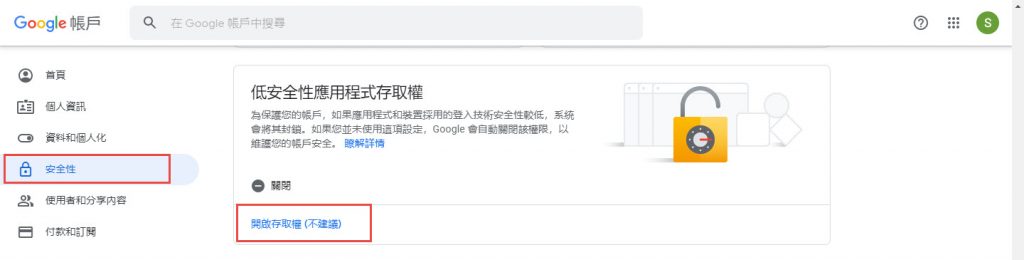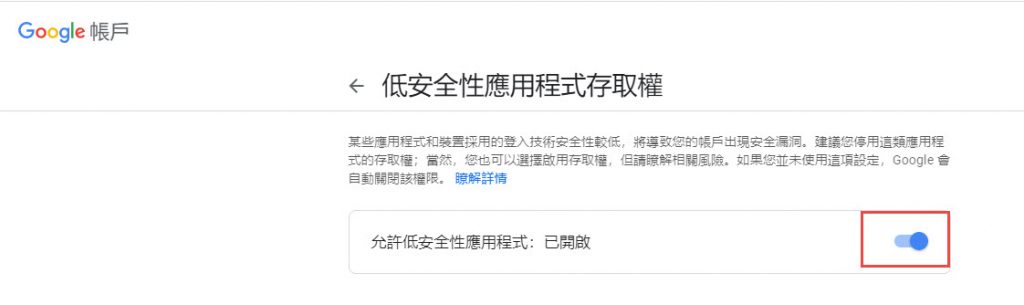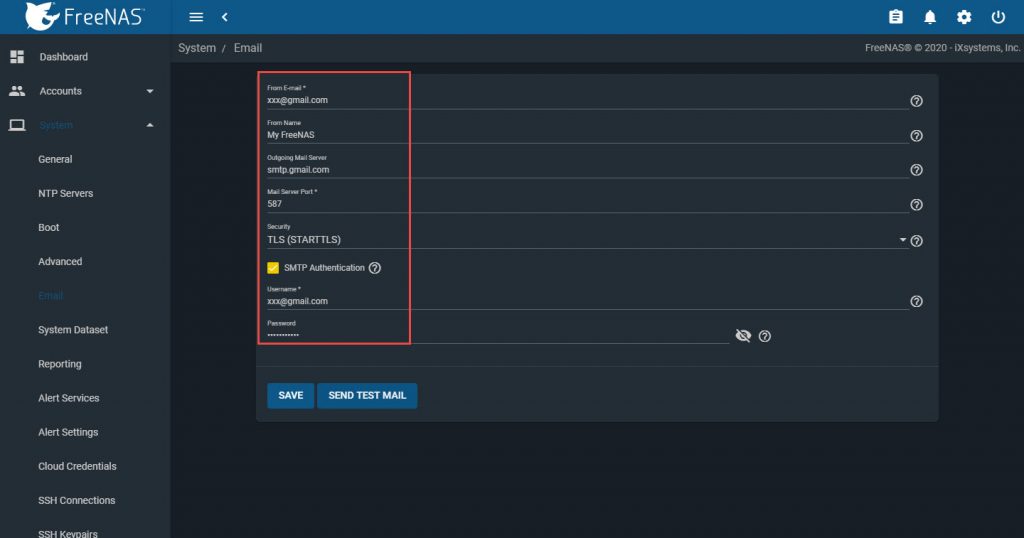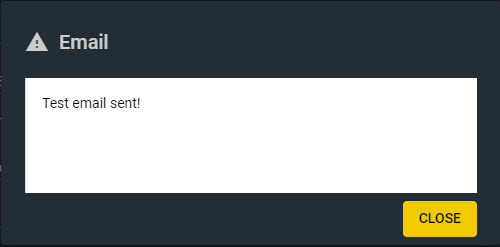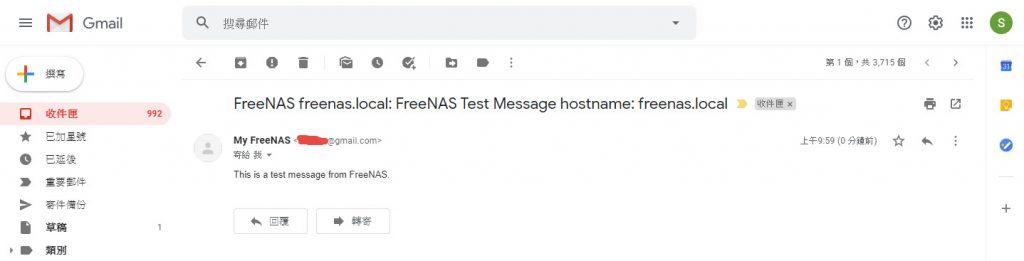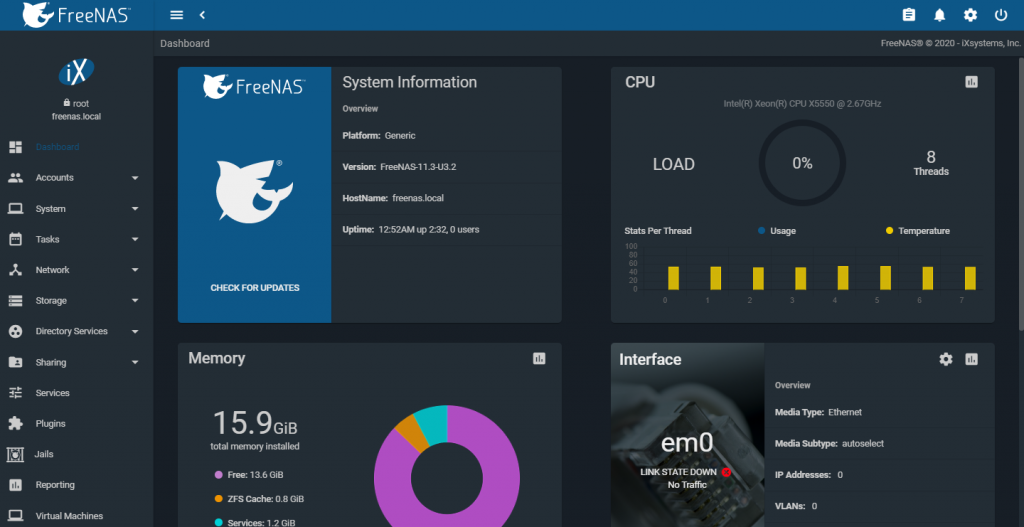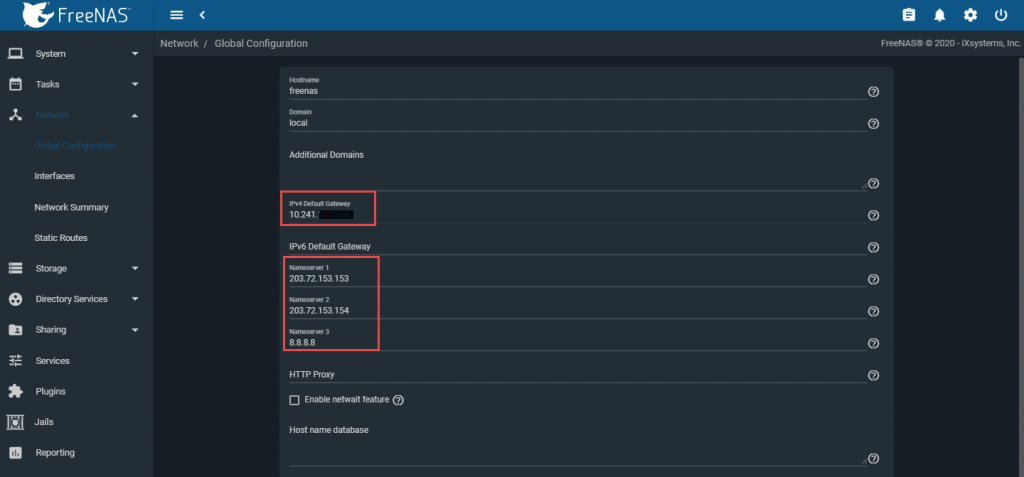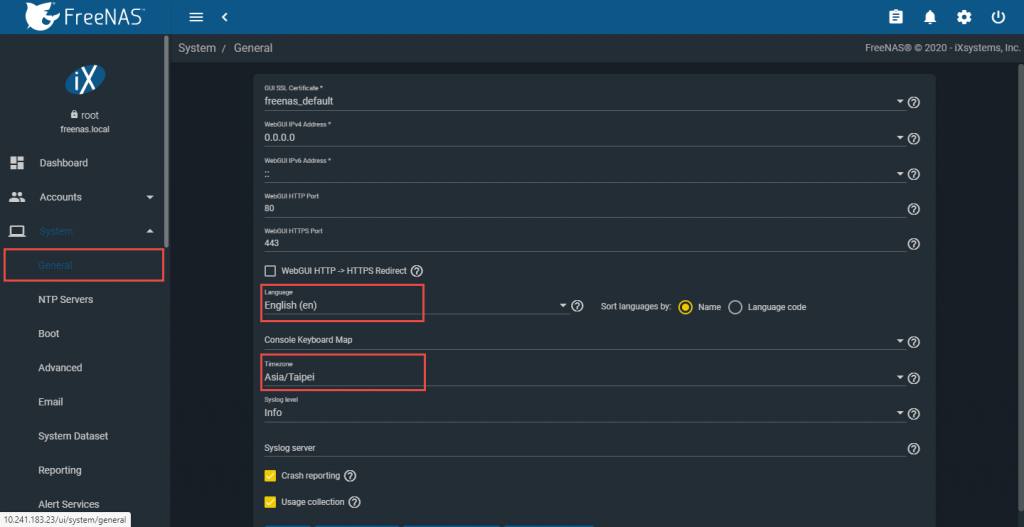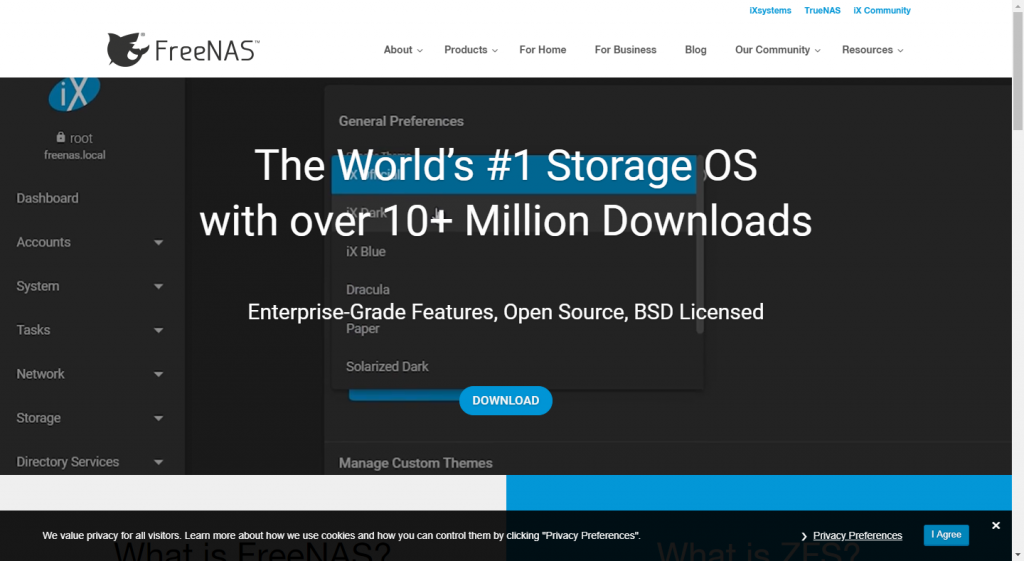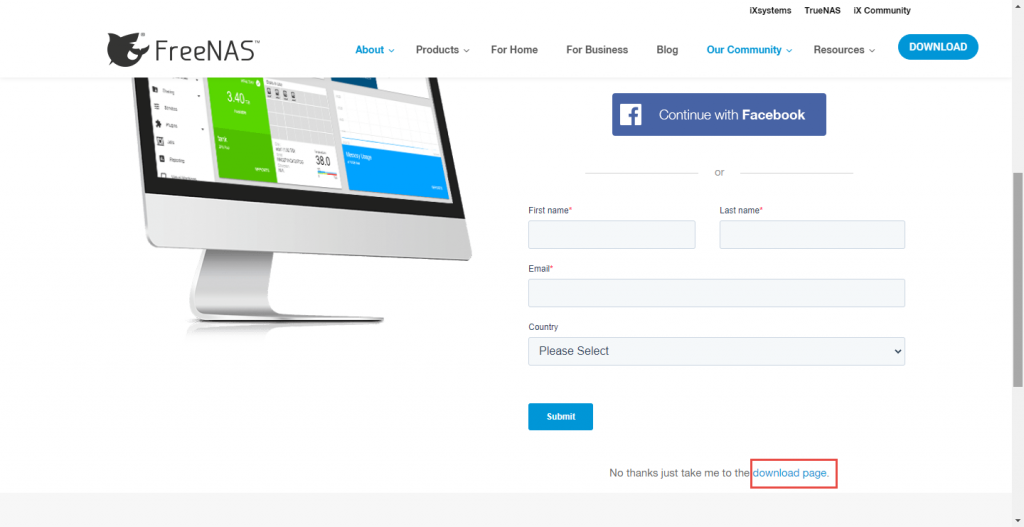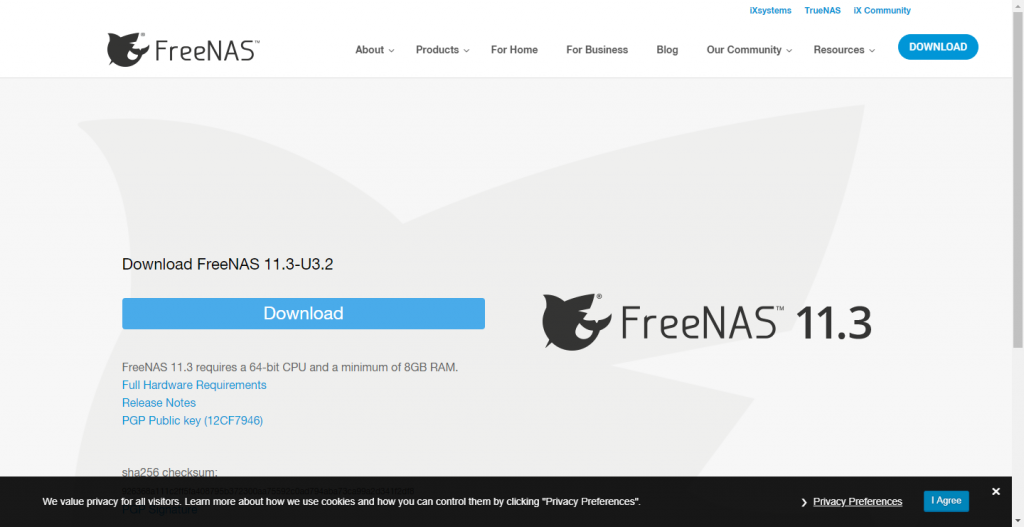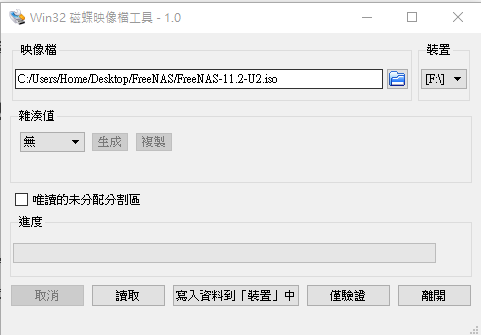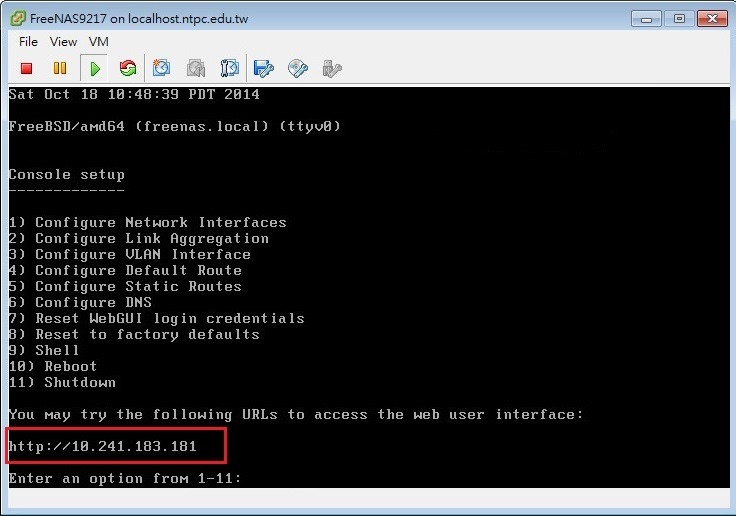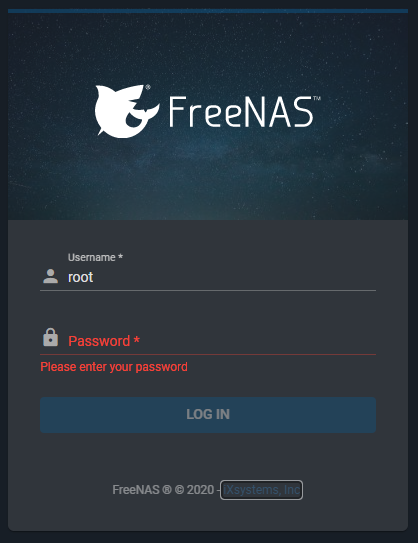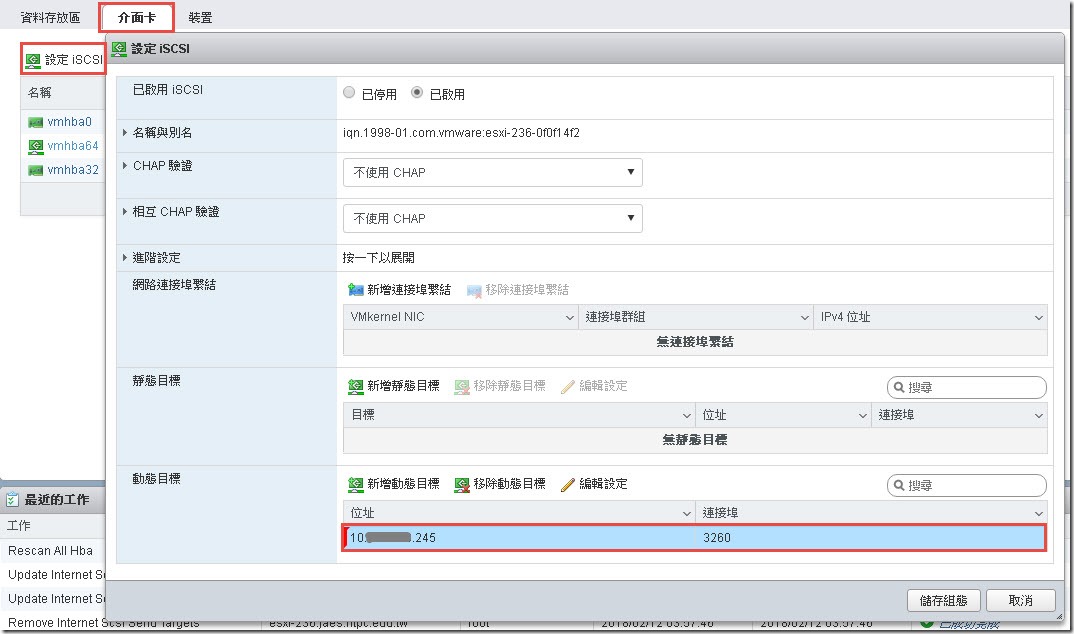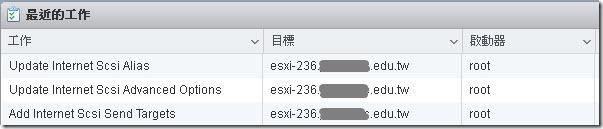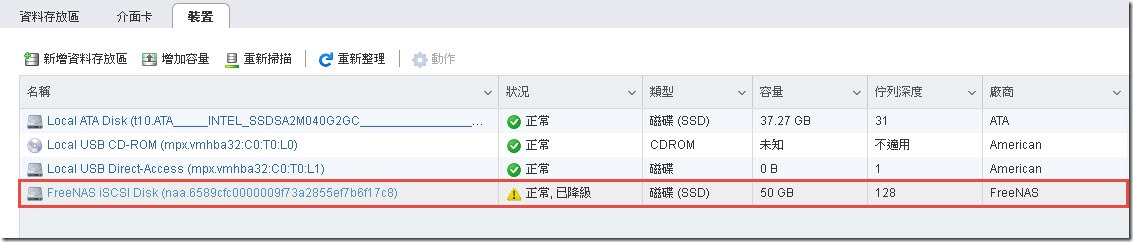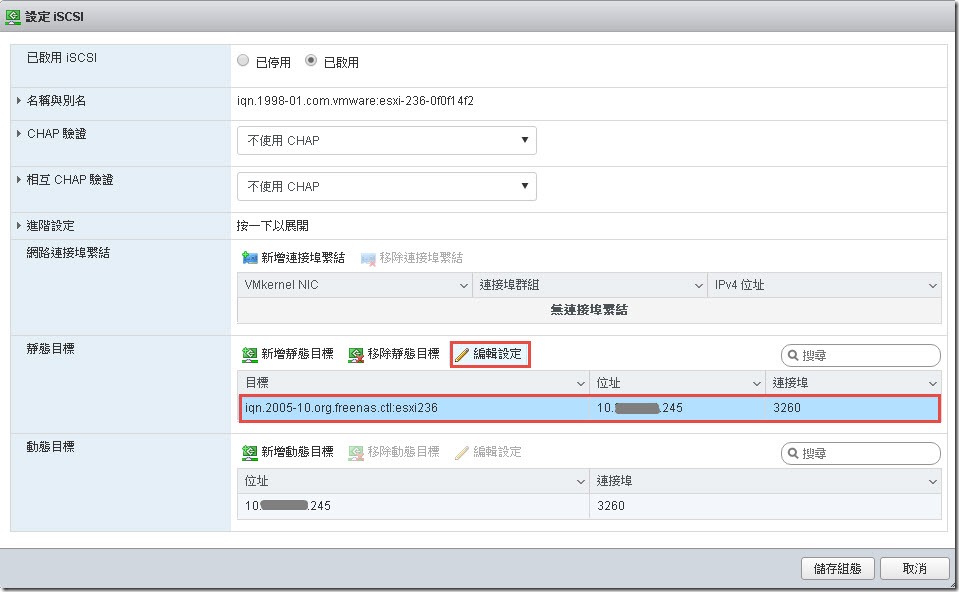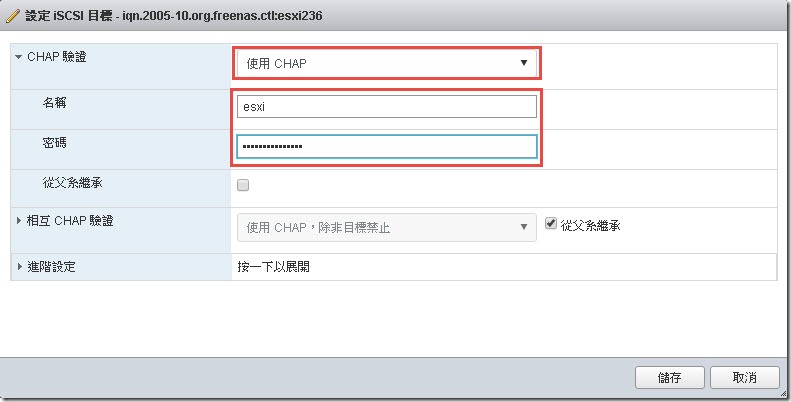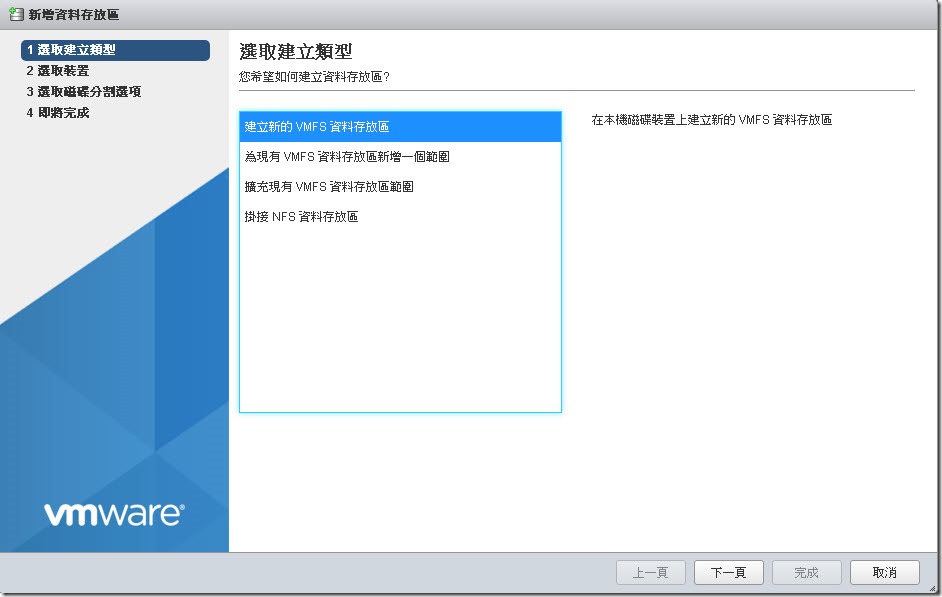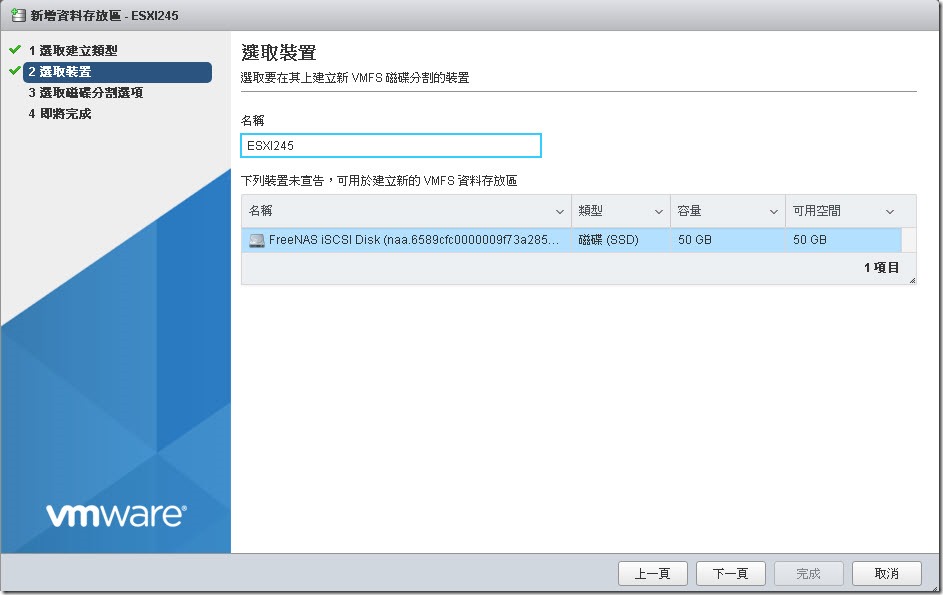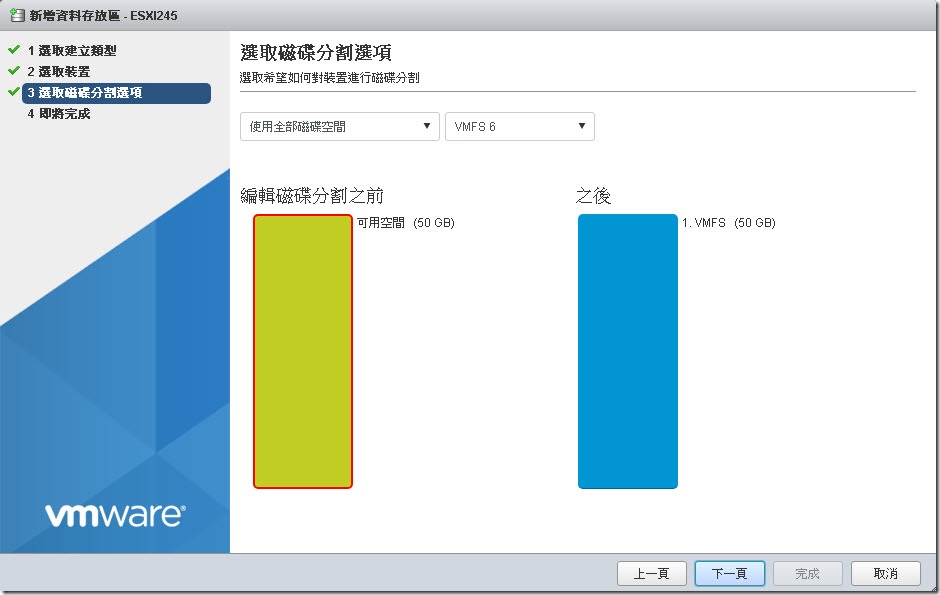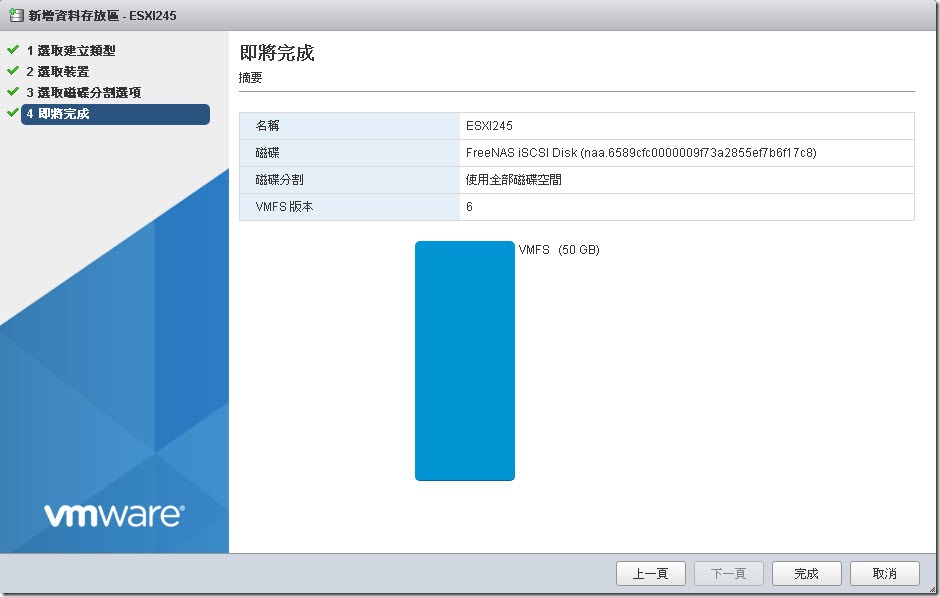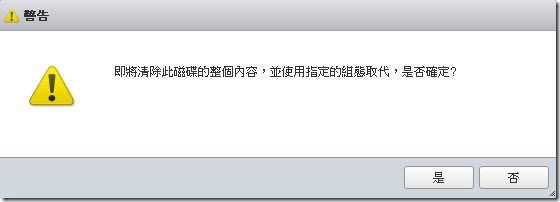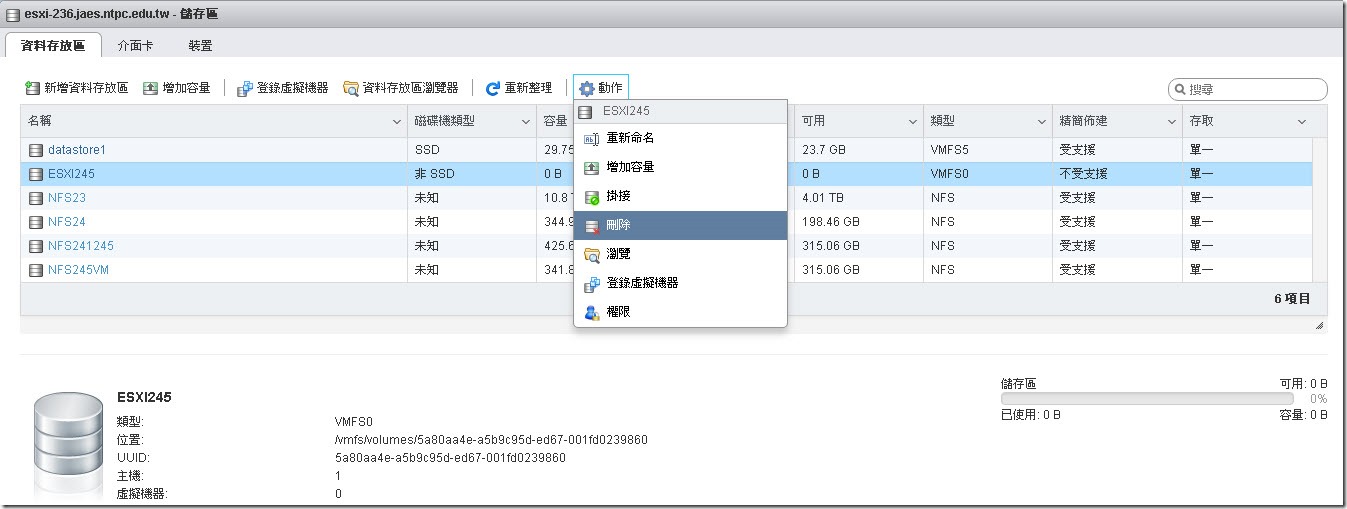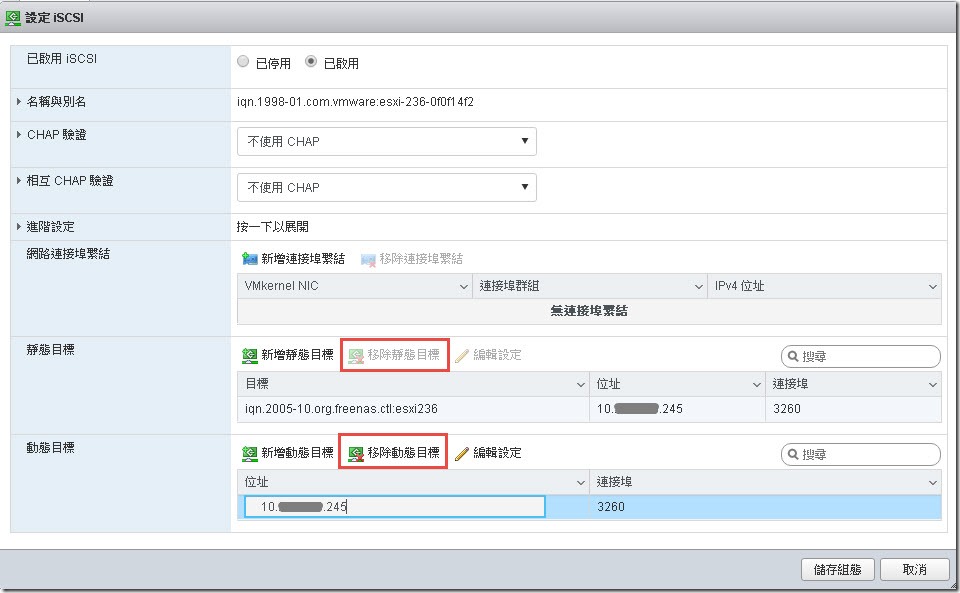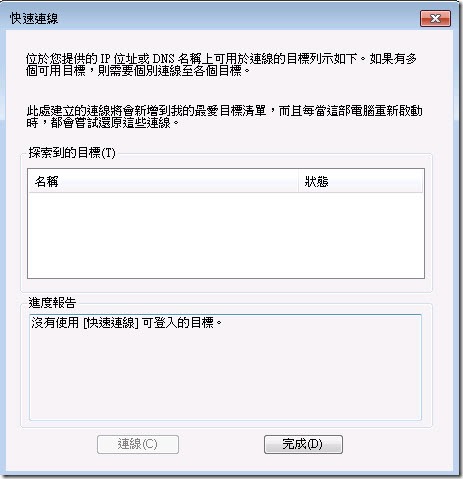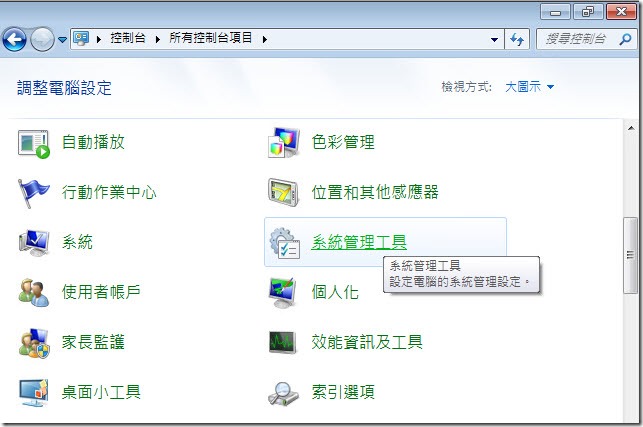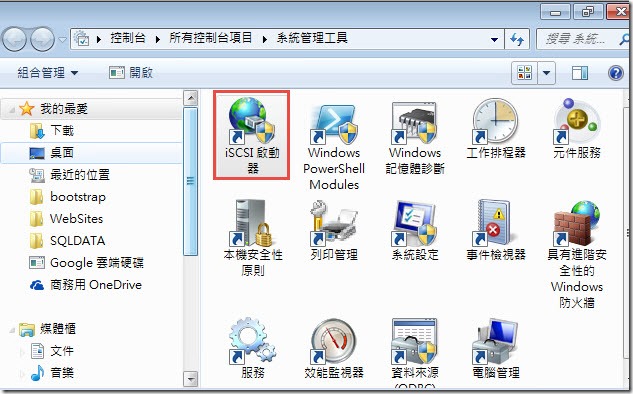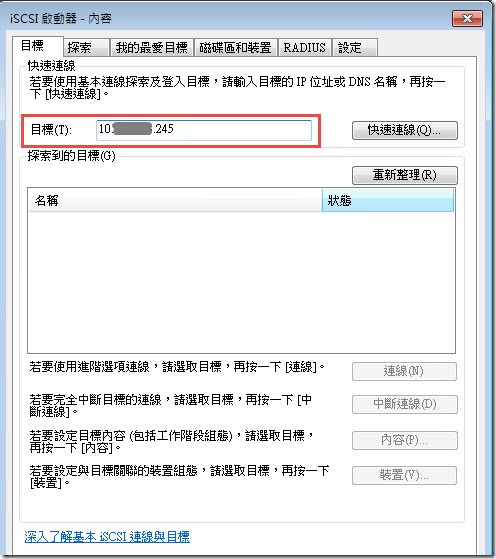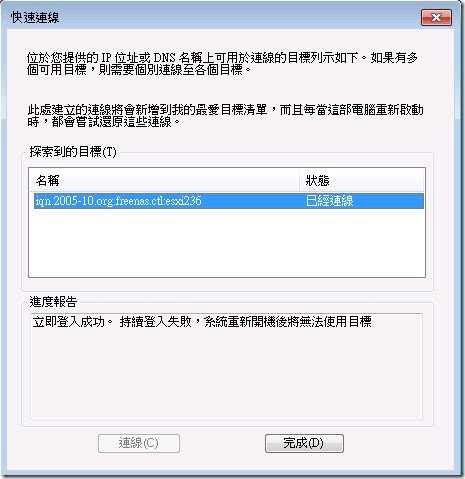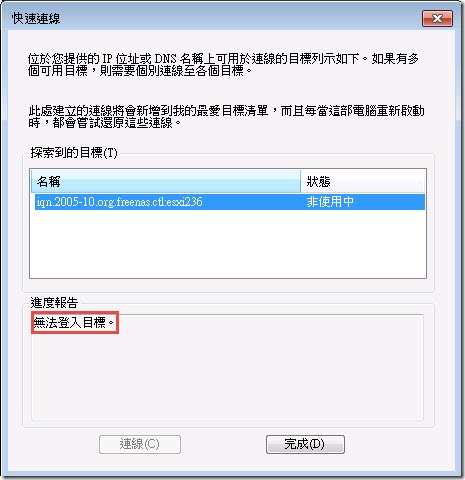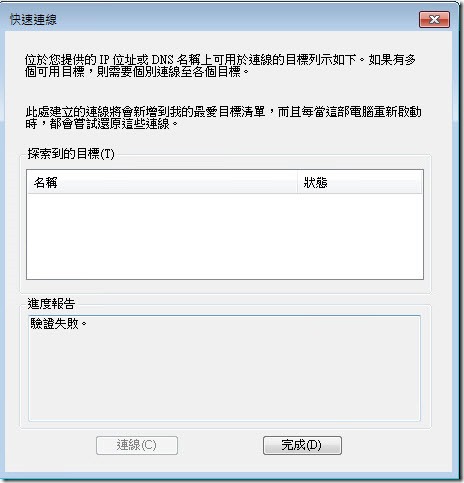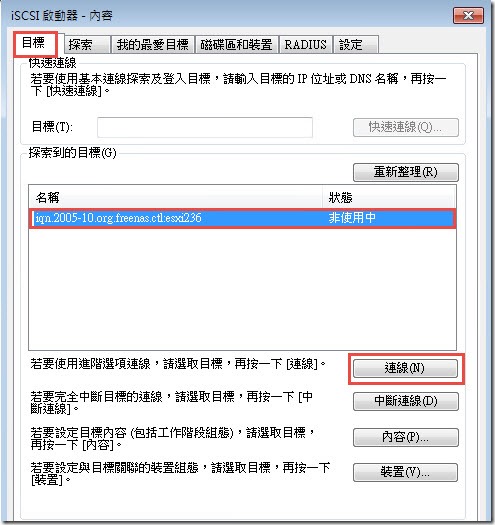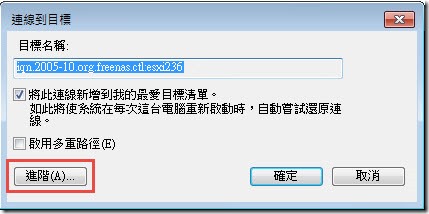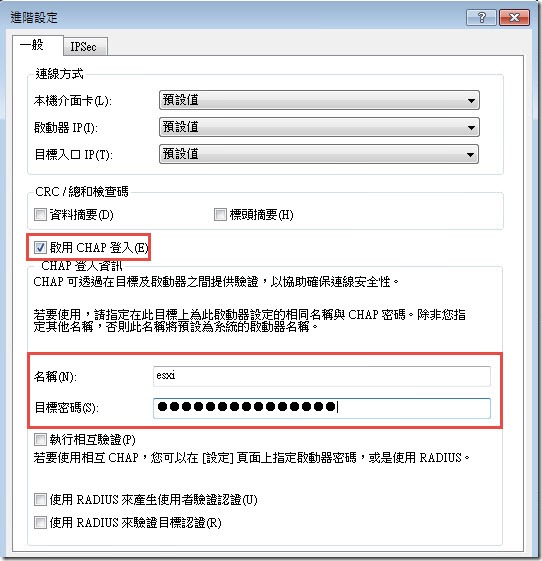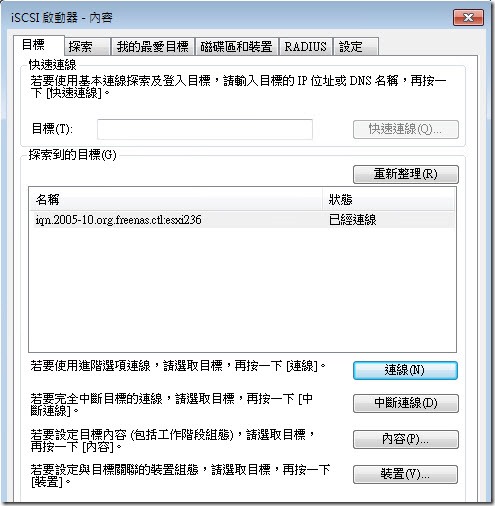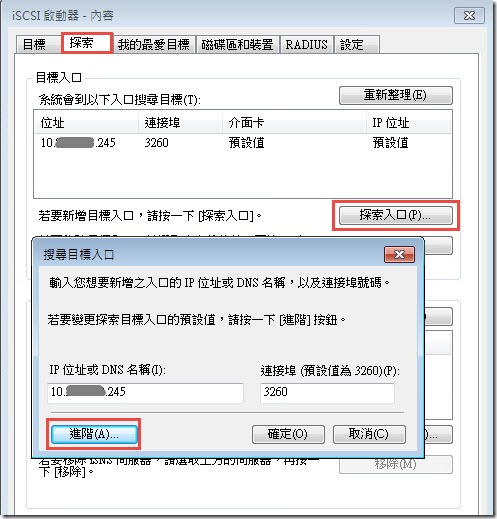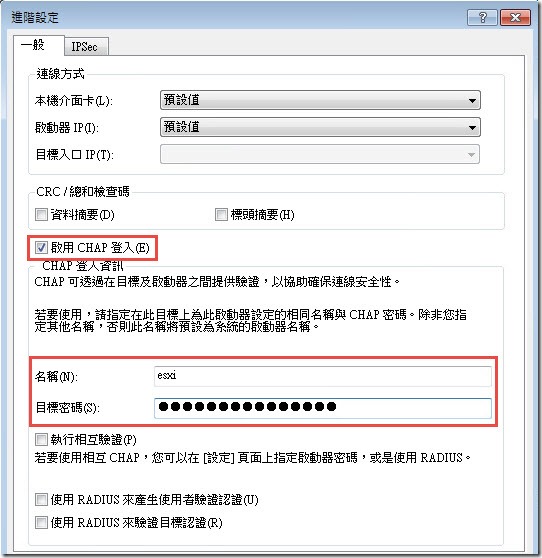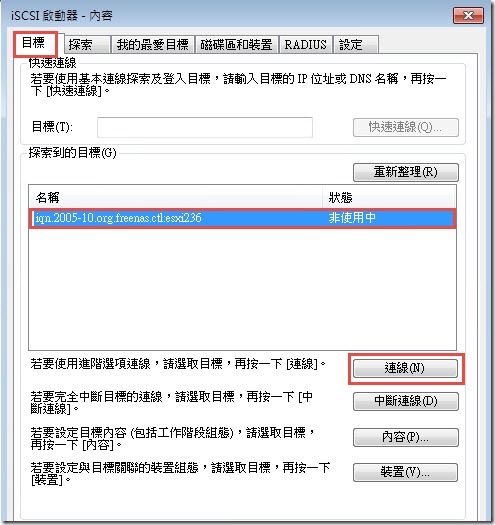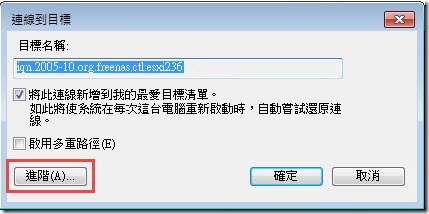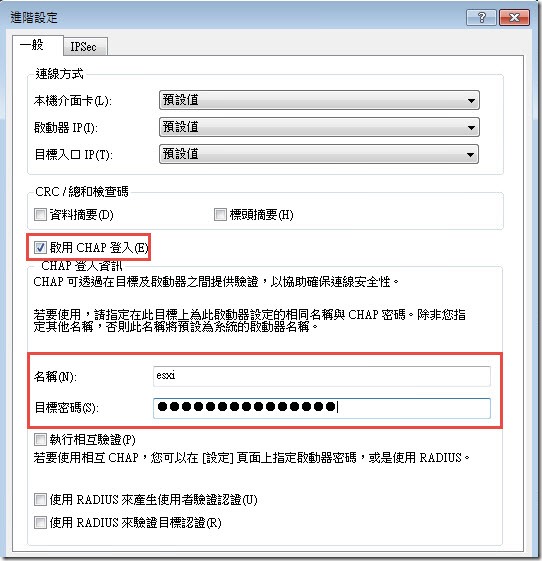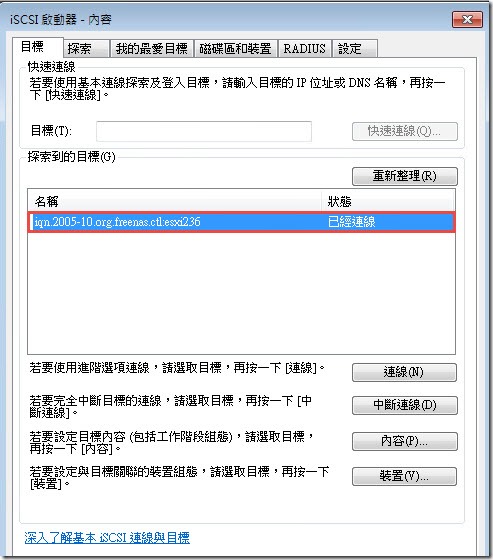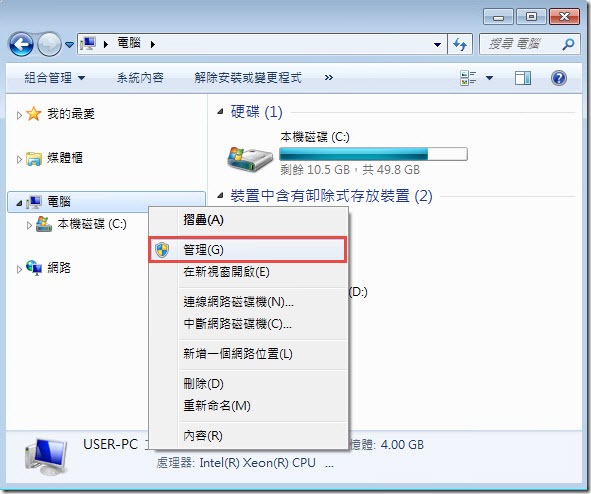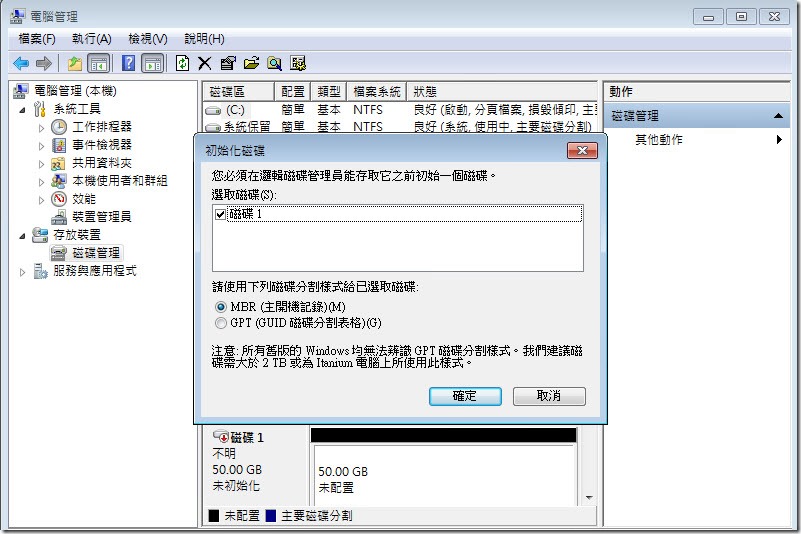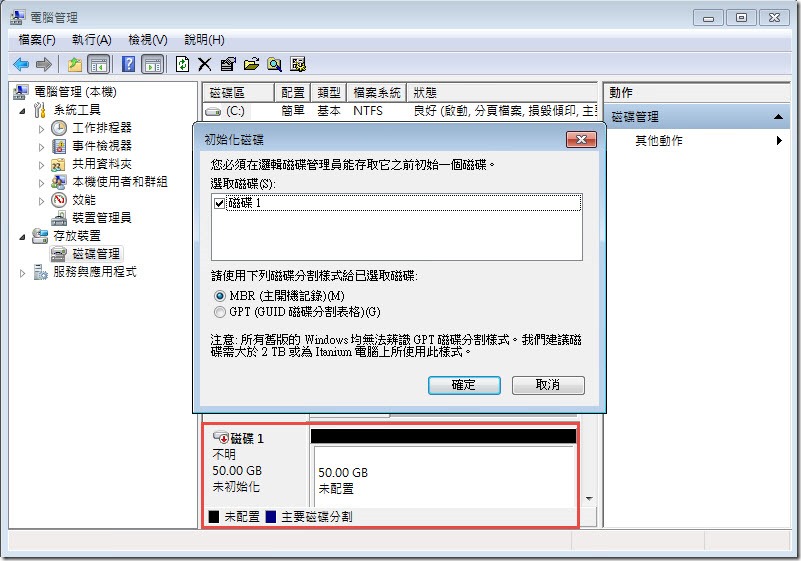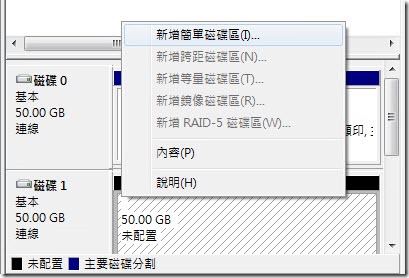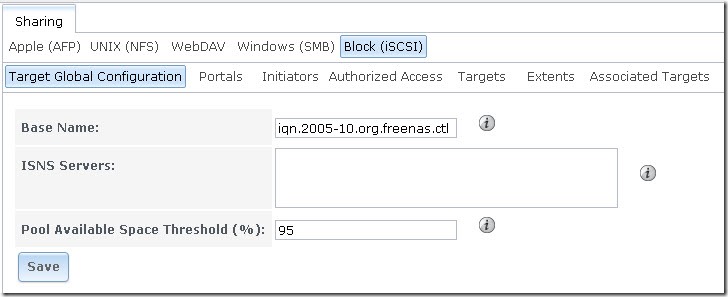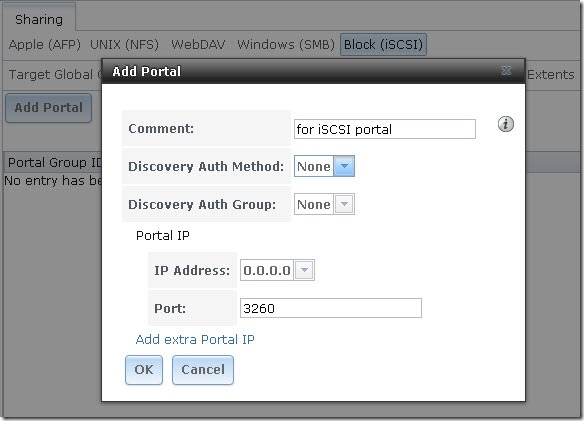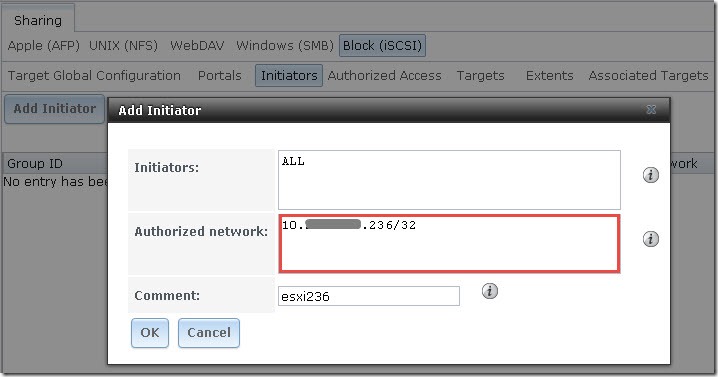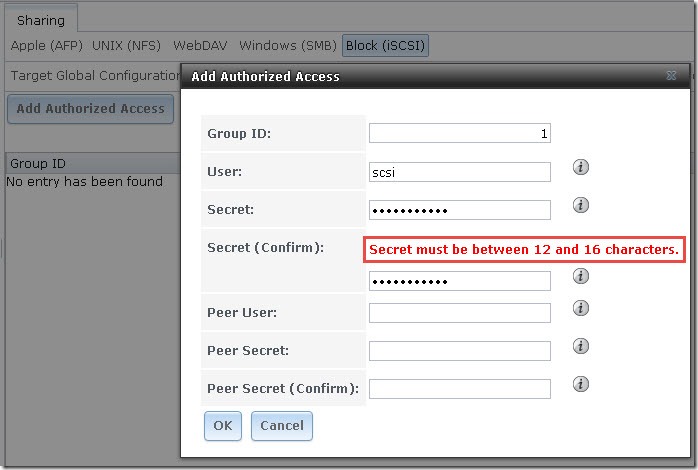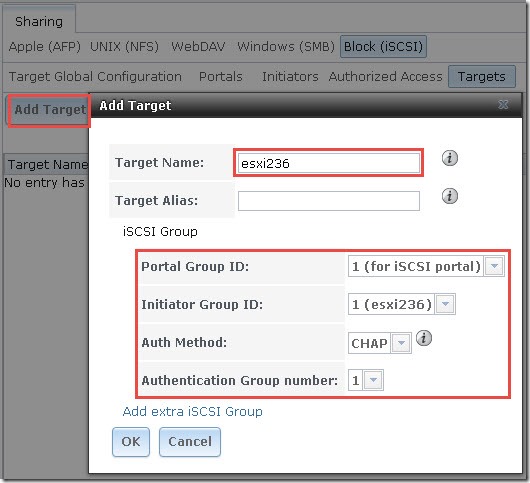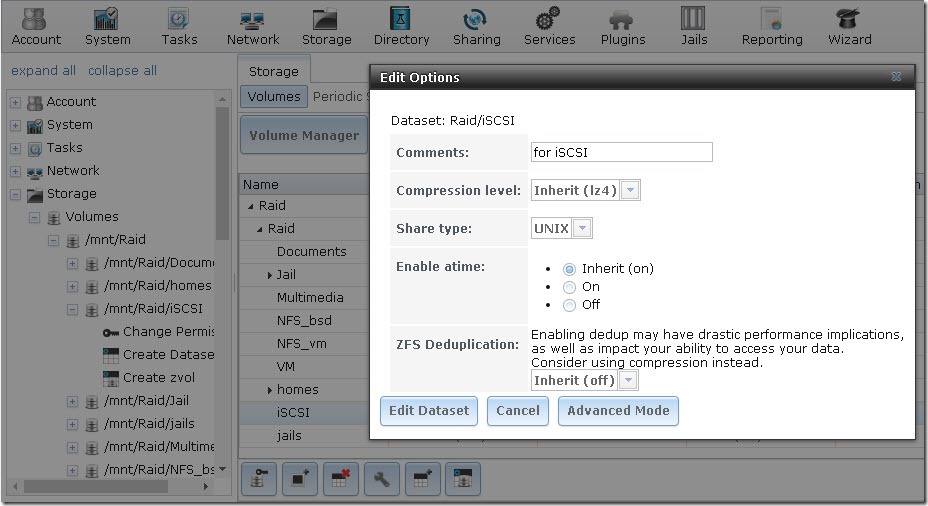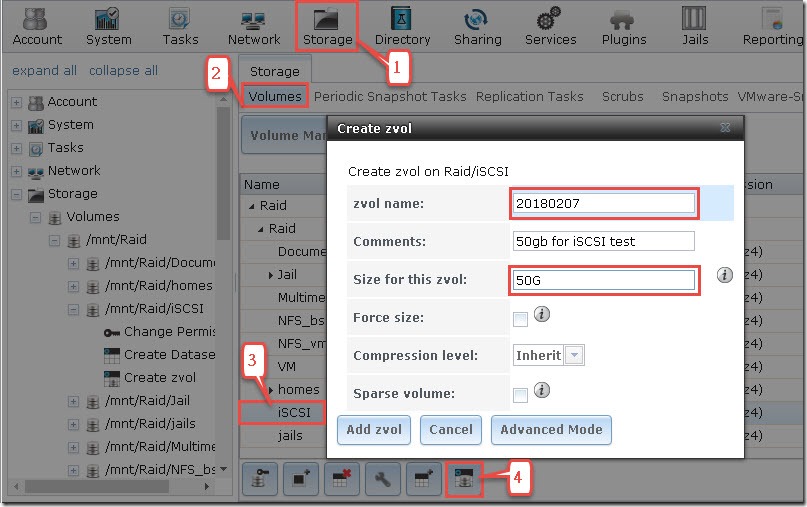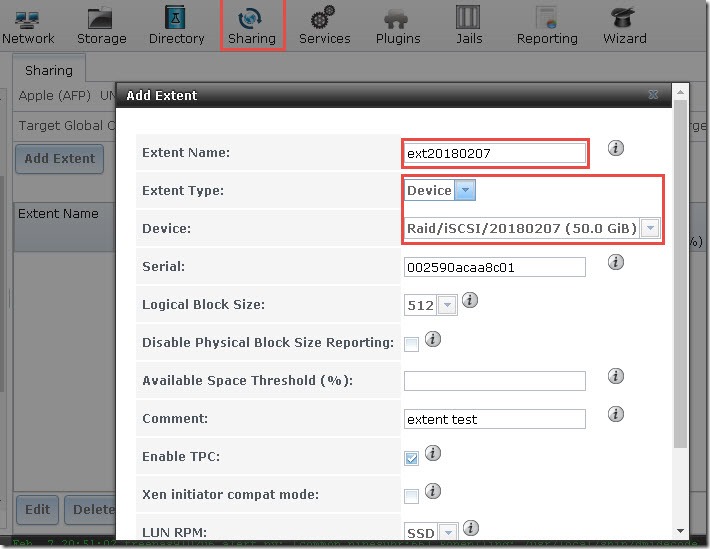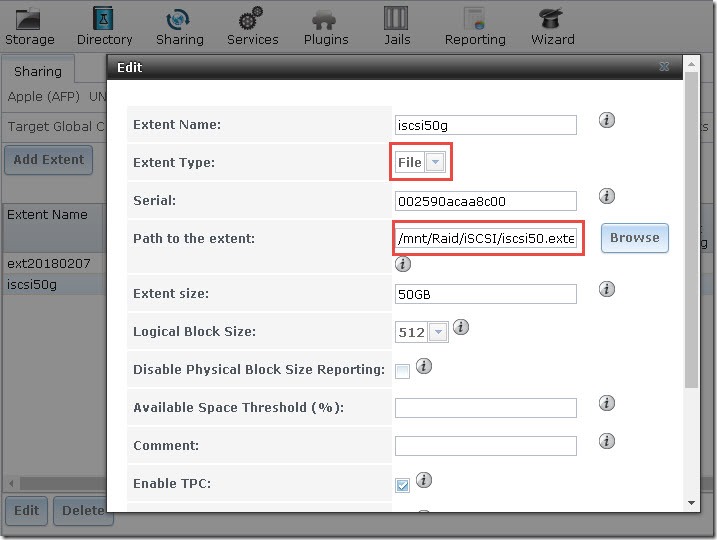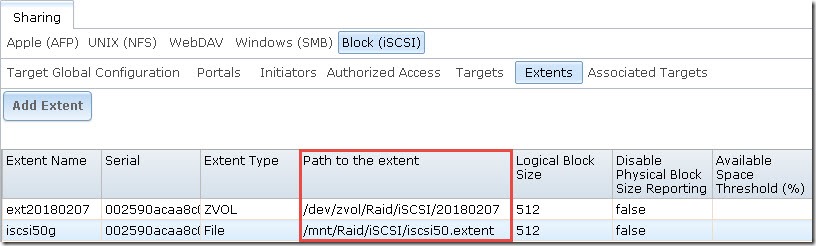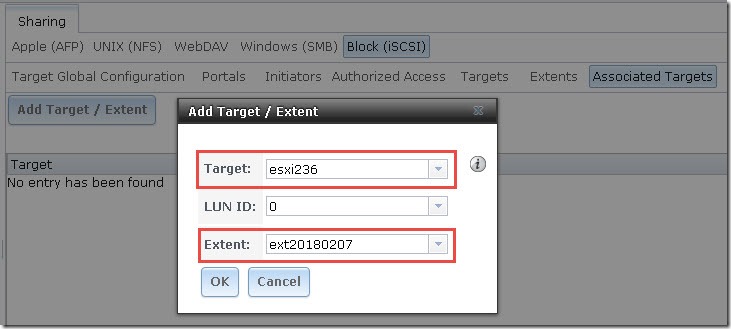CHAP: an authentication method which uses a shared secret and three-way authentication to determine if a system is authorized to access the storage device and to periodically confirm that the session has not been hijacked by another system. In iSCSI, the initiator (client) performs the CHAP authentication.
Mutual CHAP: a superset of CHAP in that both ends of the communication authenticate to each other.
Initiator: a client which has authorized access to the storage data on the FreeNAS® system. The client requires initiator software to initiate the connection to the iSCSI share.
Target: a storage resource on the FreeNAS® system. Every target has a unique name known as an iSCSI Qualified Name (IQN).
Internet Storage Name Service (iSNS): protocol for the automated discovery of iSCSI devices on a TCP/IP network.
Extent: the storage unit to be shared. It can either be a file or a device.
Portal: indicates which IP addresses and ports to listen on for connection requests.
1.Target Global Configuration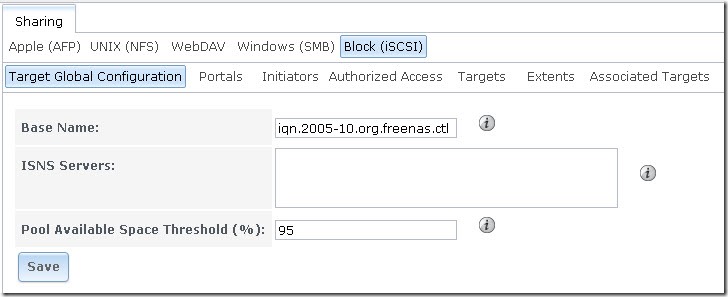
2. Portals , 連接 iSCSI 時使用的IP位址及埠號,直接使用預設值即可,表示允許使用本機所有可用 IP ,Port 3260 進行連線使用 iSCSI 服務,Discovery Auth Method: CHAP 驗證模式。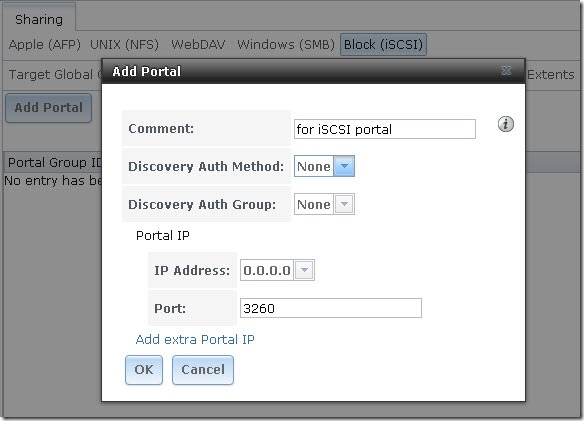
3. Initiators ,指定允許連線使用 iSCSI 服務範圍,例如允許ESXi server 使用,在 Authorized network 輸入 ESXi 的IP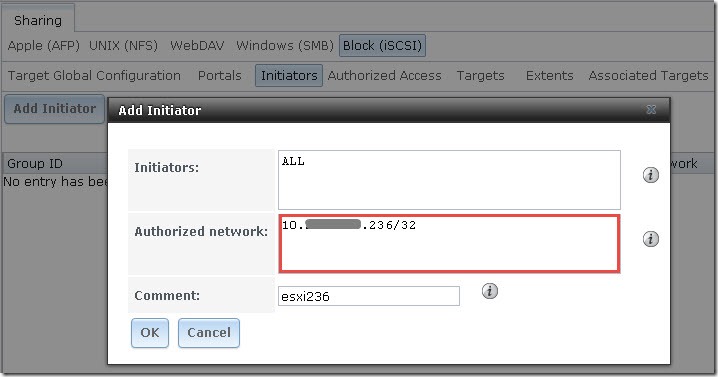
4. Authorized Accesses ,要使用 CHAP or mutual CHAP 做為安全連線驗證,必須設定 authorized access
參考 https://technet.microsoft.com/zh-tw/library/cc732646(v=ws.11).aspx
One-way CHAP authentication。在此安全性等級下,只有目標會驗證啟動器。只對目標設定機密,因此所有想要存取該目標的啟動器需要使用相同的機密,才能利用目標啟動登入工作階段。
Mutual CHAP authentication。在此安全性等級下,目標與啟動器會彼此驗證。會針對存放區域網路 (SAN) 中的每一個目標及每一個啟動器設定個別的機密。
CHAP 認證,設定給 client 連線用的帳號及密碼,密碼長度12~16字元 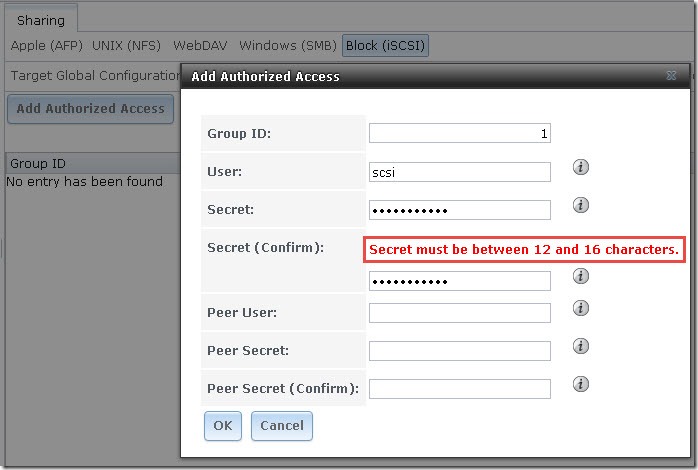
5. Targets , 新增 Target ,Target Portal ID ,Initiator ID 及 Auth Method組成。iSCSI initiator 啟動器的掛載點。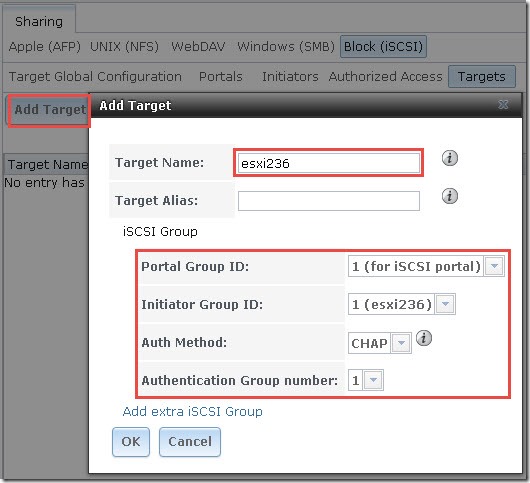
6. Extents,提供 iSCSI 分享的檔案存放區
(1). 新增 Dataset 做為 iSCSI 檔案存放區 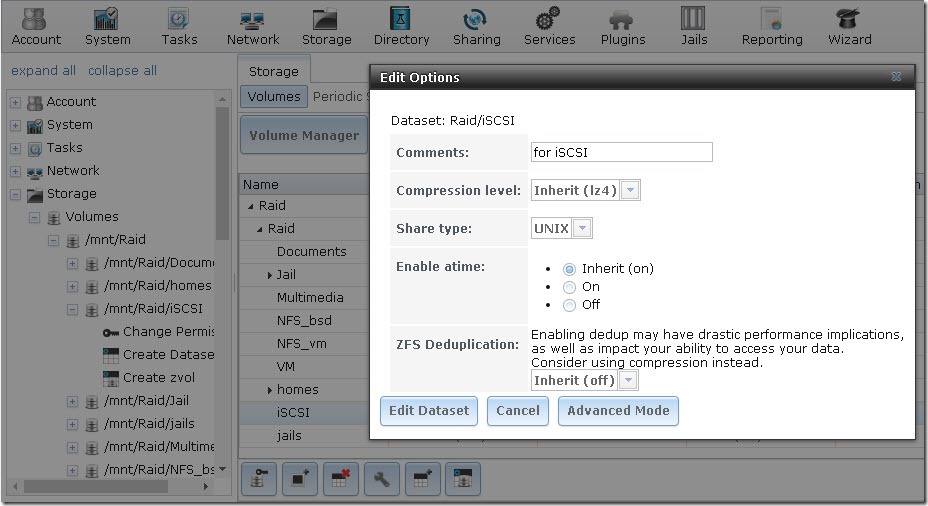
(2). 在Dataset下建立 zvol ,本例為 20180207, 做為 iSCSI Extent 來源,即 iSCSI 的資料儲存區,zvol 需事先設定檔案大小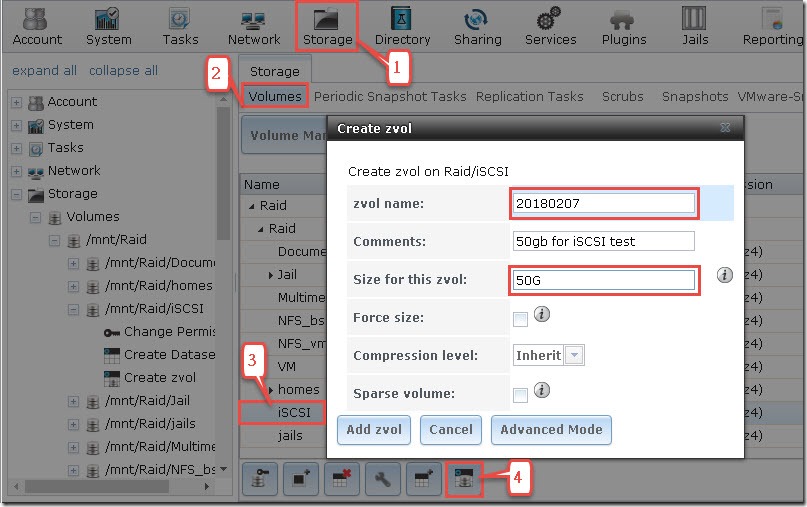
(3).在 Sharing / Block(iSCSI) 點選 Extents 標籤, Add Extent 選擇檔案儲存區,可以是deive 或是 File ,本例中使用上一步驟的 zvol ,在這 Extent Type 下選擇Device即可出現在下拉中,如選擇File 可行輸入檔名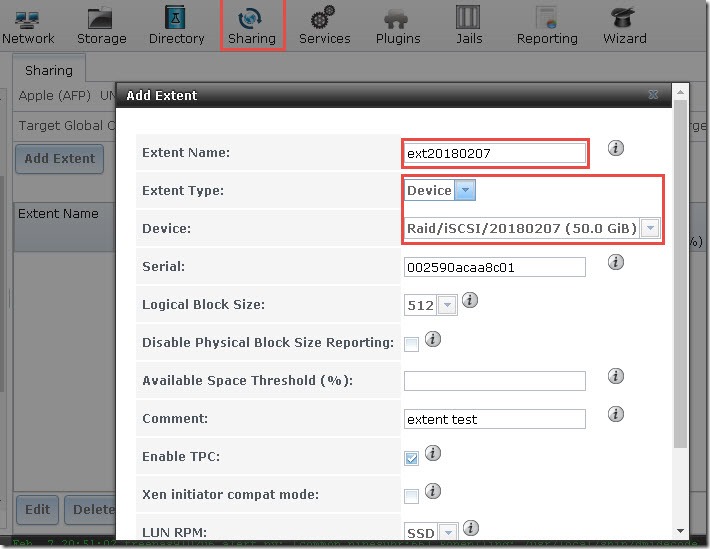
Extent Type 下如選擇 File ,Path 選擇後自行輸入檔名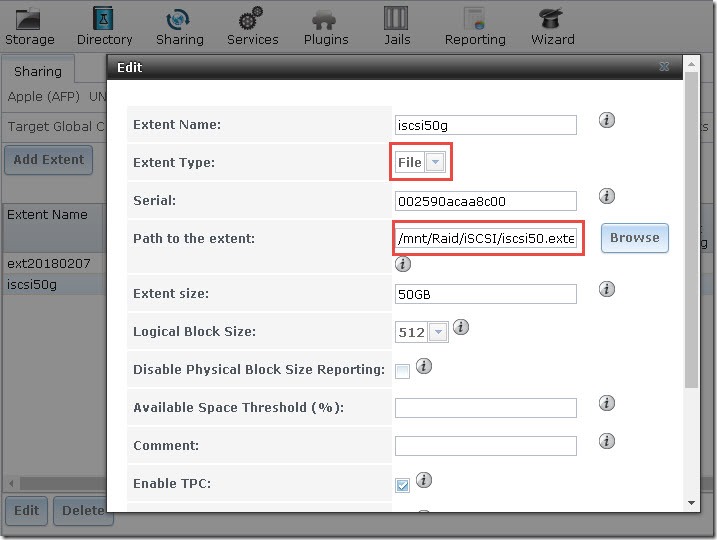
Extent 刪除後,對應的檔案並未刪除,如需清除所佔用的空間,需刪除對應的檔案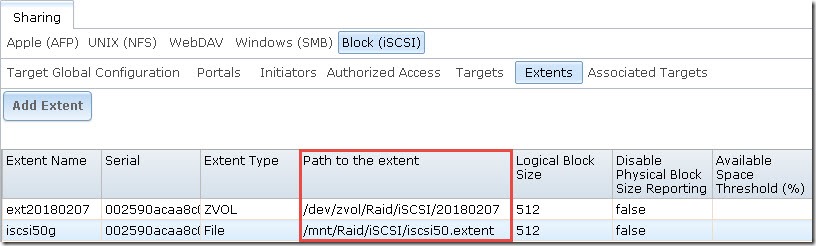
7. Target/Extents , 將 iSCSI 掛載點和資料檔案區進行綁定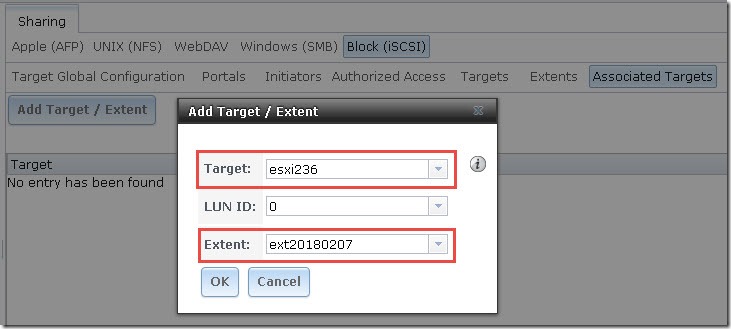
8. Connecting to iSCSI , client 端可以使用 iSCSI Initiatior 啟動器進行連線了
參考
https://doc.freenas.org/9.10/sharing.html#block-iscsi