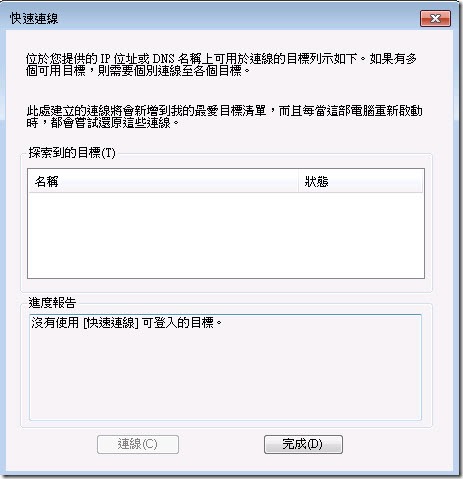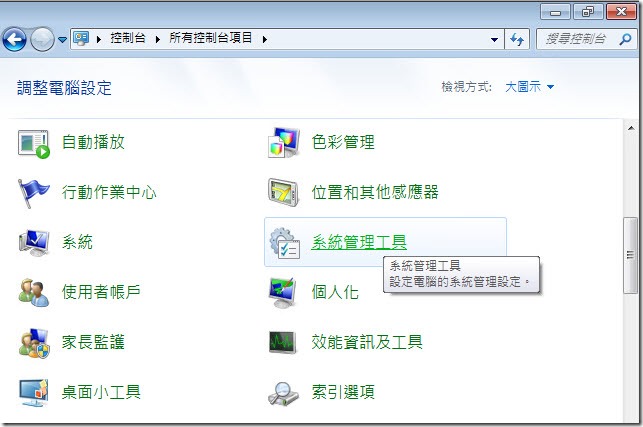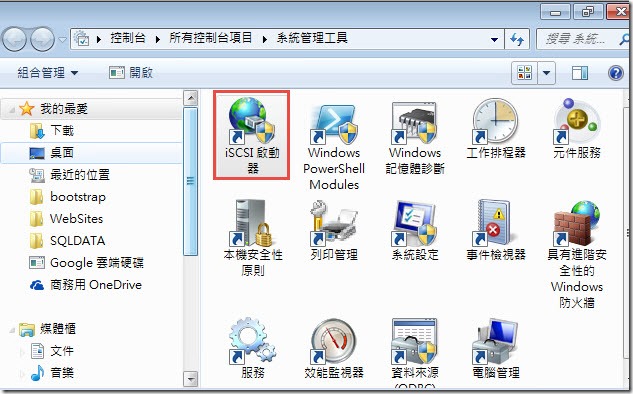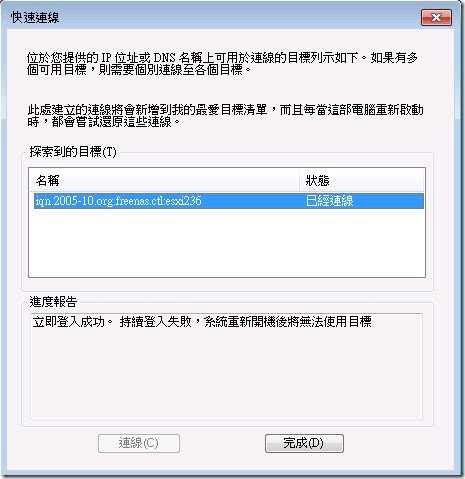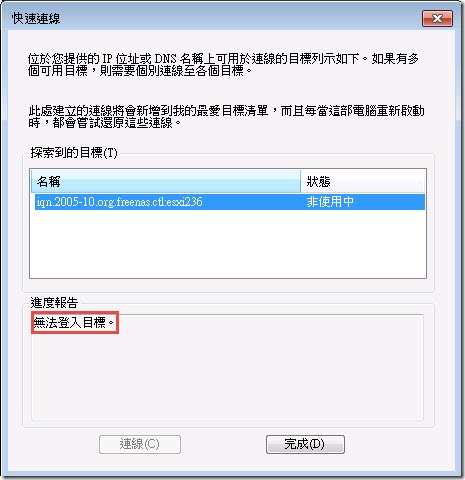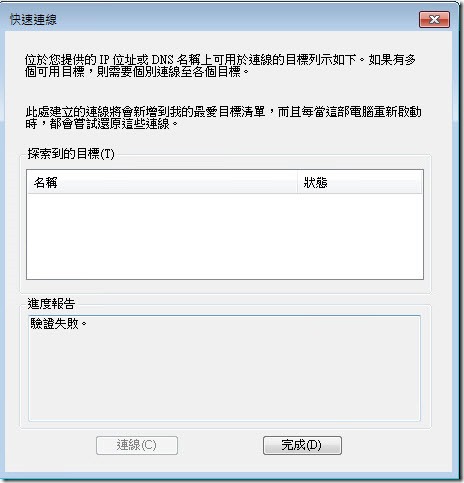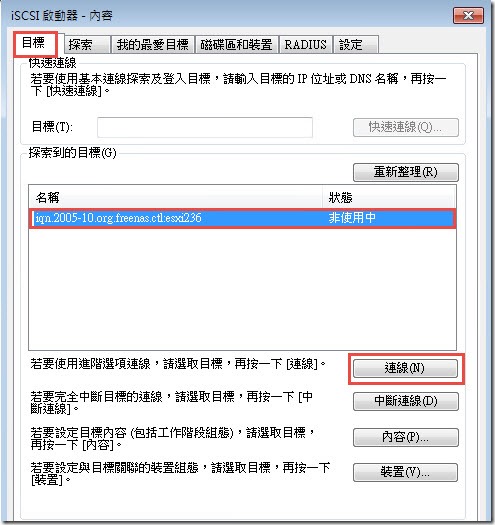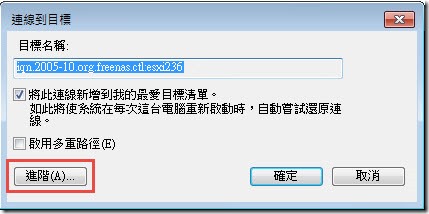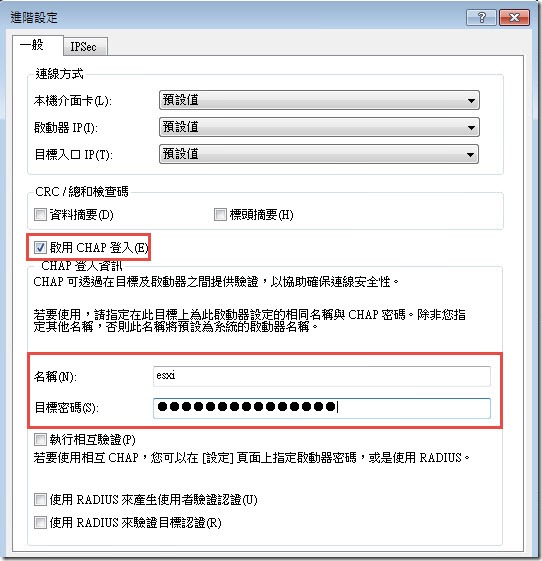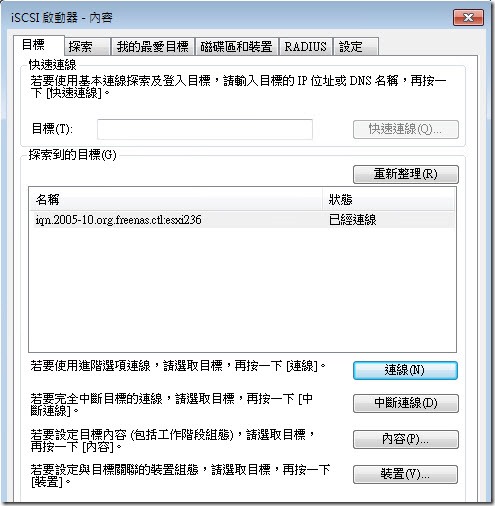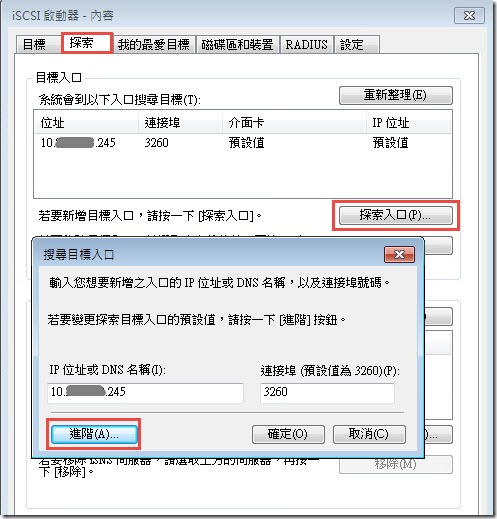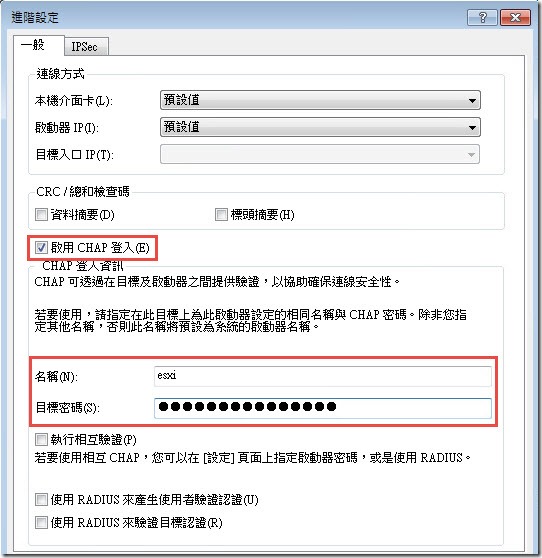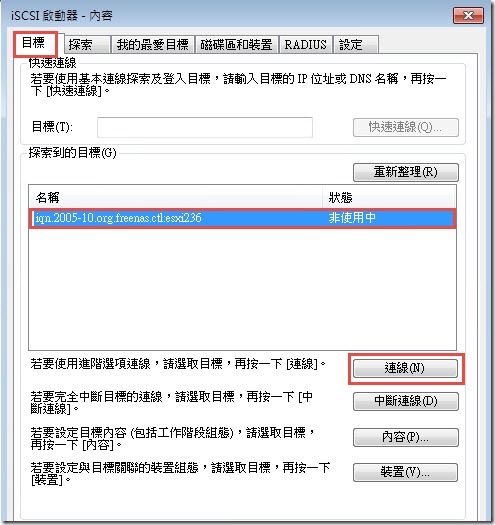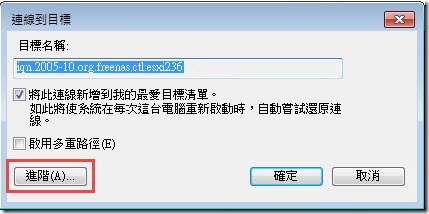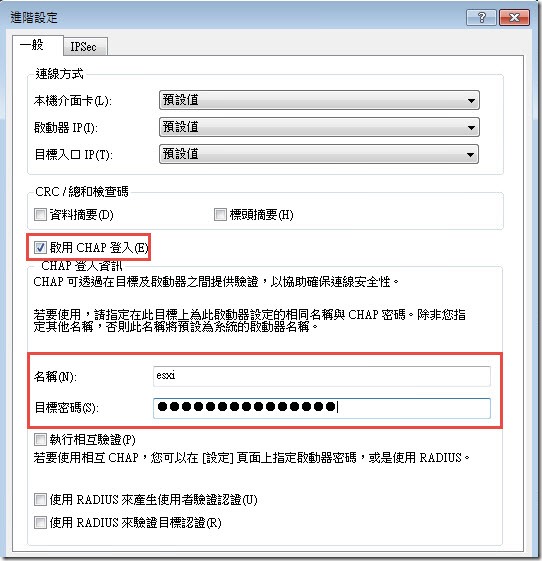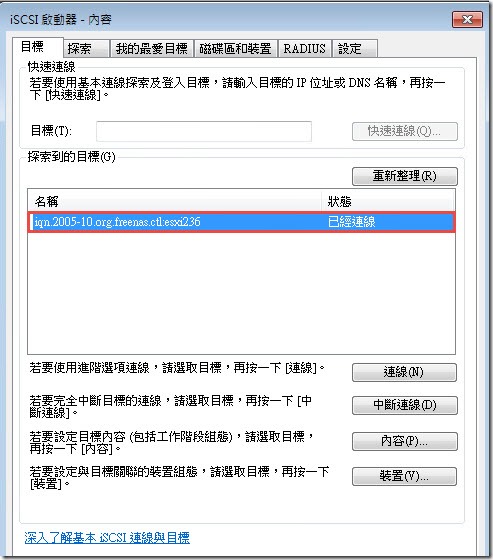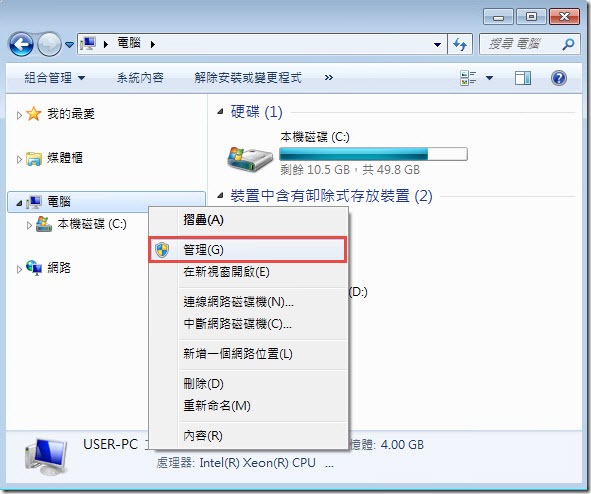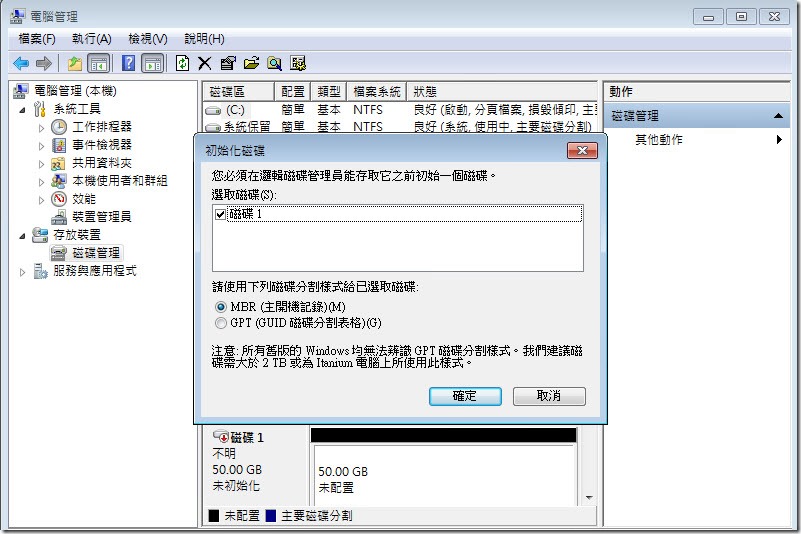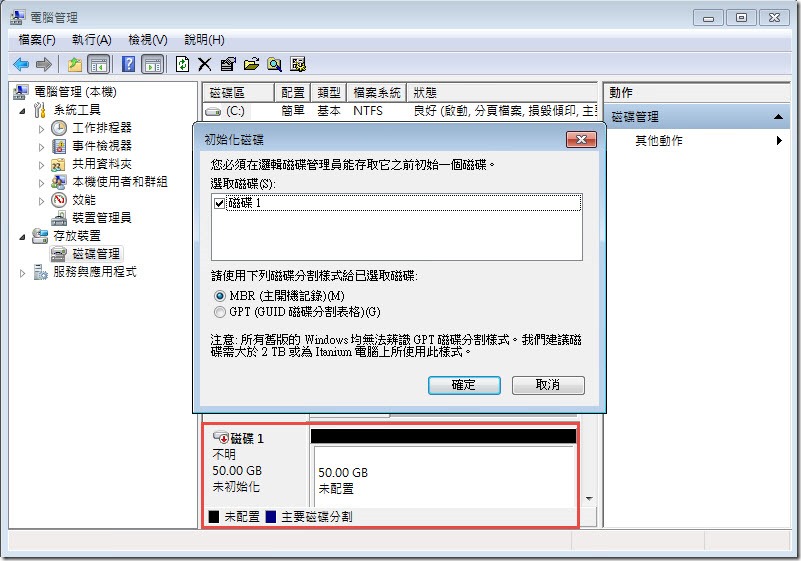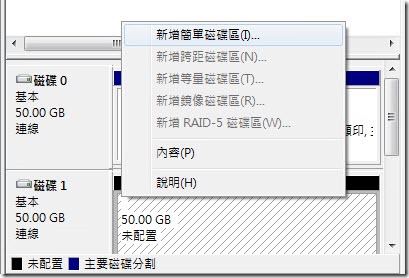一般使用 NAS 最簡單的應用就是先用磁碟陣列建立一個大空間,然後透過網路芳鄰 SAMBA、NFS 的方式分享,電腦端透過 IP 輸入帳號密碼來連線,可以連線成網路磁碟機變成硬碟般使用。NAS 的管理者可以看到所有的檔案內容,方便定時的備份所有資料。
iSCSI 是給你一整塊的空間,你所得到的就像是一顆硬碟,必須自己格式化硬碟之後才可以使用,對使用者來說可以利用硬碟格式特性來搭配系統使用,
Windows 7 掛載 iSCSI 裝做法,
1. 首先需確認IP是否為 iSCSI分享 中 Authorized network 設定中所允許連線的網段,如果不是的話,就無法進行,或必修改 Authorized network 設定 ,否則連線會出現 沒有使用快速連線可登入的目標
4. 目標: IP , 輸入iSCSI server IP ,接著點 快速連線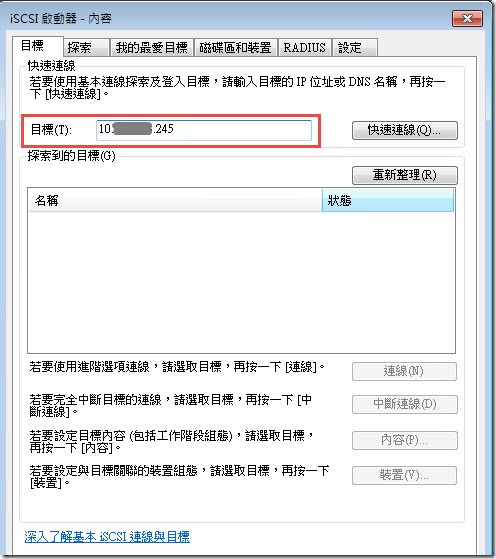
5. 按快速連線後,出現的畫面有以下幾種狀況
1. 已經連線 (portal 與 Target 都沒設定CHAP 驗證,探索階段與目標連線都不需驗證)
2. 非使用中 (portal 不需驗證,Target 需要CHAP 驗證,探索階段不需驗證與目標連線需要驗證)
3. 驗證失敗 (portal ,Target 都需要CHAP 驗證,探索階段與目標連線都需要驗證)
6. 如果出現無法登入目標,代表目標需要進行驗證,才能進行連線,點選目標,然後進行連線
(1). 連線
(2). 進階
(3). 啟用CHAP登入,輸入驗證帳號及密碼
(4). 完成連線
7. 快速連線出現驗證失敗,代表需在探索階段就要驗證帳號及密碼
(3). 在目標的標籤下,目標已出現,目標的狀態如為 已經連線 即代表已可使用,狀態如為 非使用中,代表要使用該目標還再次驗證
(6). 目標的狀態已改變為 已經連線 即代表已可使用
8. 點選電腦 / 右鍵 / 管理
9. 初始化硬碟,新增硬碟,大小50G,與iSCSI分享中大小相同
10. 新增磁區、磁碟代號及格式化,硬碟即可使用