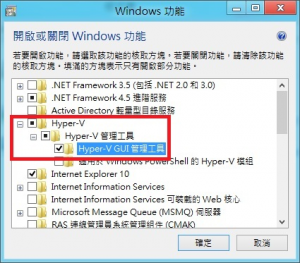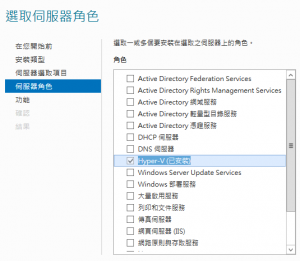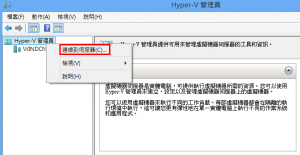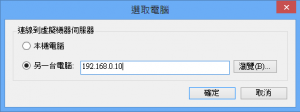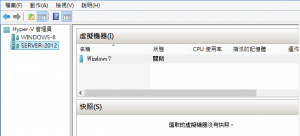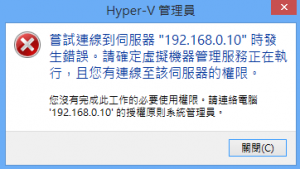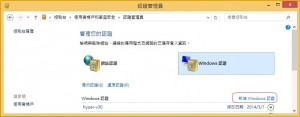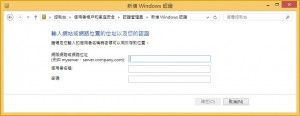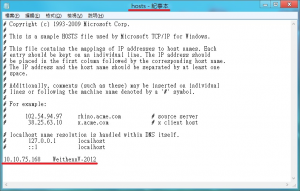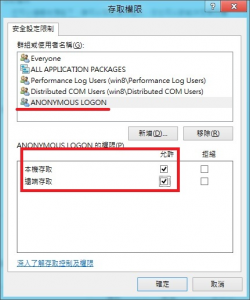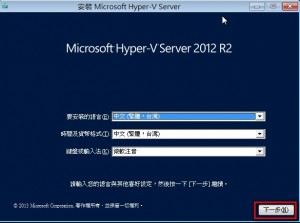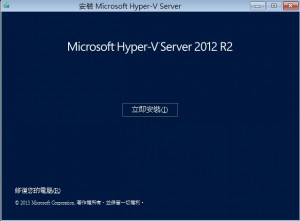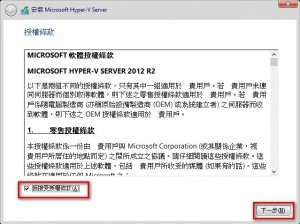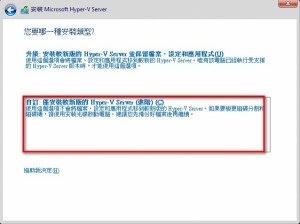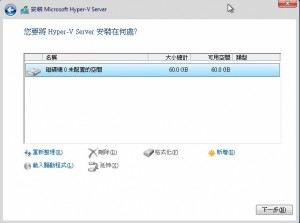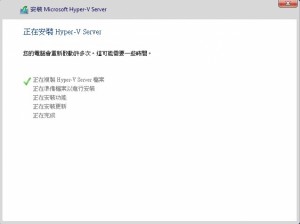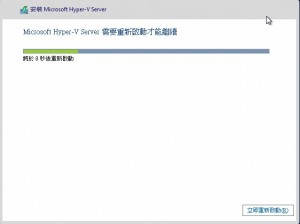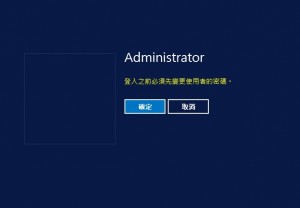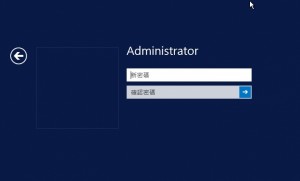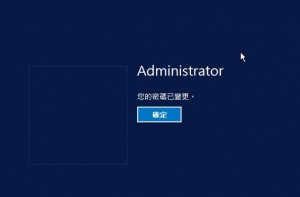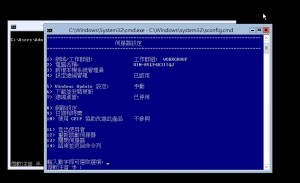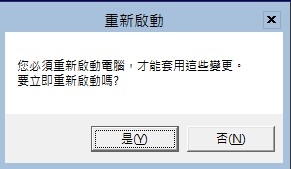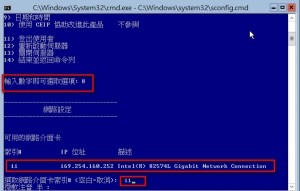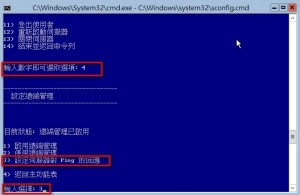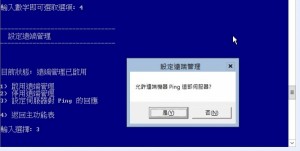在伺服器設定中啟用遠端桌面,再將防火牆中的遠端桌面規則設定為允許,以啟用遠端桌面進行管理
透過「命令提示字元」,開啟「防火牆」
netsh advfirewall set allprofiles settings remotemanagement enable
netsh advfirewall firewall set rule group="遠端桌面" new enable=yes
netsh advfirewall firewall set rule group="遠端服務管理" new enable=yes
cscript %windir%\system32\scregedit.wsf /AR 0
cscript %windir%\system32\scregedit.wsf /CS 0
winrm quickconfig -q
使用Win2012R2進行管理
安裝 Hyper-V
啟用「Hyper-V」管理員,點選「連線到伺服器」
輸入「Server」端,IP 位址
順利,找到「遠端」的「虛擬機」
若出現「錯誤」訊息,須注意,「帳戶」與「密碼」需「相同」
當 Hyper-V Server 與 Windows 8 帳號不同時,可以在本機透過「命令提示字元」使用「cmdkey /add:ComputerName /user:Account /pass:xxxxx」指令,將「Hyper-V Server」端的「帳戶」註冊到「本機」,進行「授權」。
在Win8.1可以從控制台/使用者帳戶和安全/管理Windows認證,進行新增
以上方式如無法線線至HyperV伺服器,可以設定 hosts 解析檔案再進行伺服器連線
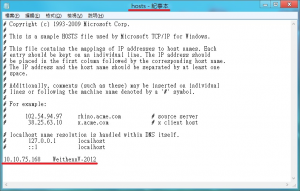
Windows 8 啟用 Hyper-V GUI 管理工具
請依序點選【控制台 > 程式集 > 開啟或關閉 Windows 功能】,接著勾選【Hyper-V GUI 管理工具】項目後按下確定即可,功能啟用完畢後會重新啟動主機以及開啟 Hyper-V 管理員。
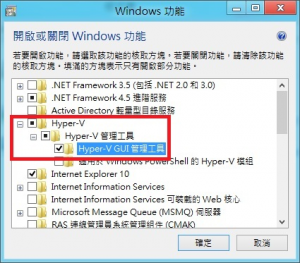
設定 Anonymous Logon 具備遠端存取權限
請執行【dcomcnfg】指令開啟元件服務,接著依序點選【元件服務 > 電腦 > 我的電腦 > 內容 > COM 安全性 > 存取權限 > 編輯限制】,於彈出的存取權限視窗中勾選【ANONYMOUS LOGON】項目中的【遠端存取】項目後按下確定鍵即可。
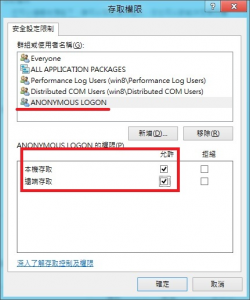
再連線試試,如能連線管理,網芳可能也通了,檔案上傳與下載也OK囉