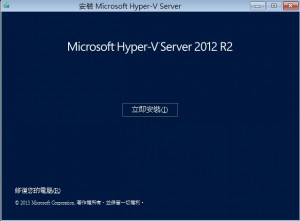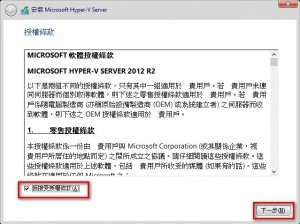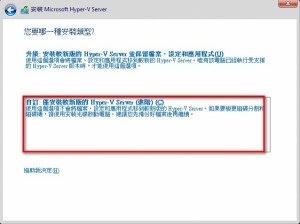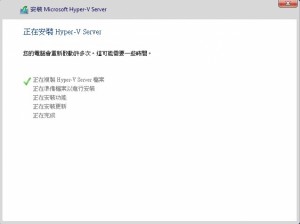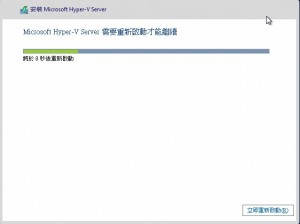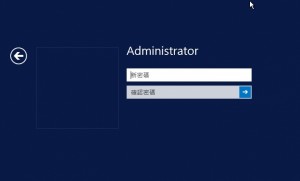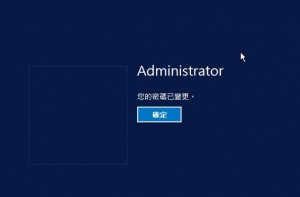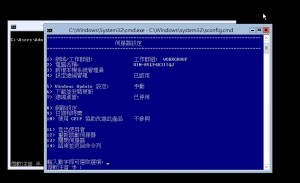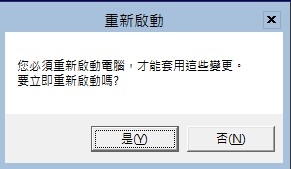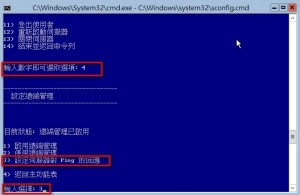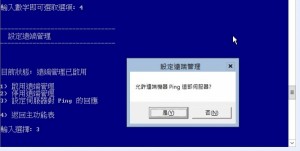放入Hyper-V Server 2012 R2 安裝光碟開機後,點選[下一步]
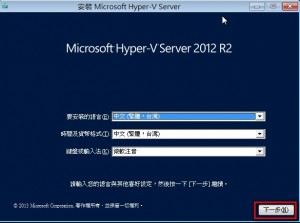
選擇Hyper-v Server 2012 R2 安裝位置,示範選擇[磁碟機0]後,點選[下一步]
如果該磁碟需要做分割請點選[新增]來進行分割磁碟的動作
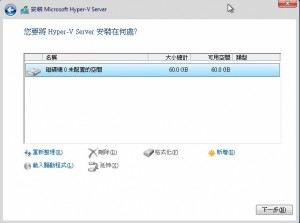
安裝完畢後,第一次登入前會要求設定密碼,且該密碼會有複雜度的要求
點選[確定]後,開始變更密碼
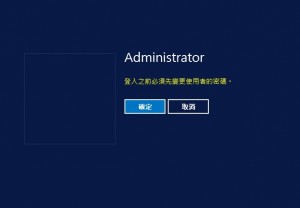
變更電腦名稱: 預設名稱會比較長,所以可以將電腦名稱變更一下比較好記。
輸入選項: 2
輸入新電腦名稱 : Server1

設定IP位址
輸入選項 : 8
網路介面索引欄位 : 11 ( 如果多張網路卡,索引值會不同)
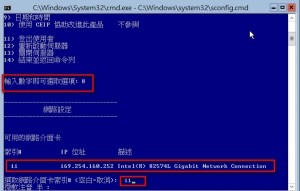
輸入選項: 1 (設定網路介面卡位址)
選取[靜態IP] : s
將IP位址,子網路遮罩,預設砸閘道輸入

設定DNS伺服器
輸入選項 : 2
輸入DNS IP : 168.95.1.1