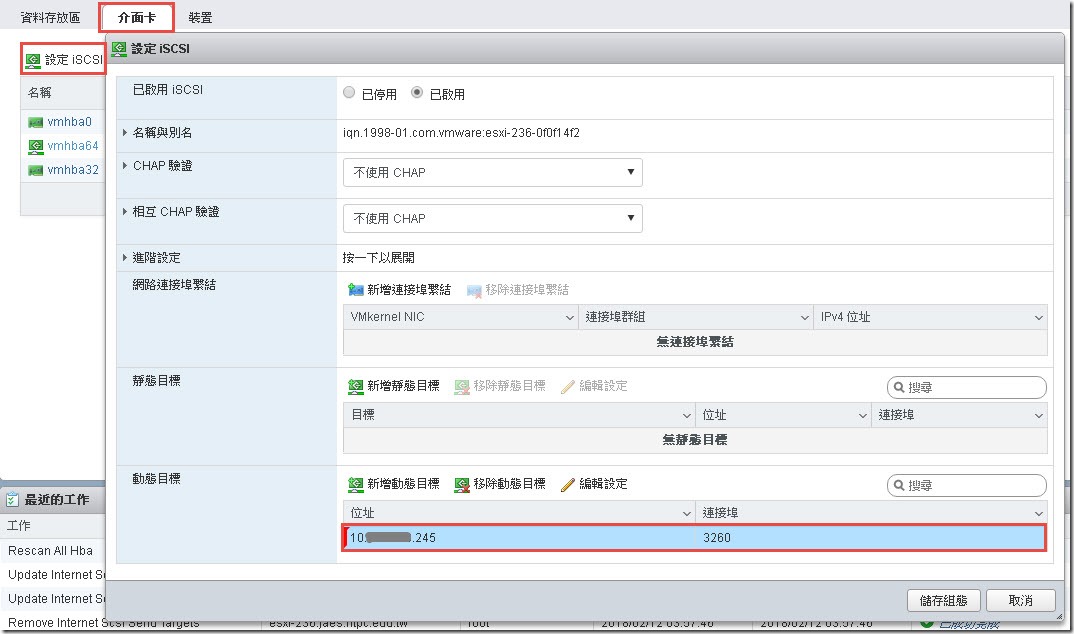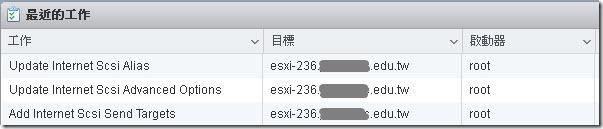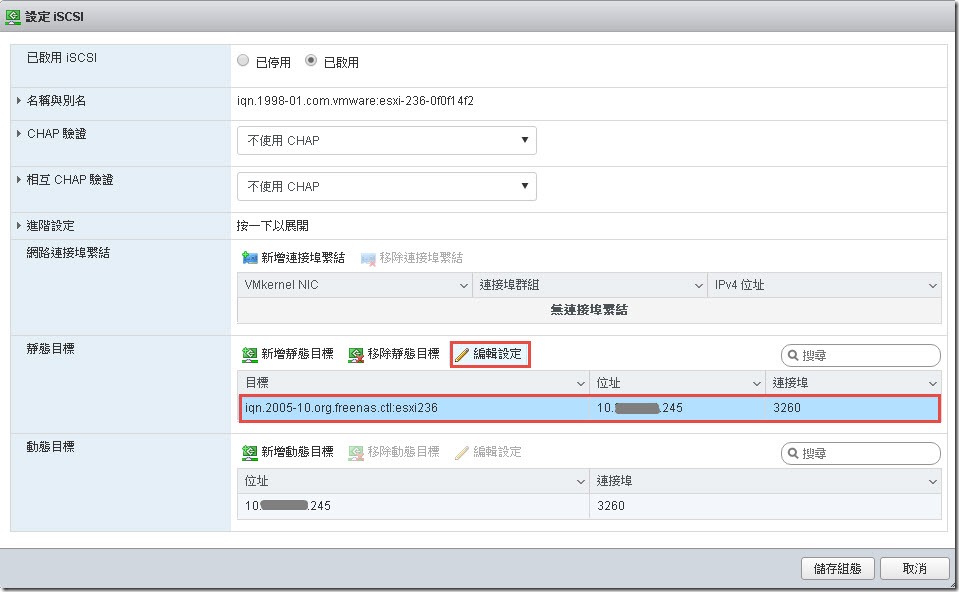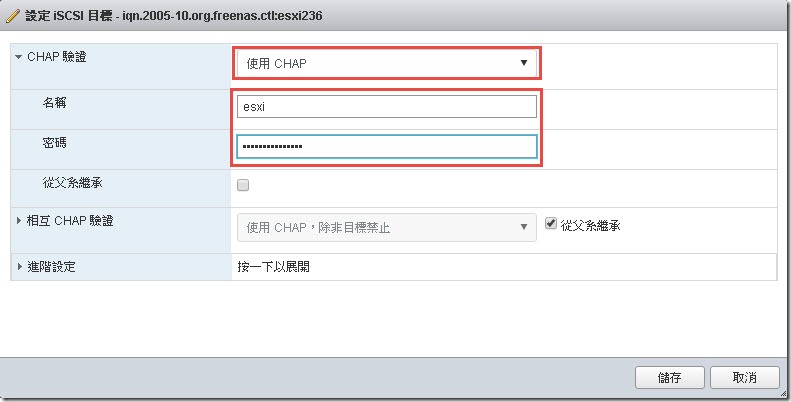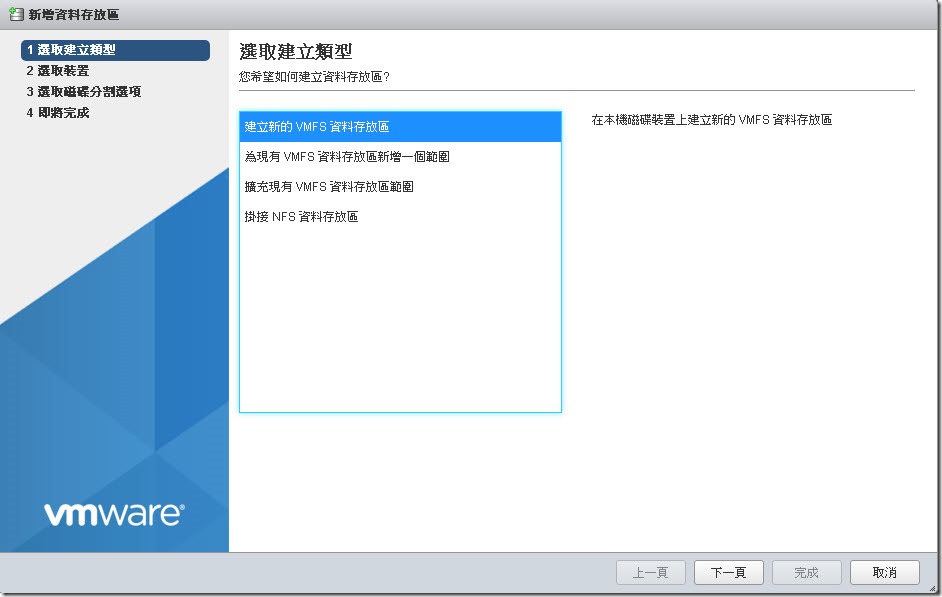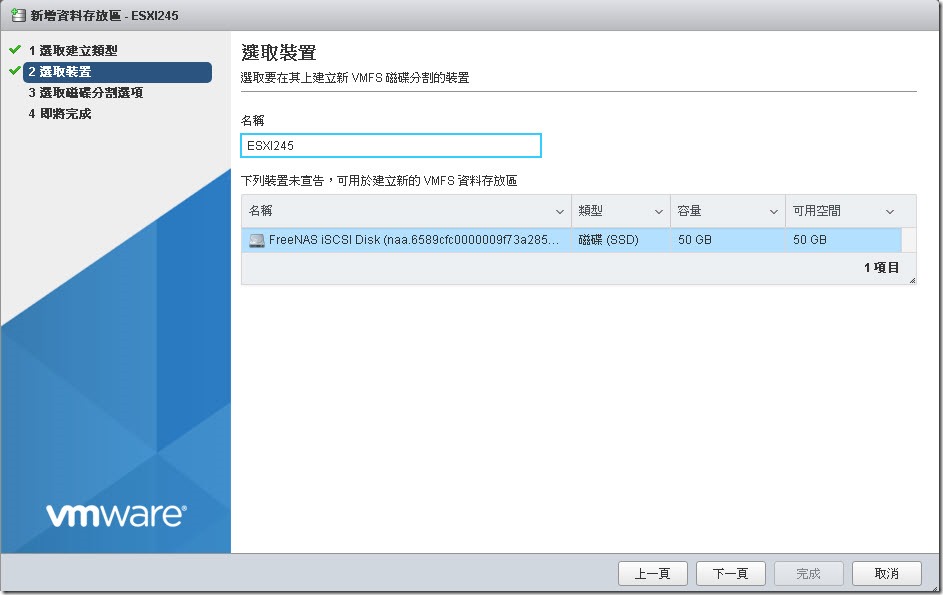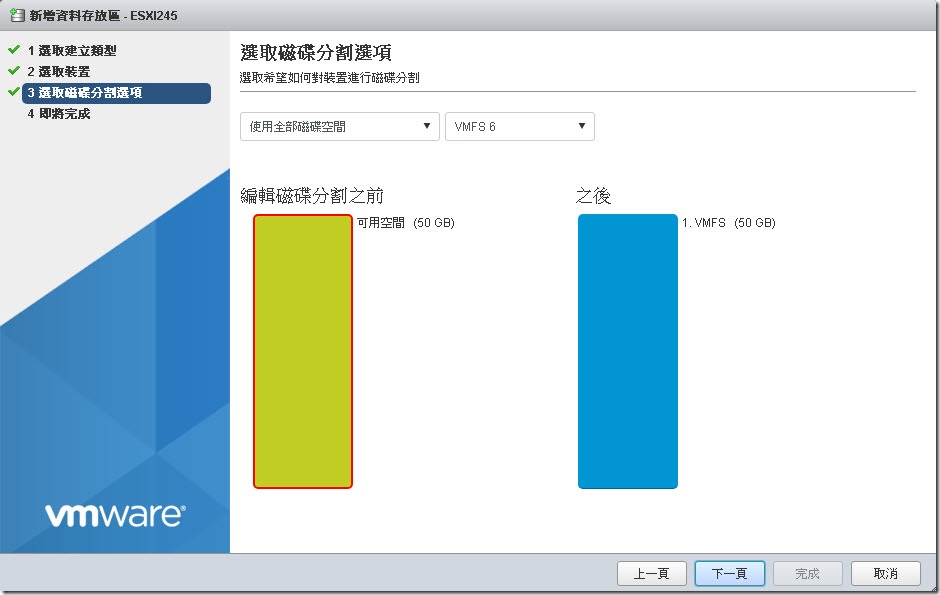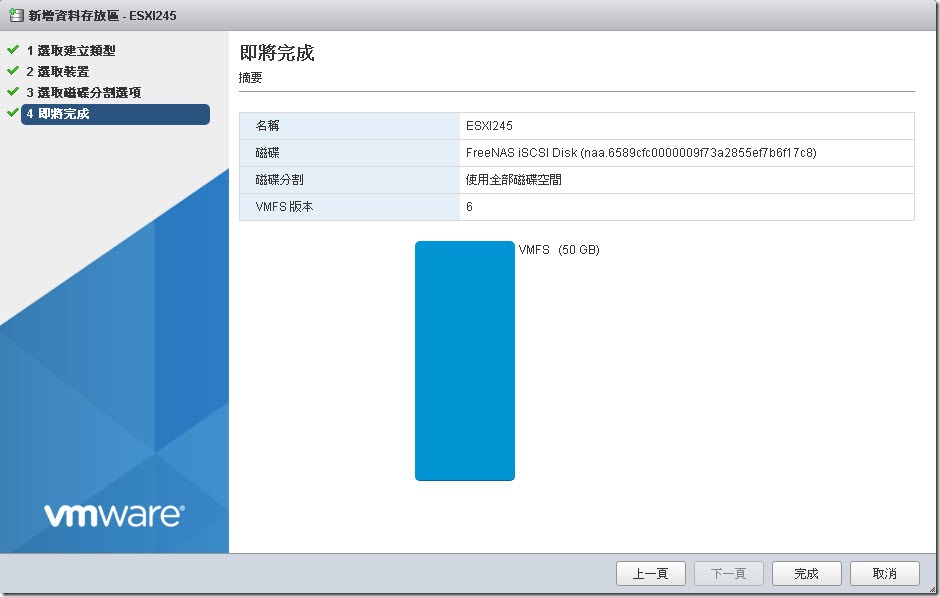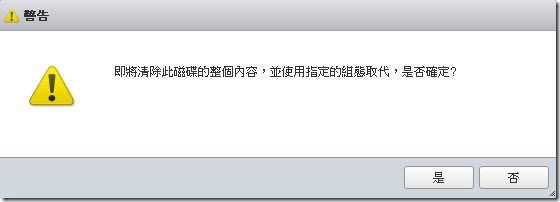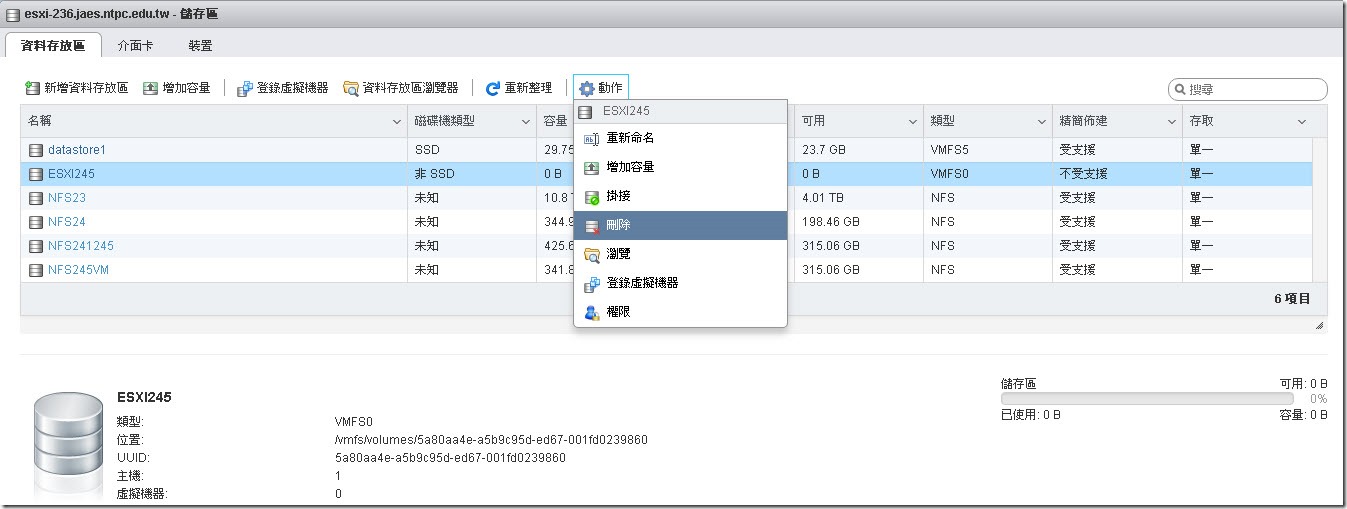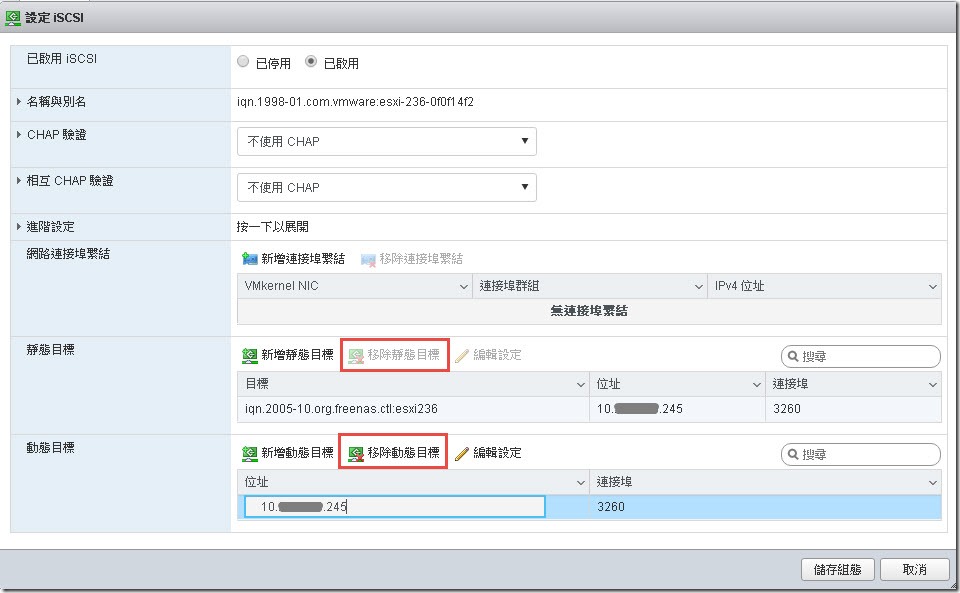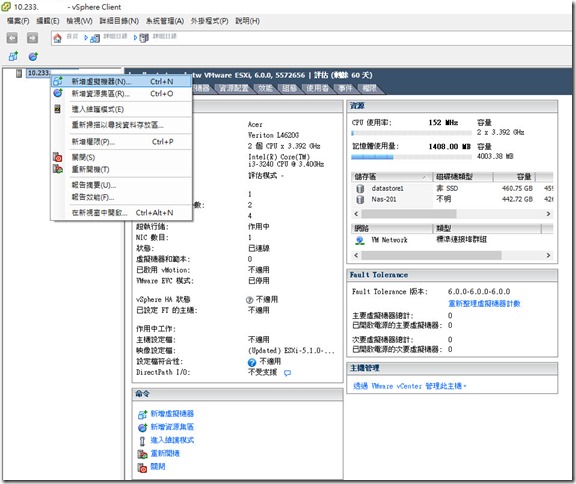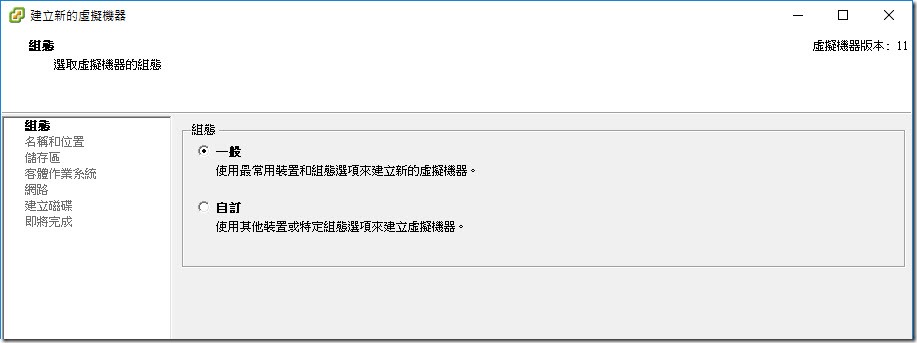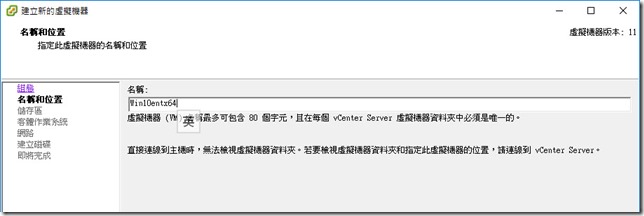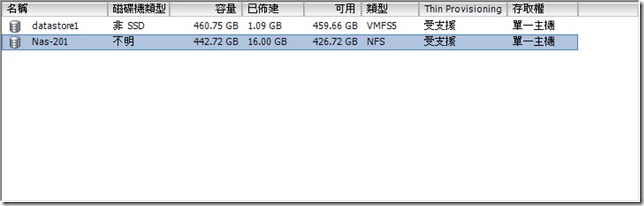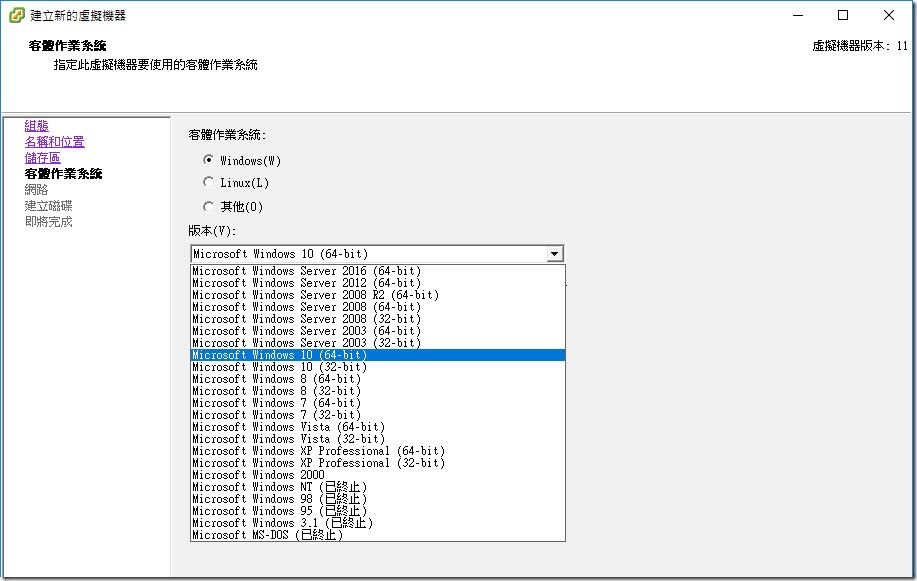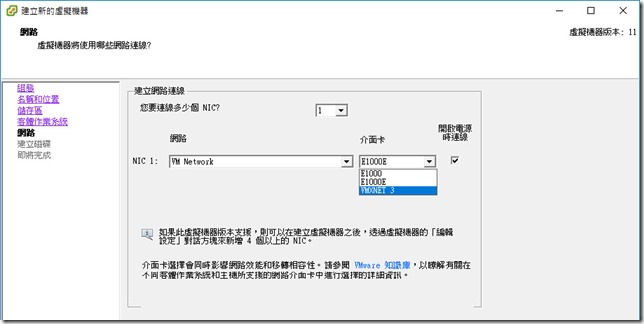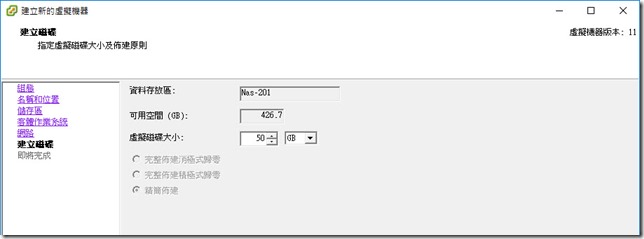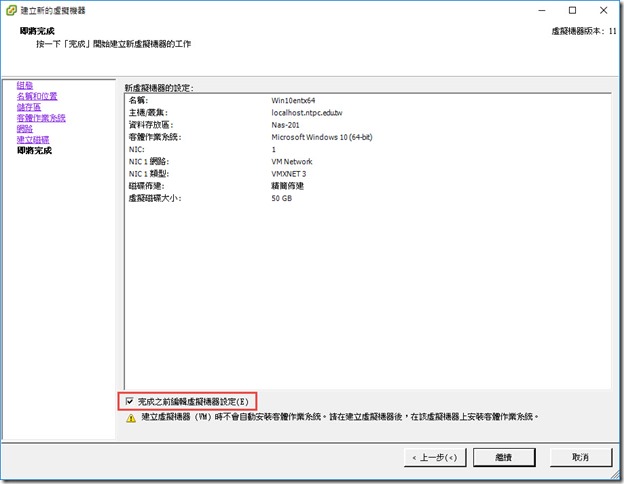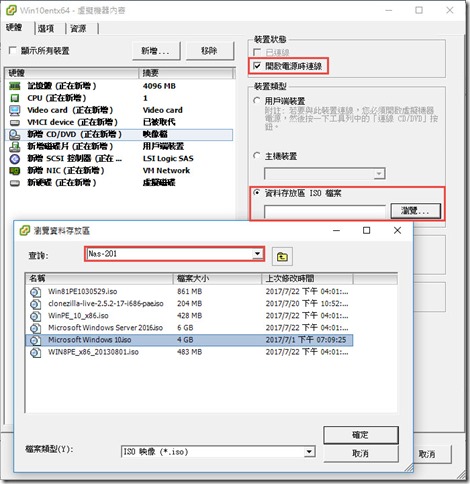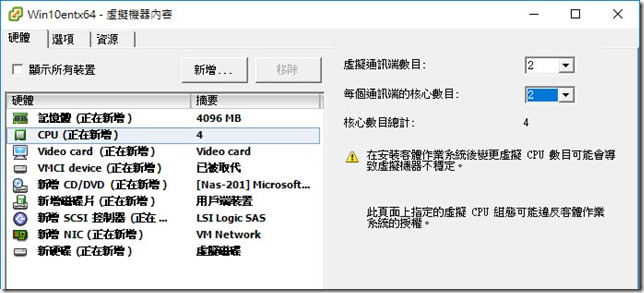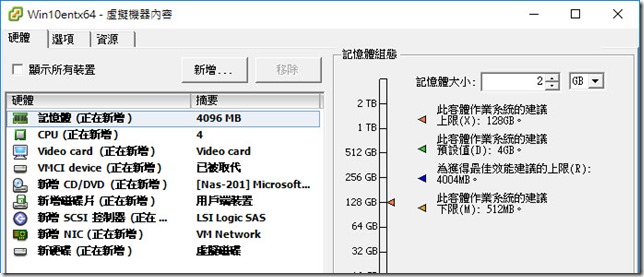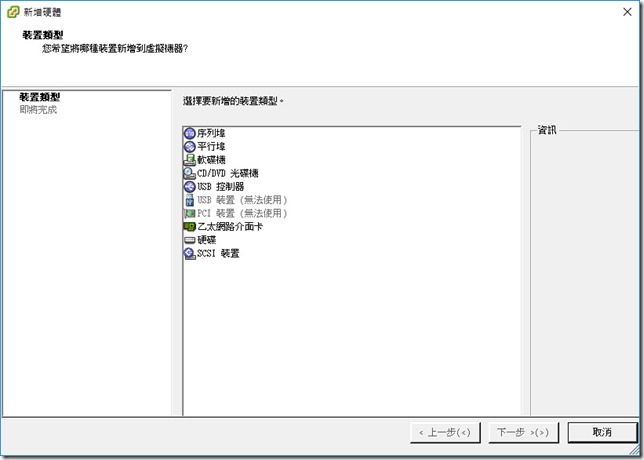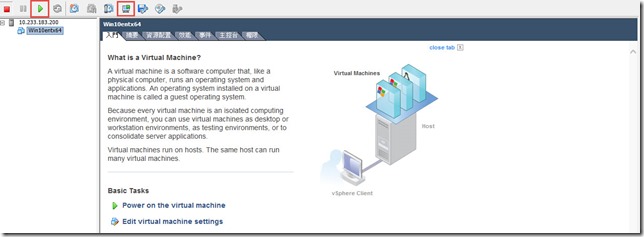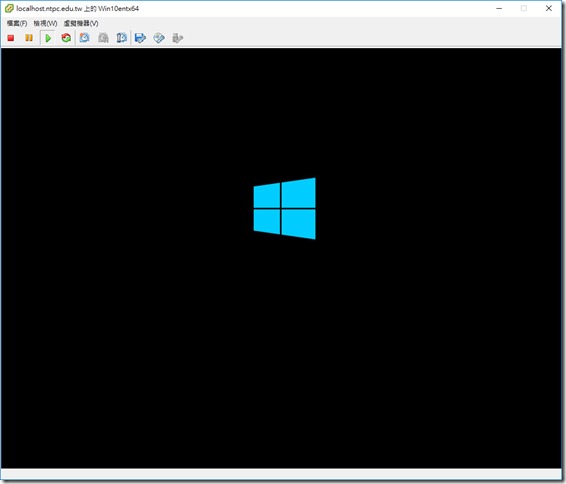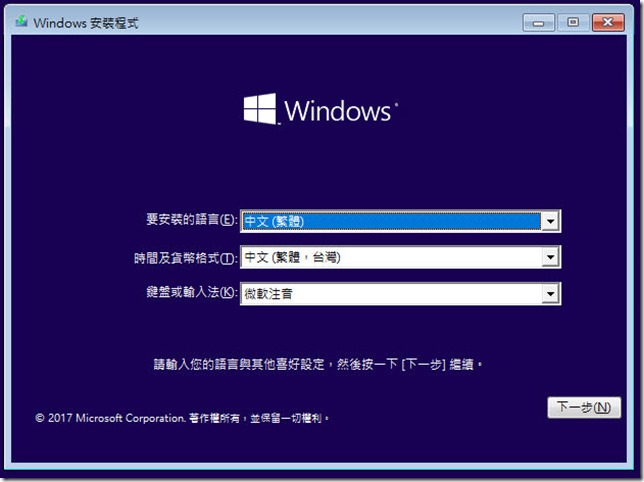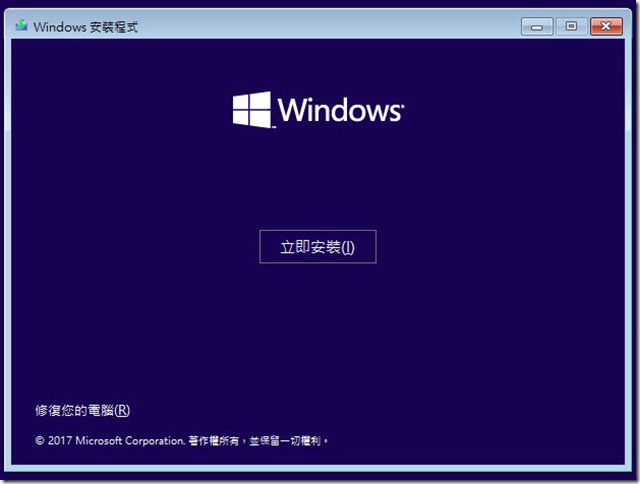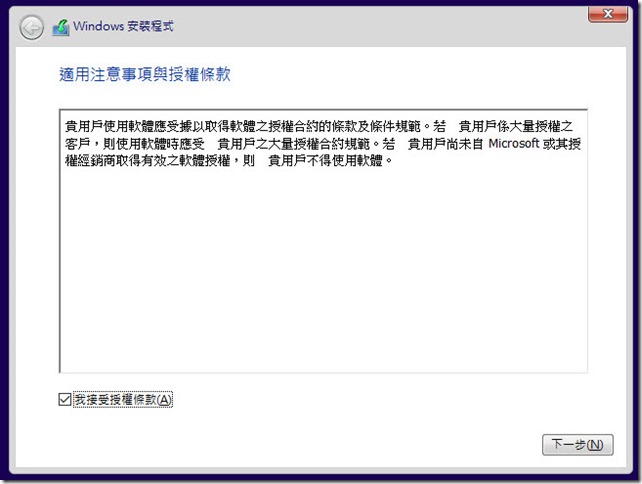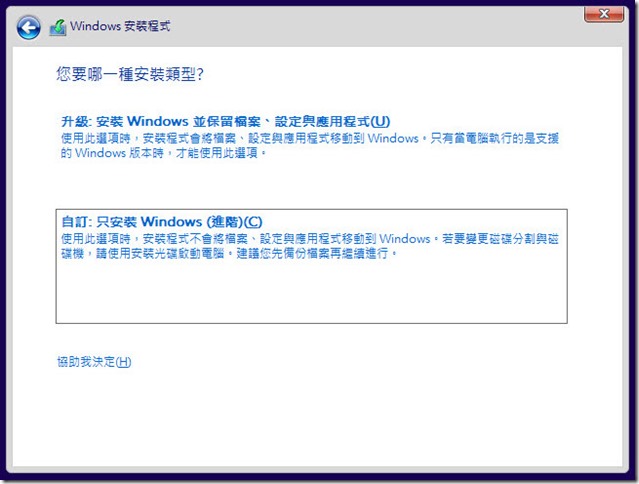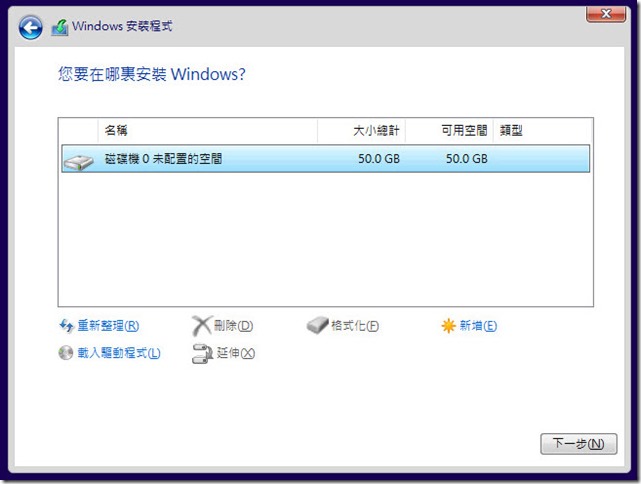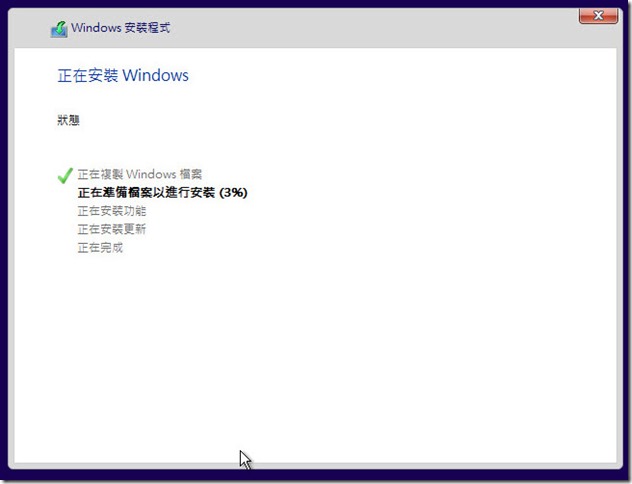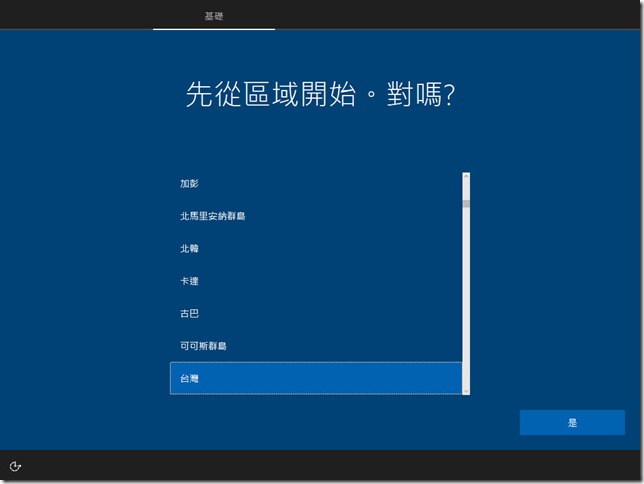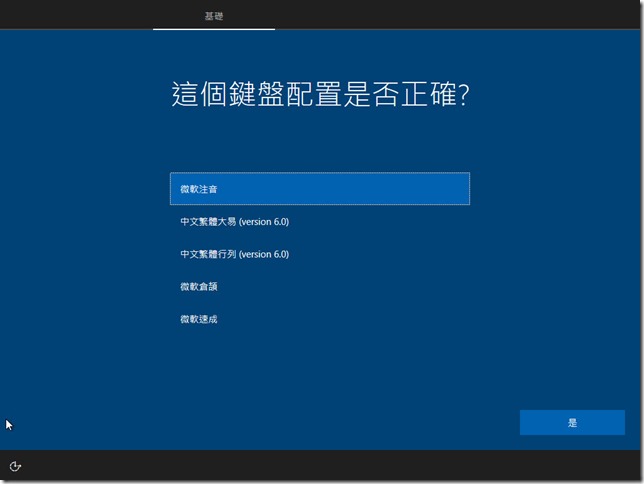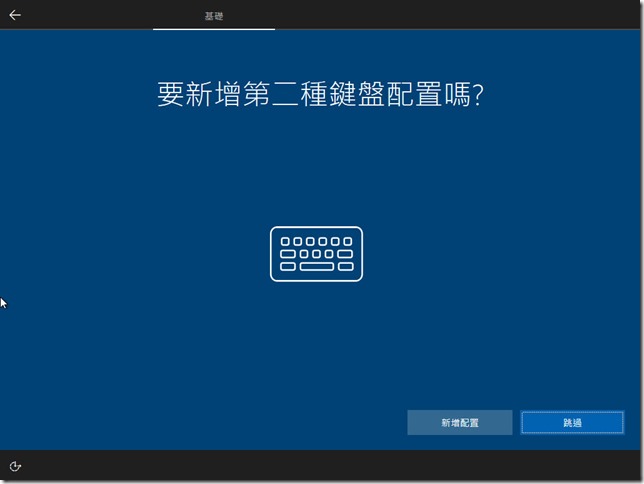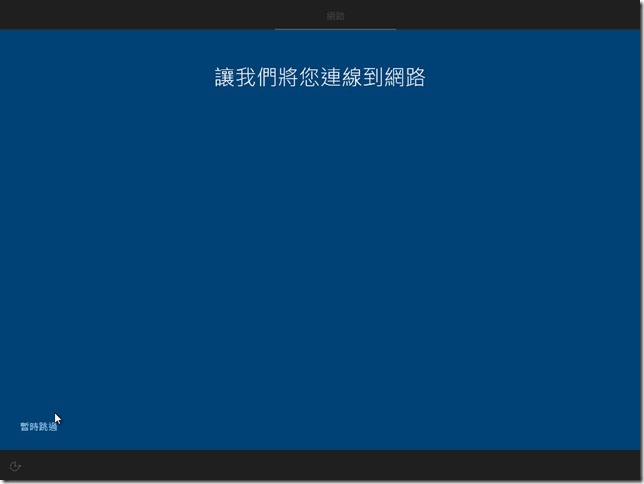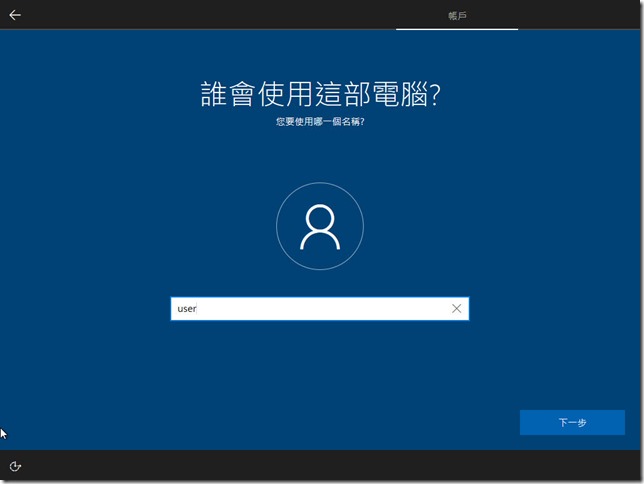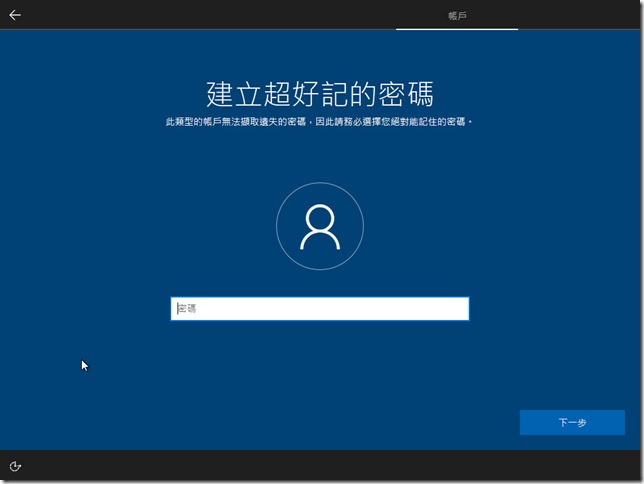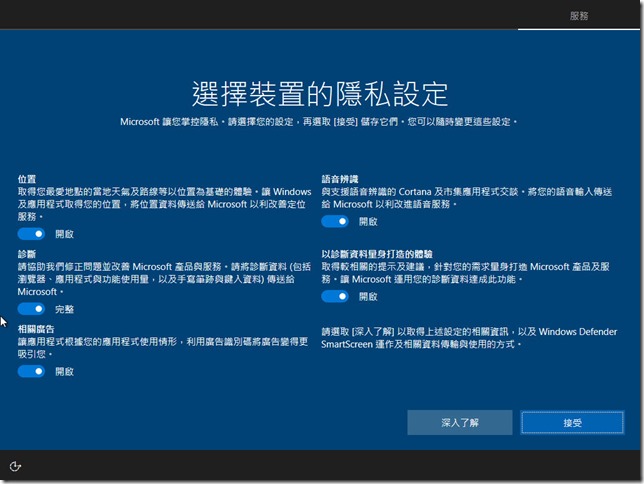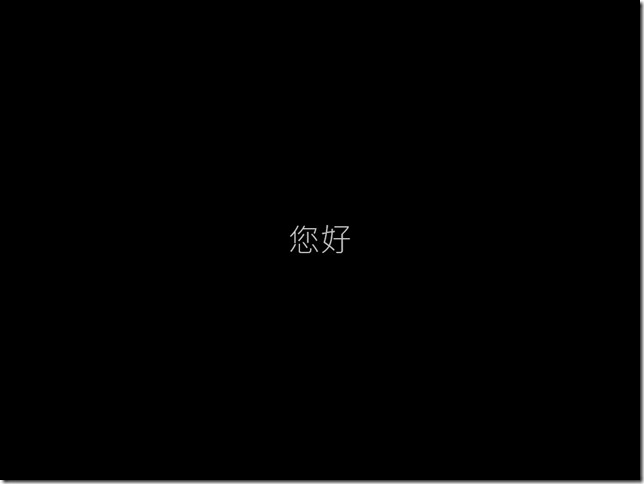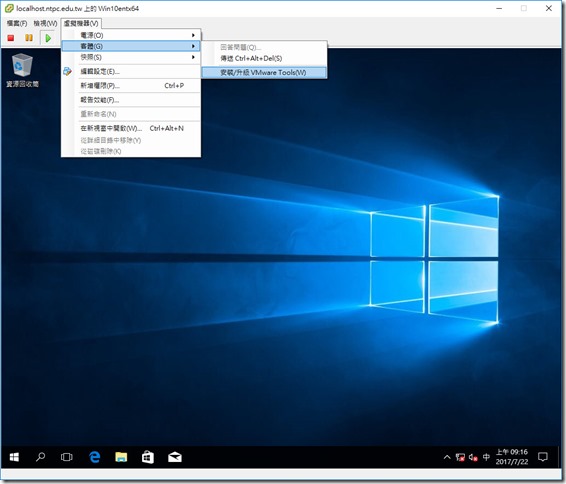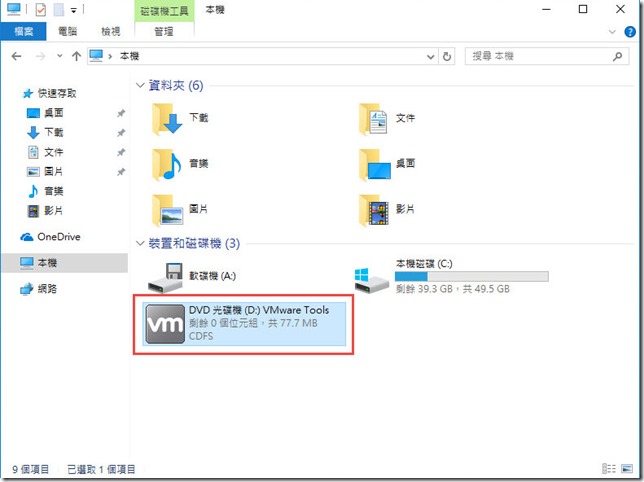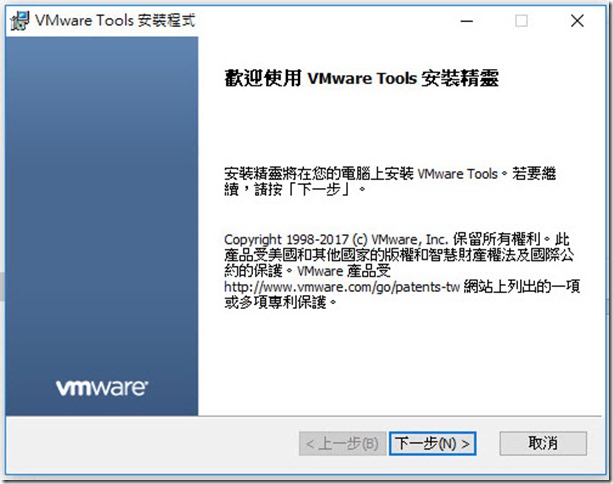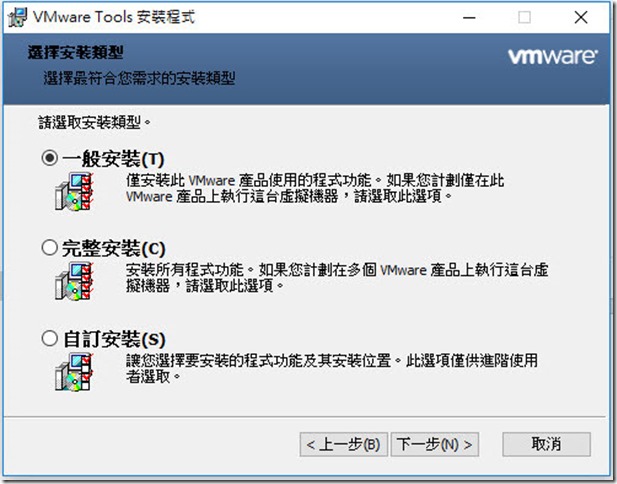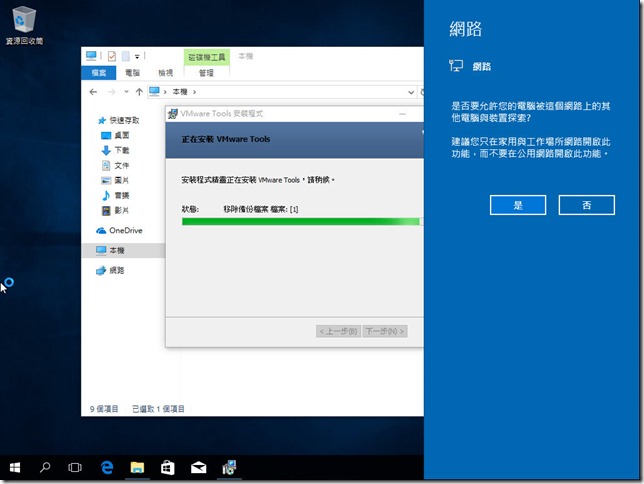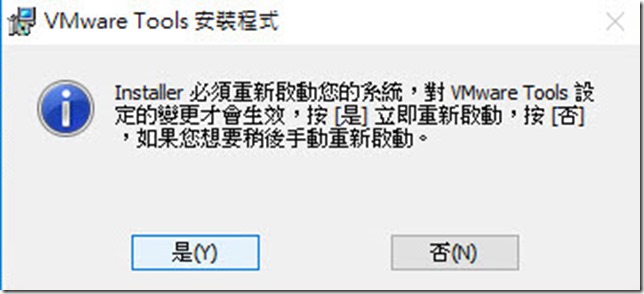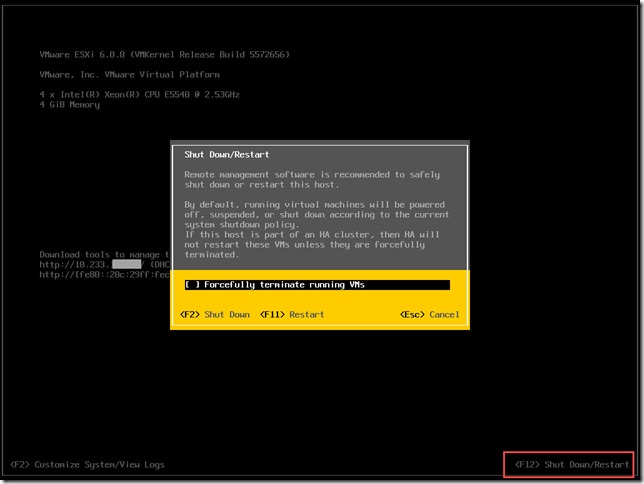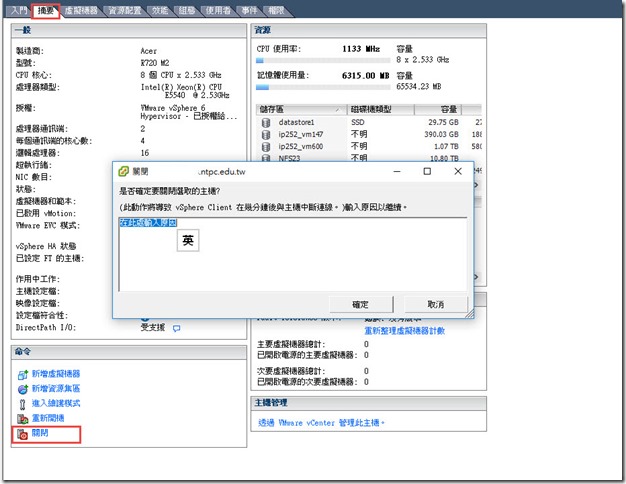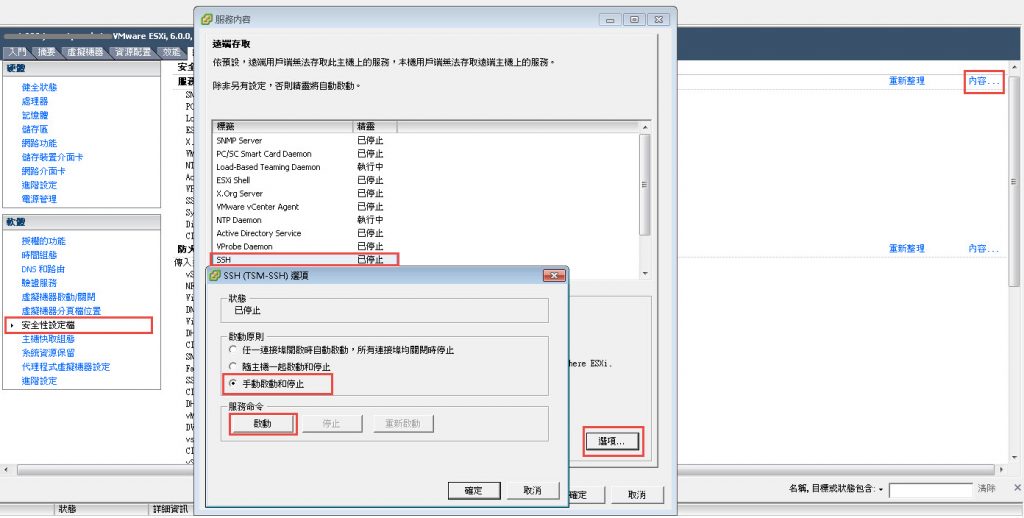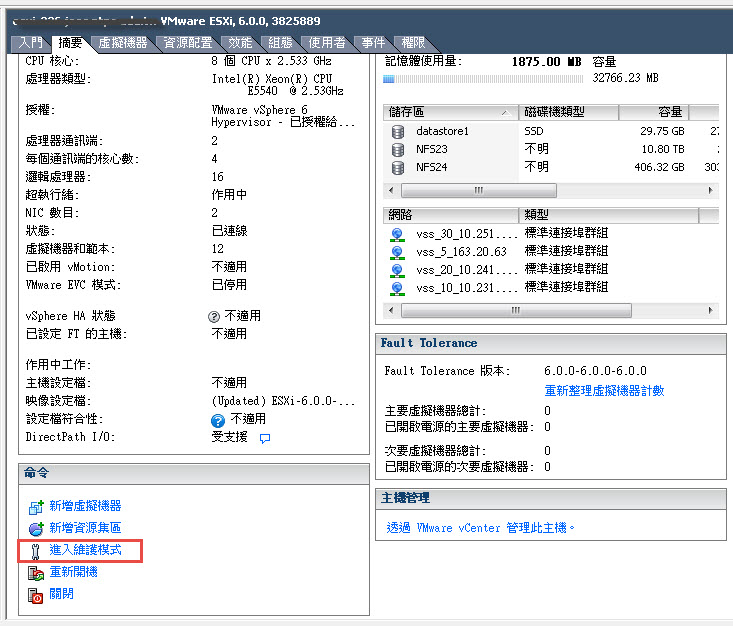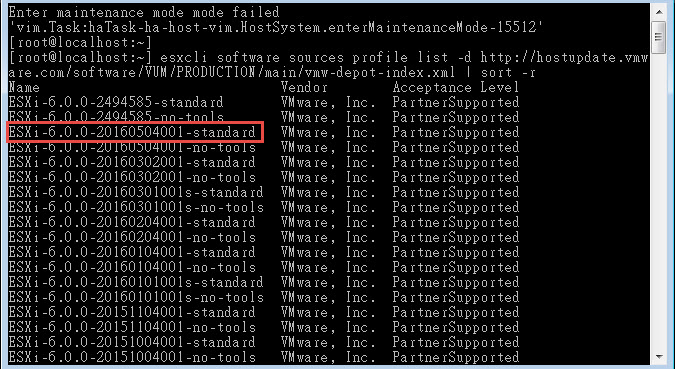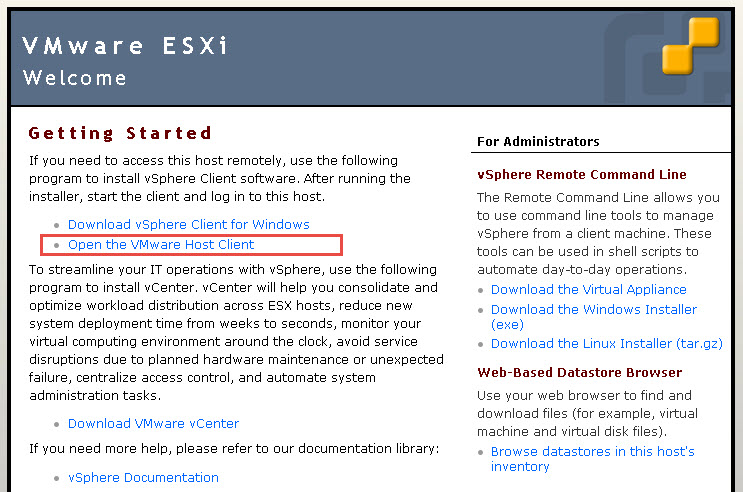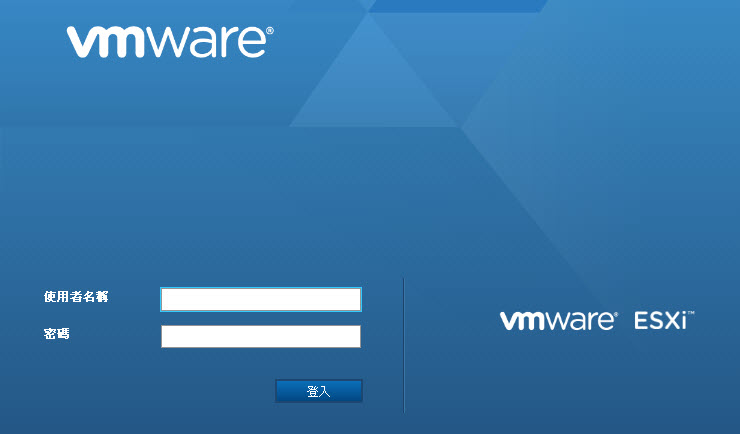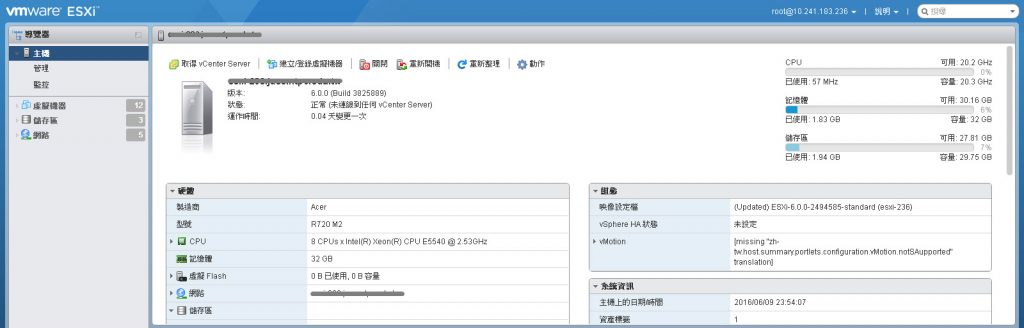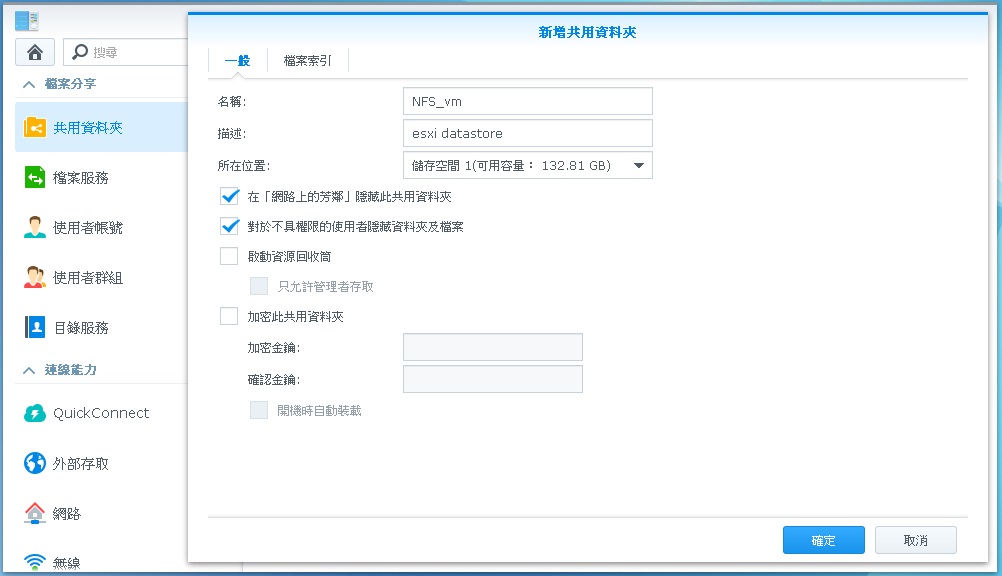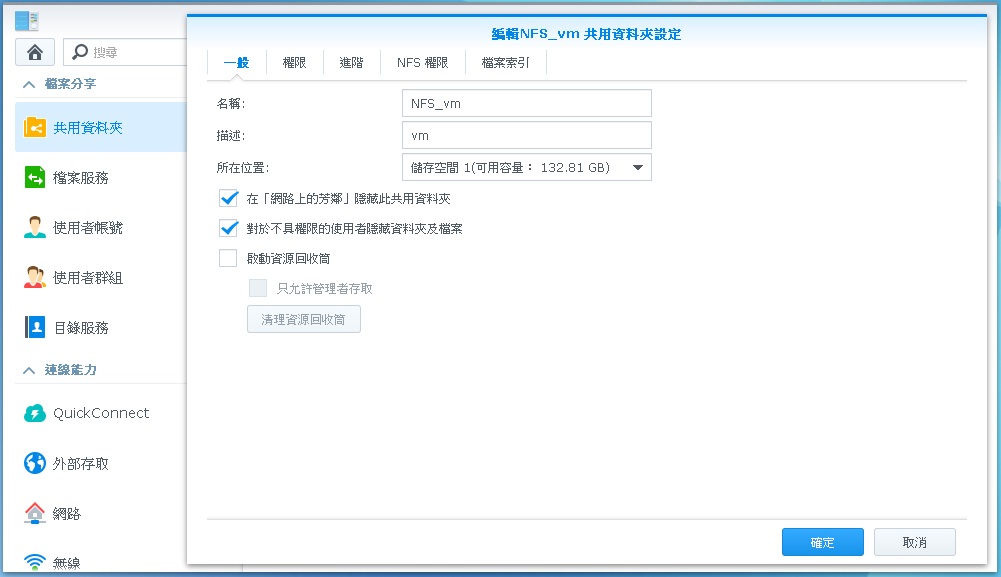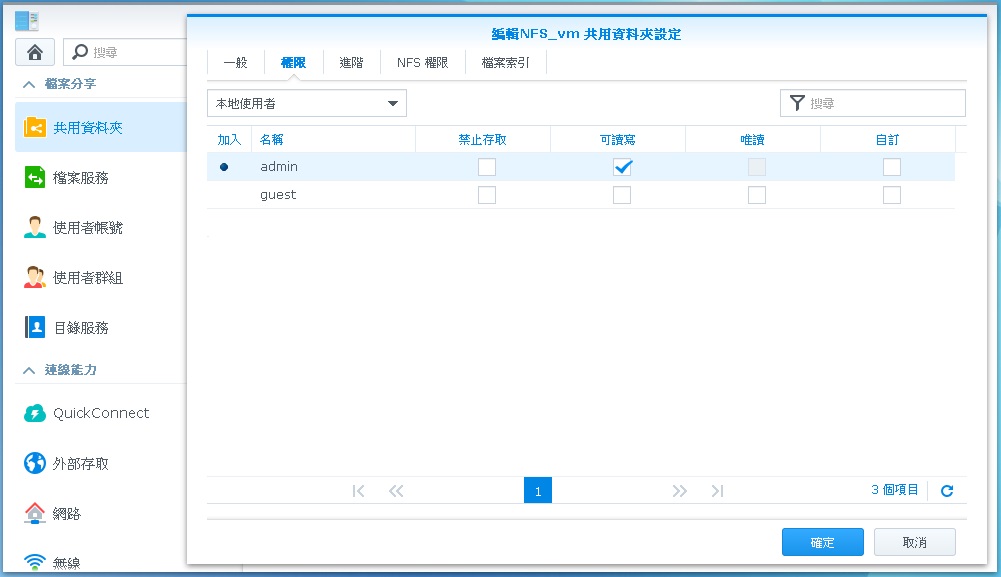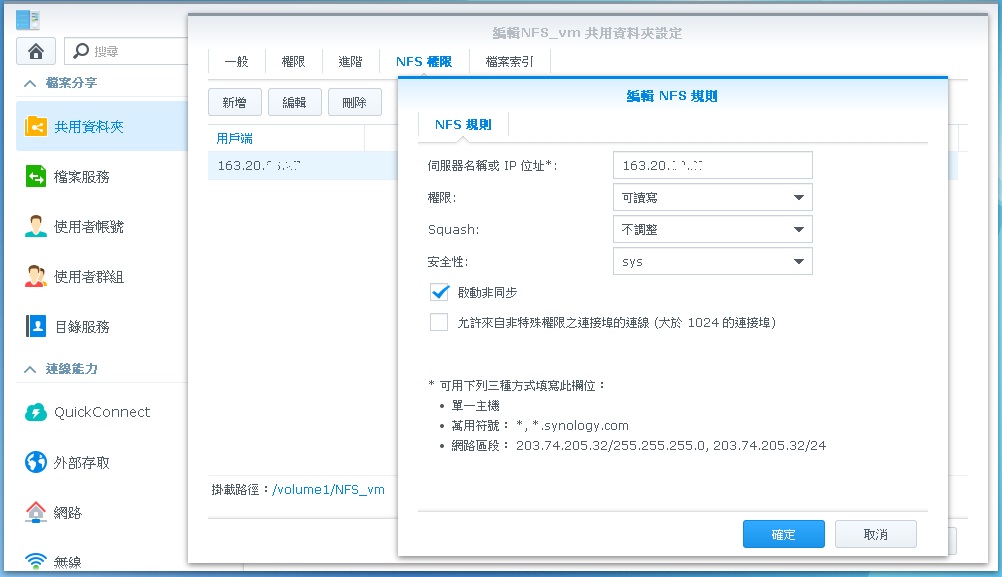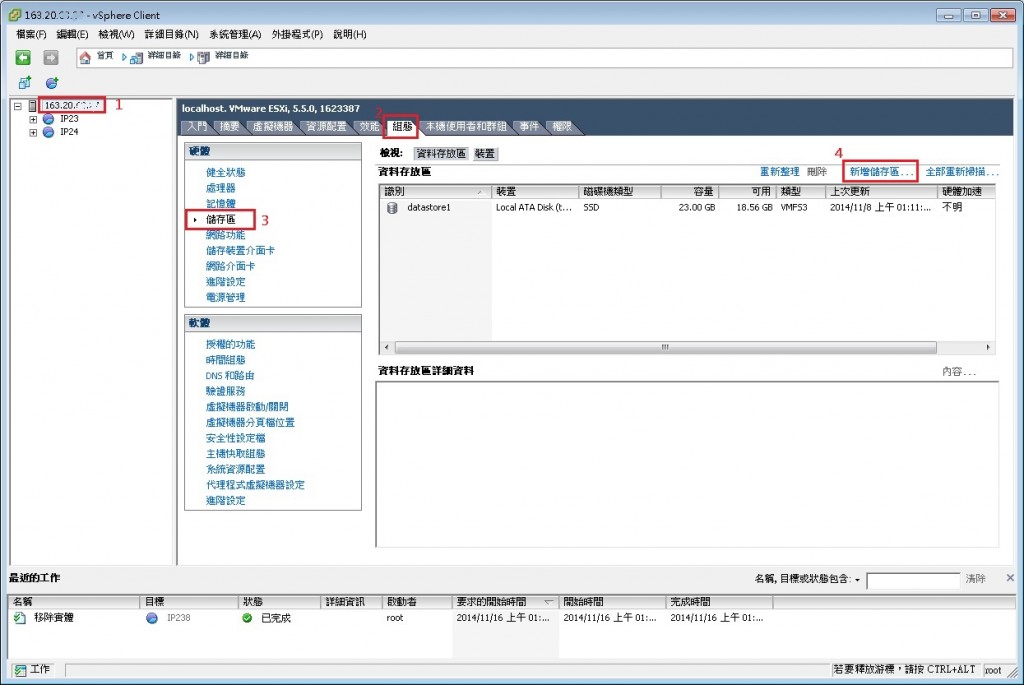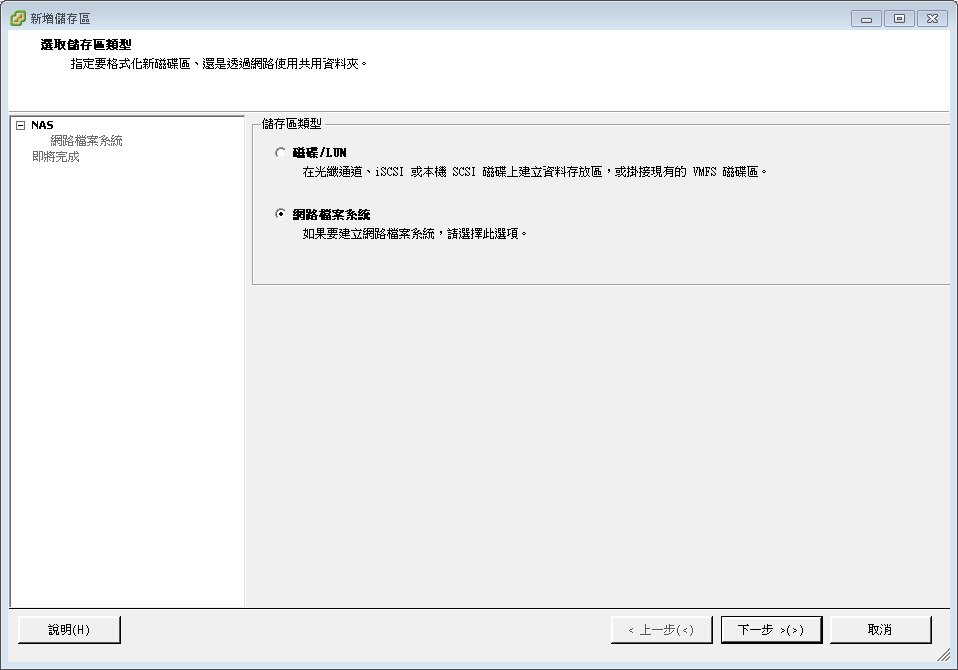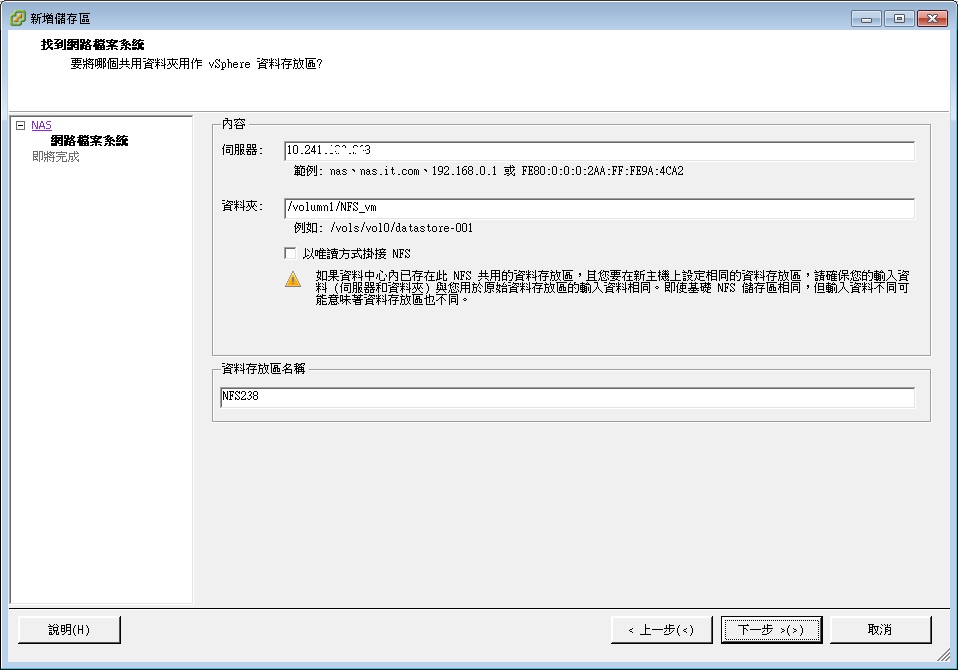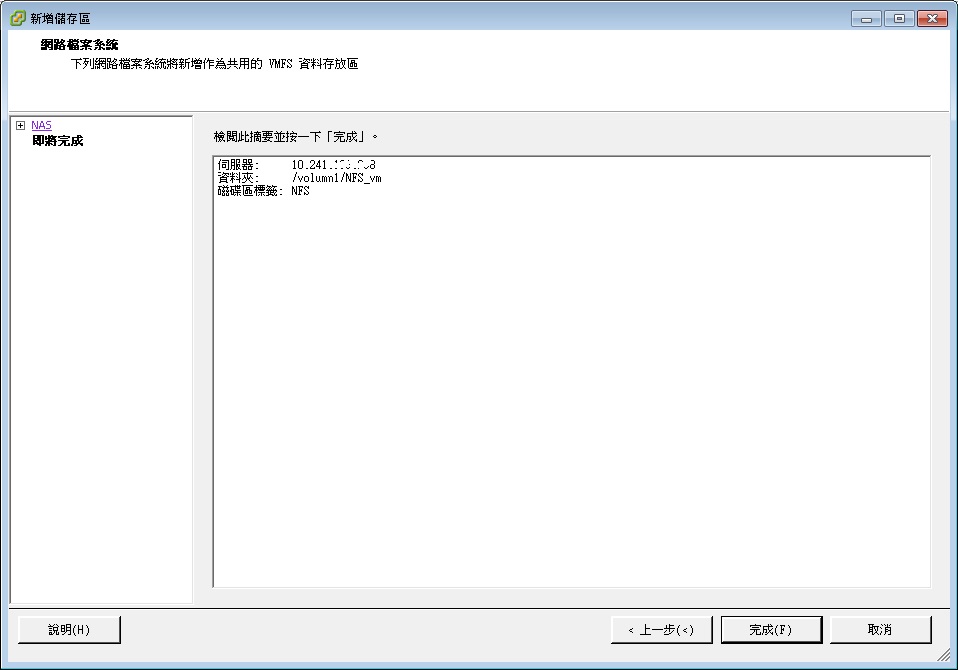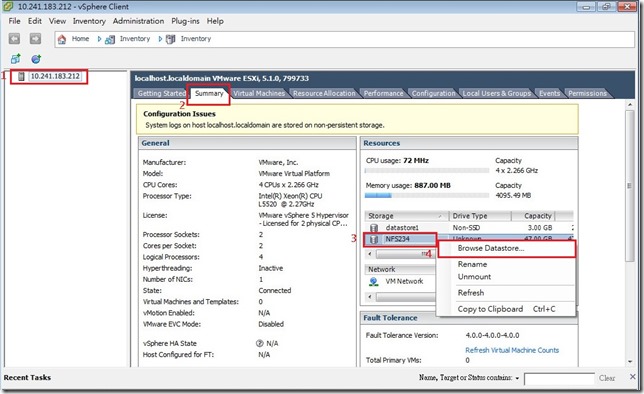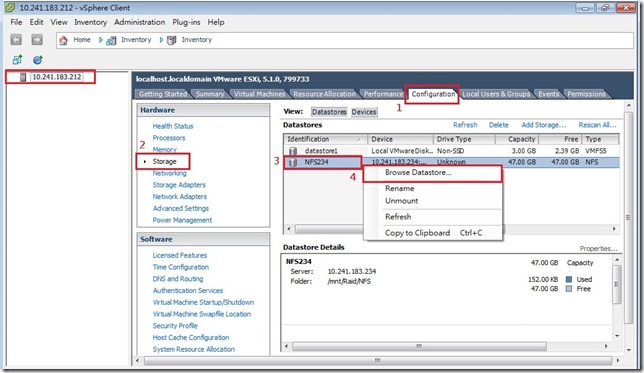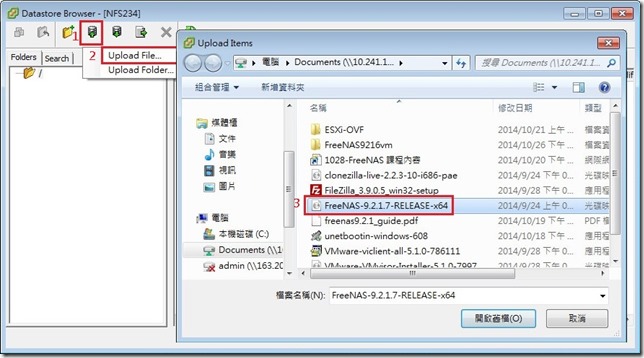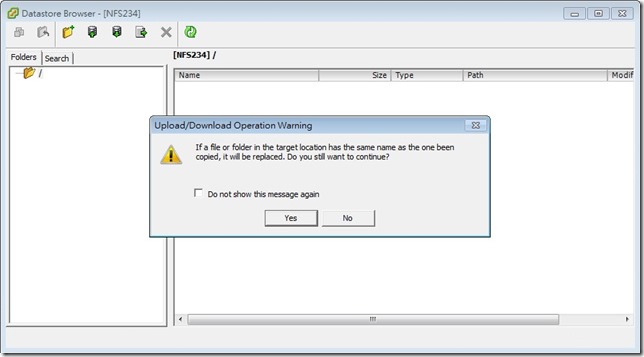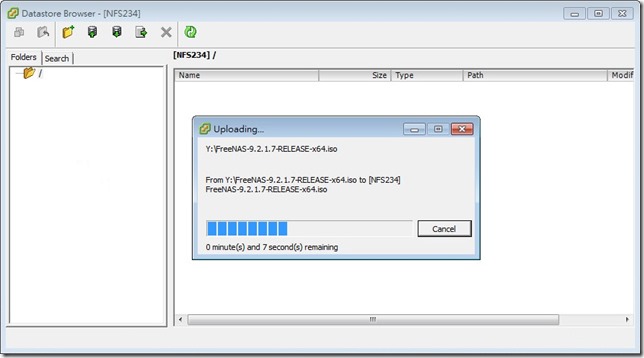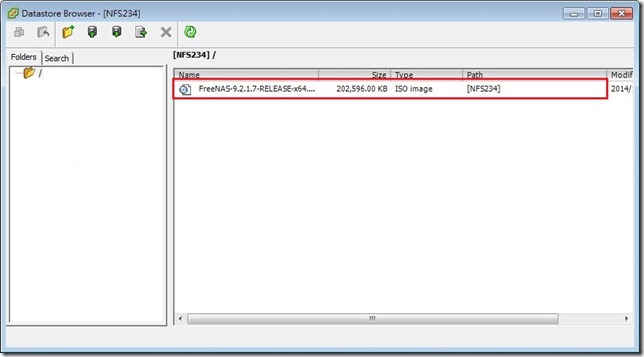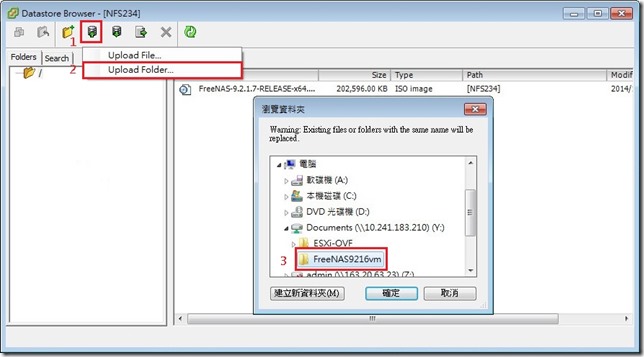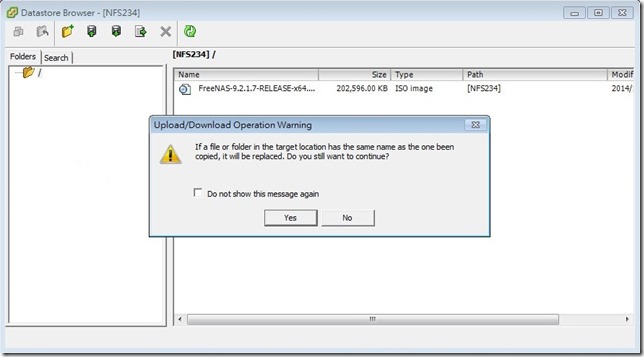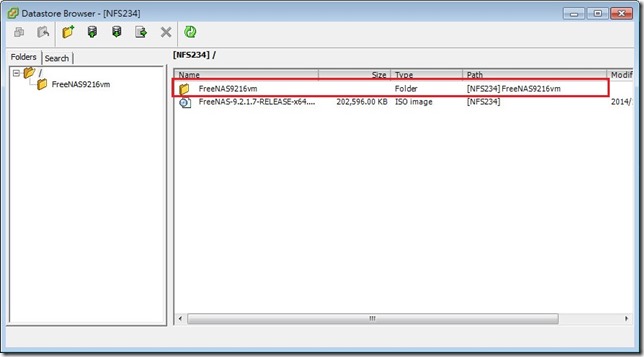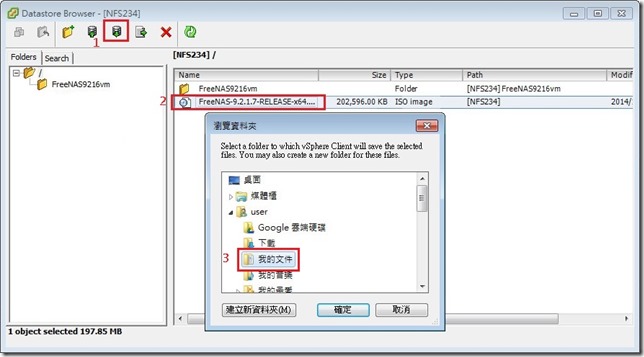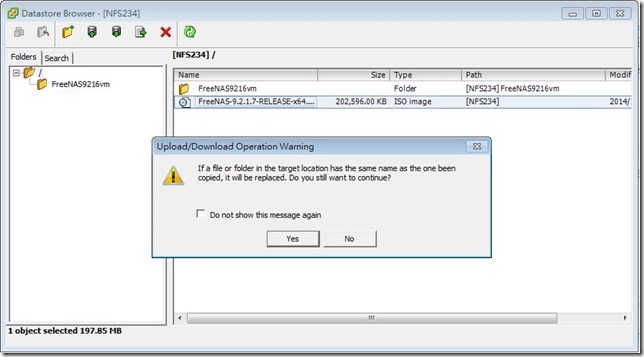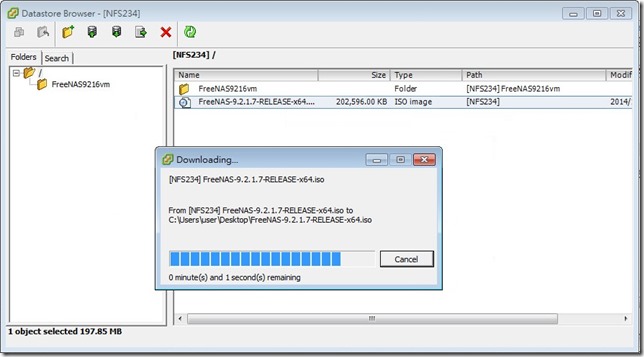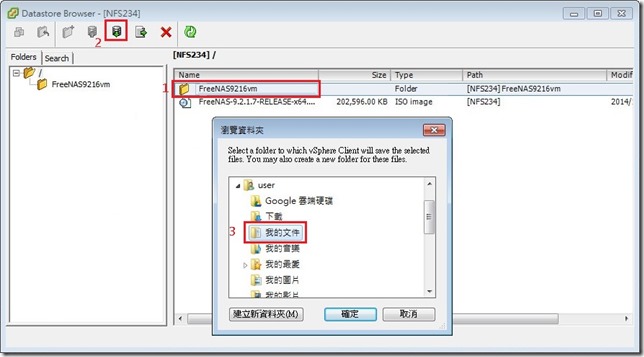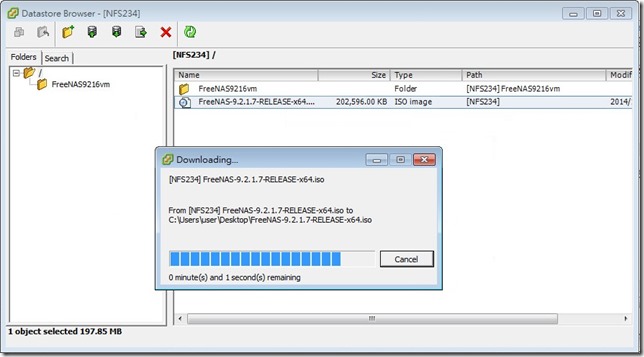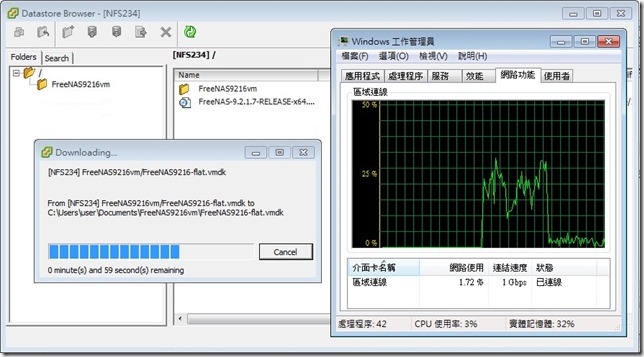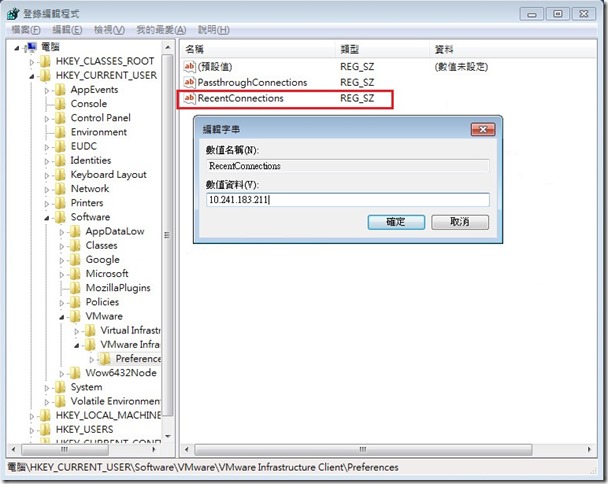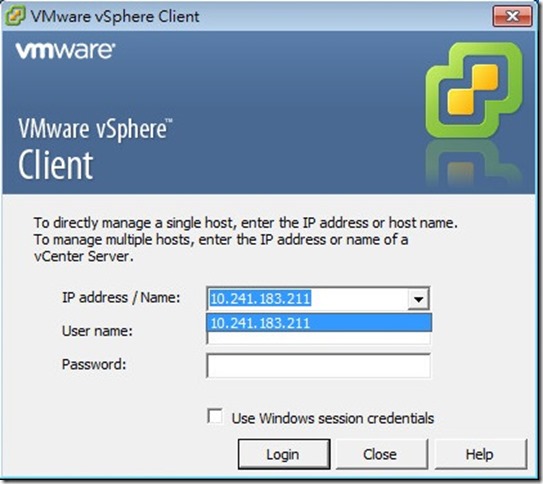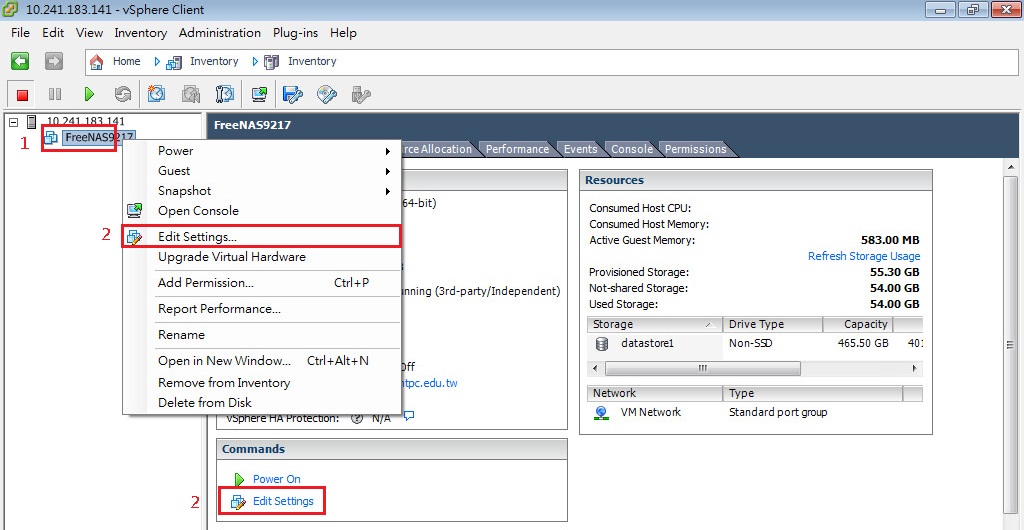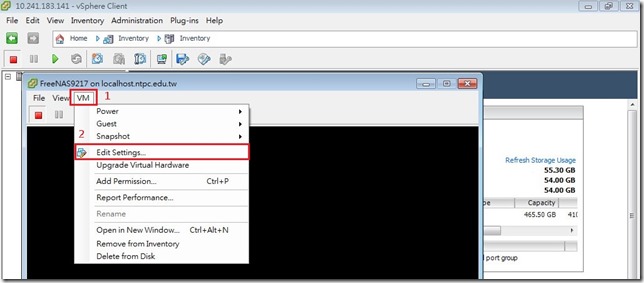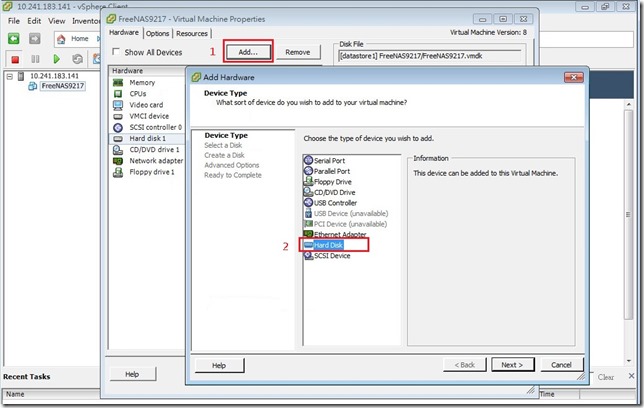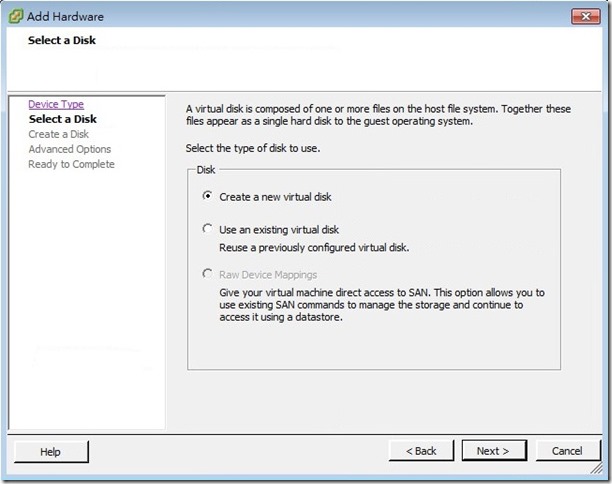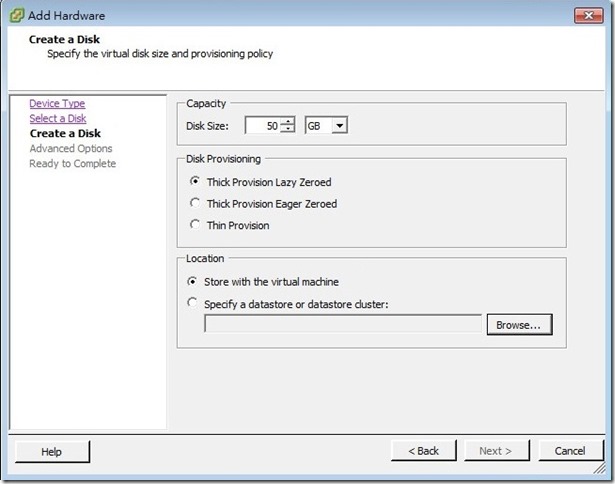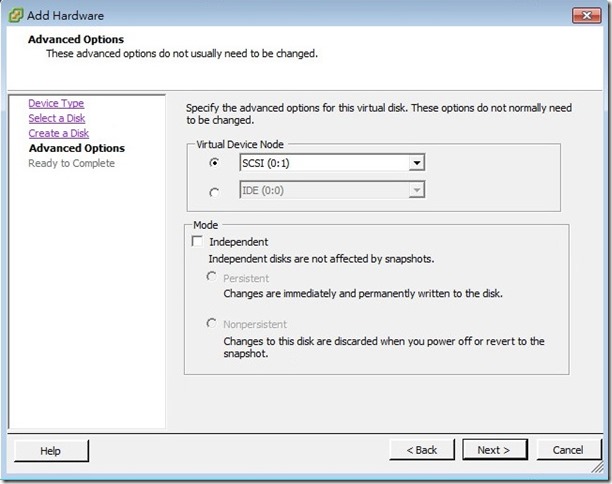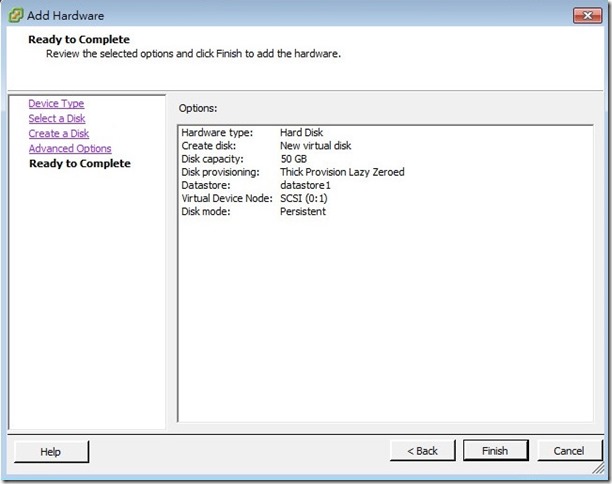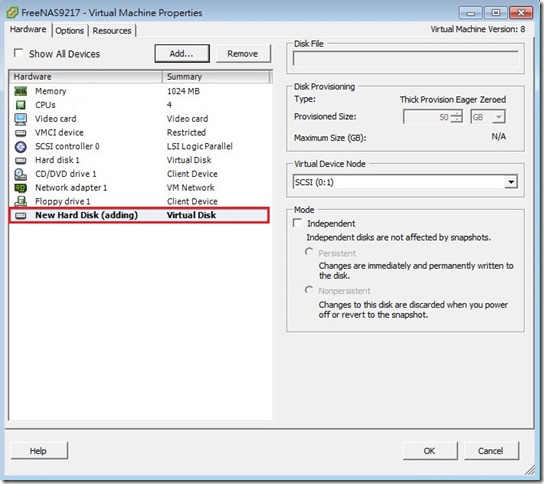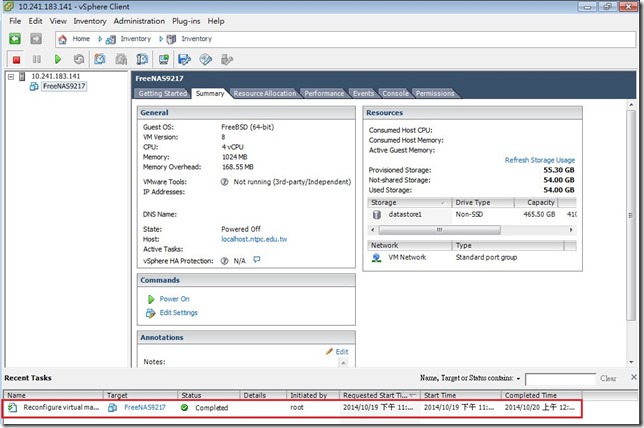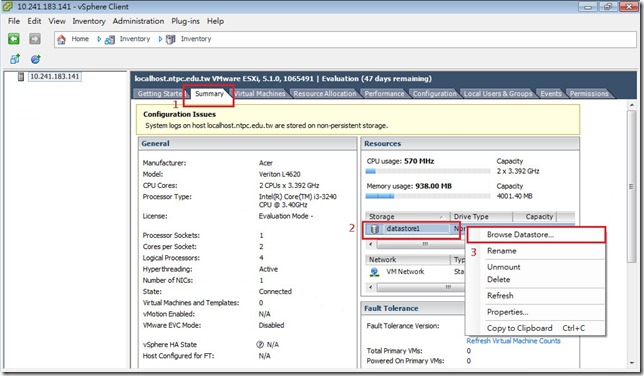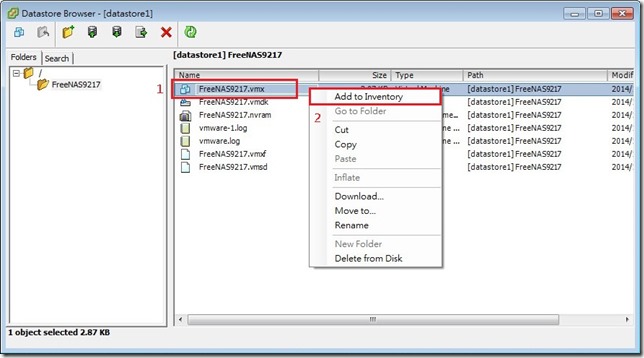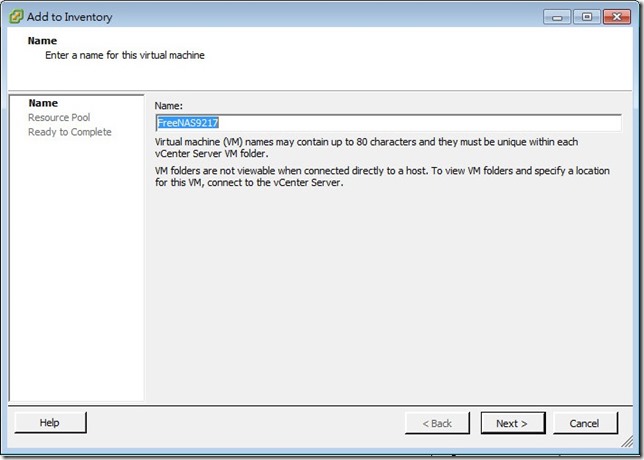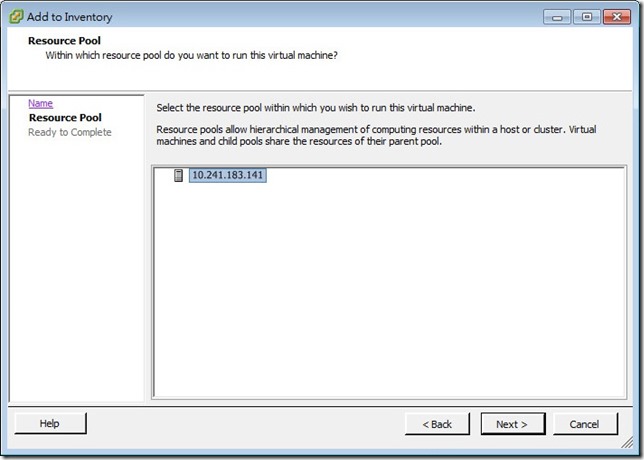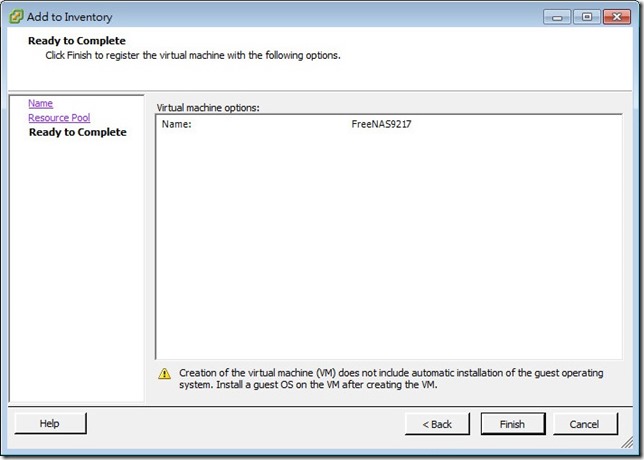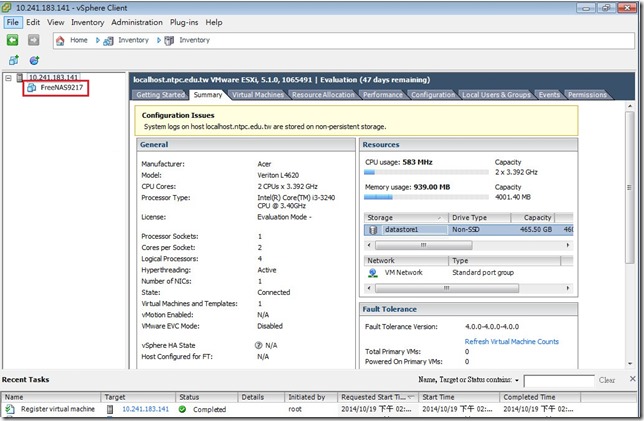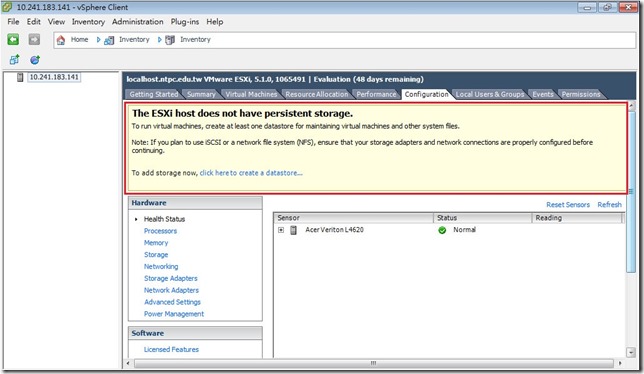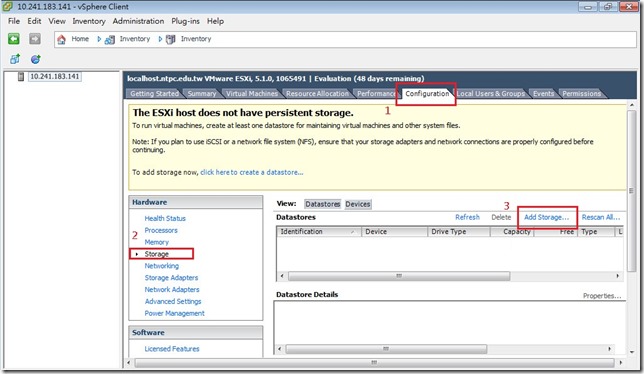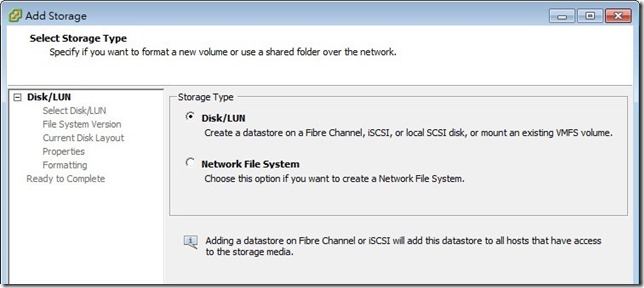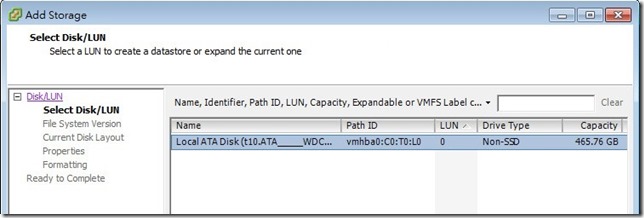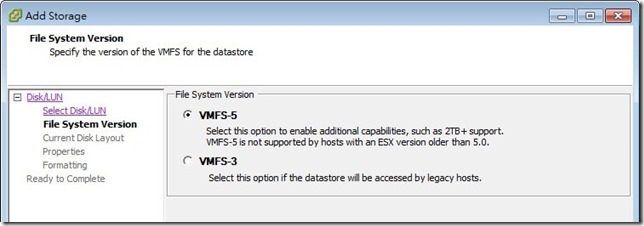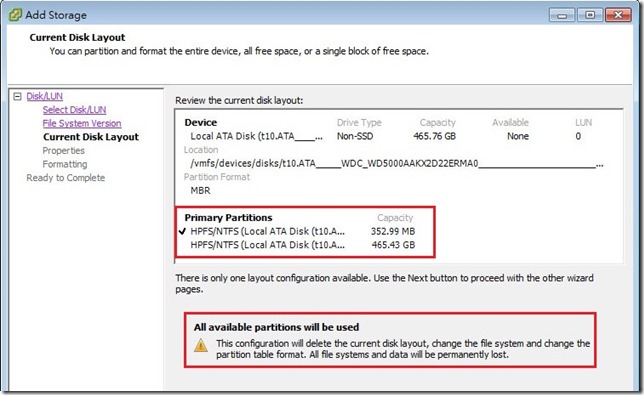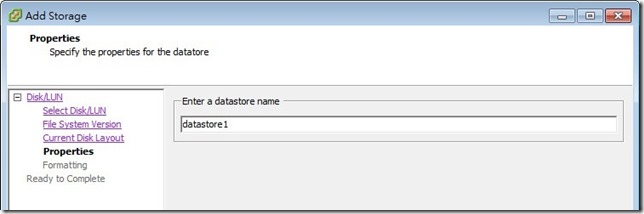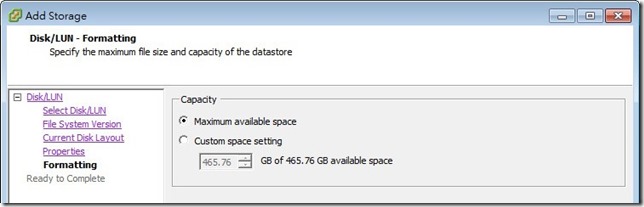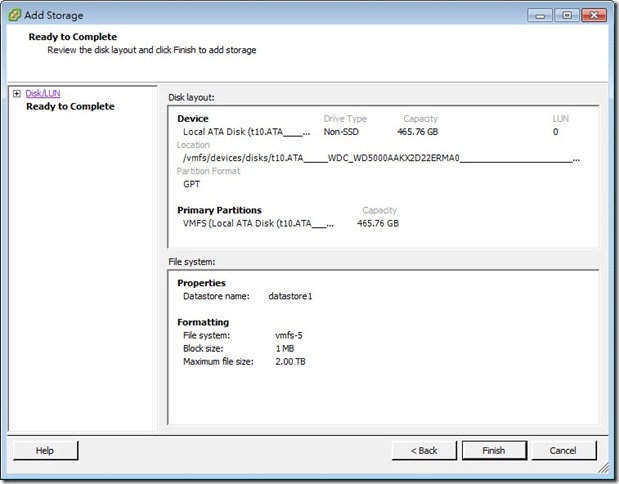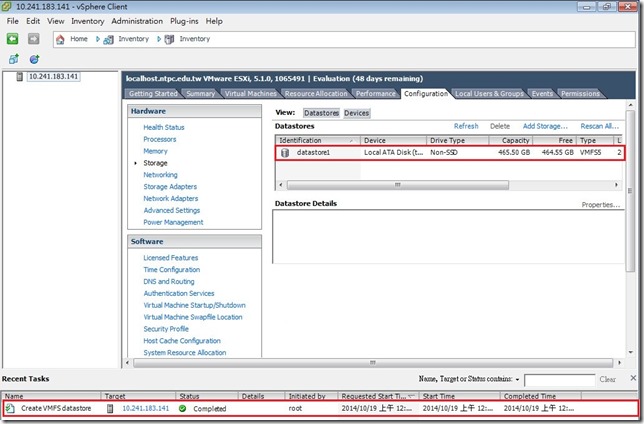一般使用 NAS 最簡單的應用就是先用磁碟陣列建立一個大空間,然後透過網路芳鄰 SAMBA、NFS 的方式分享,電腦端透過 IP 輸入帳號密碼來連線,可以連線成網路磁碟機變成硬碟般使用。NAS 的管理者可以看到所有的檔案內容,方便定時的備份所有資料。
iSCSI 是給你一整塊的空間,你所得到的就像是一顆硬碟,必須自己格式化硬碟之後才可以使用,對使用者來說可以利用硬碟格式特性來搭配系統使用
ESXi 掛載 iSCSI 裝做法,
1. 首先需確認IP是否為 iSCSI分享 中 Authorized network 設定中所允許連線的網段,如果不是的話,就無法進行,或必需修改 Authorized network 設定,才能讓ESXi使用,否則ESXi 找不到靜態目標
2. 儲存區 / 介面卡 / 設定iSCSI / 啟用 iSCSI / 儲存組態
3. 新增動態目標 / 儲存組態
4. 在裝置的標籤下,檢查是否有出現新的裝置,如 FreeNAS iSCSI分享 portal 與 Target 都沒設定CHAP 驗證,即會出現新的裝置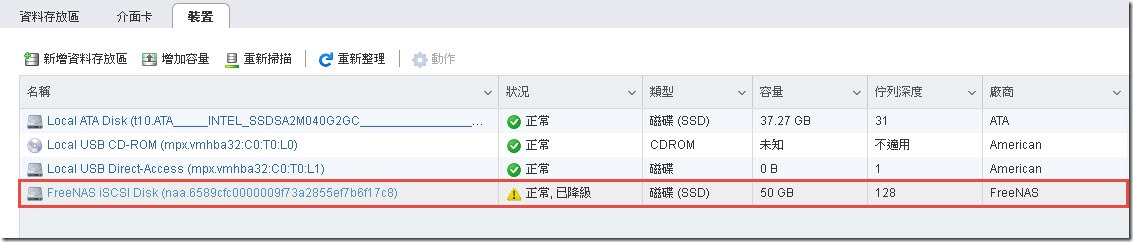
5. 如果沒出現裝置,即代表需進行驗證,才能使用讓連線需
(1). 至介面卡標籤,設定iSCSI,點選靜態目標,編輯設定
(2). 使用CHAP ,輸入名稱及密碼,然後儲存,接著再點儲存組態
(3). 檢查最近的工作訊息,看是否有錯誤訊息,如果沒有錯誤訊息即表示,裝置已就緒,已可使用
6. 新增資料儲存區
7. 如不使用 iSCSI 裝置,移除方式
(2). 移動動態及靜態目標