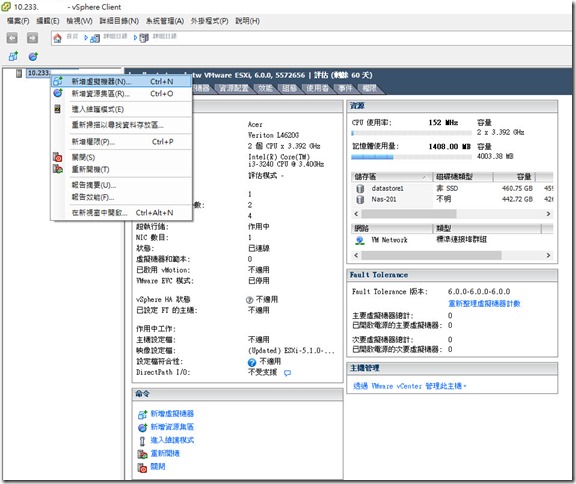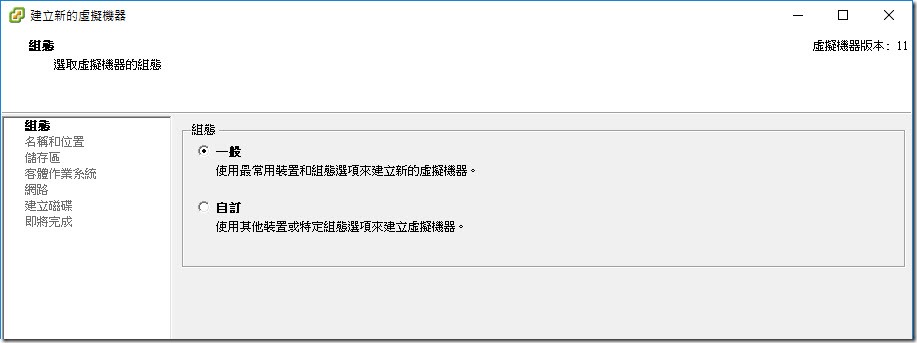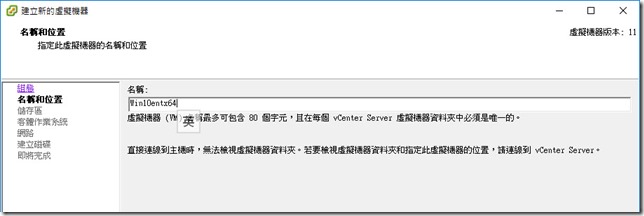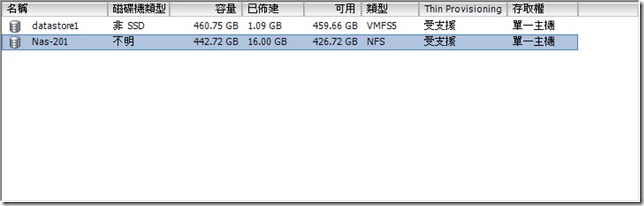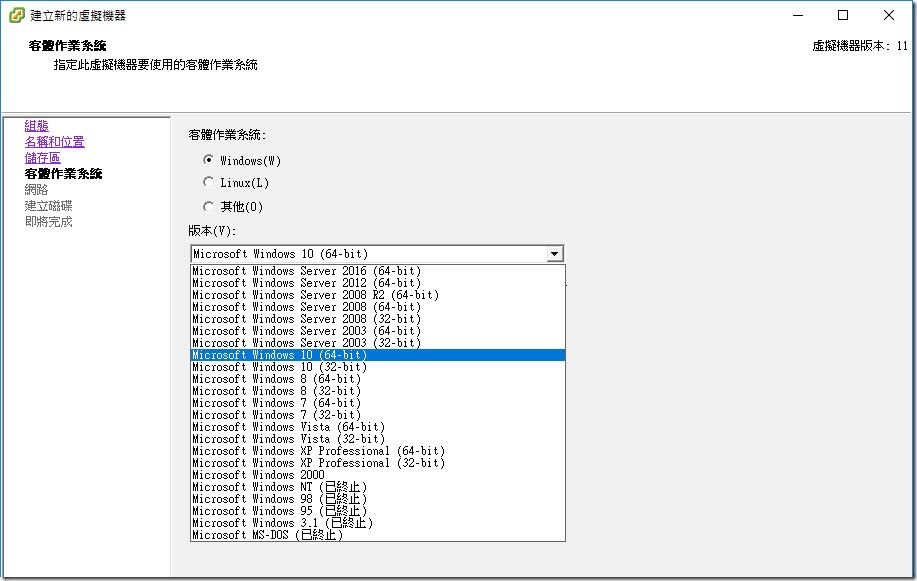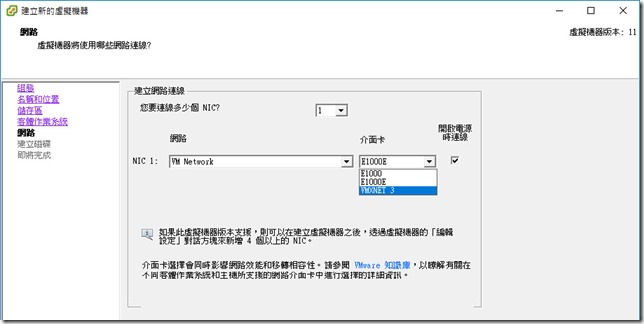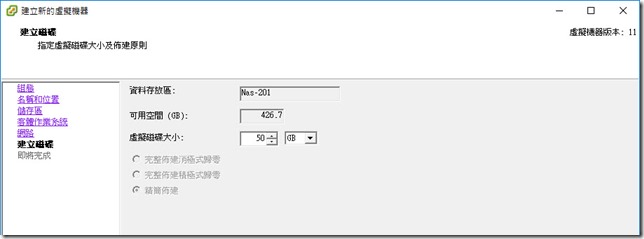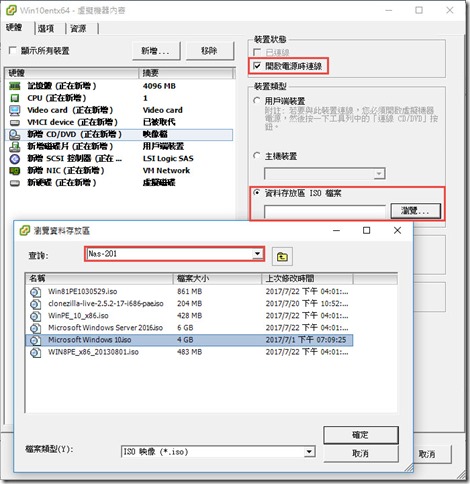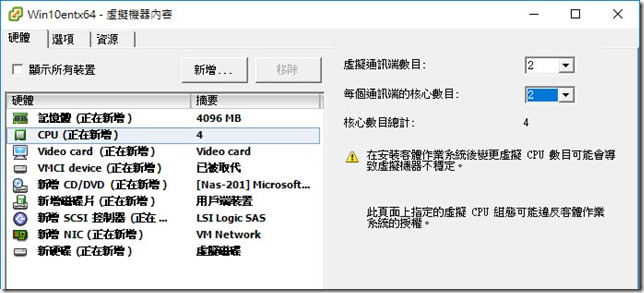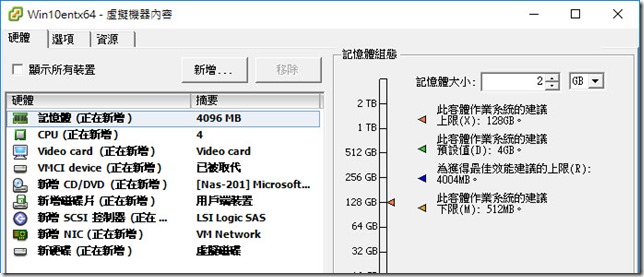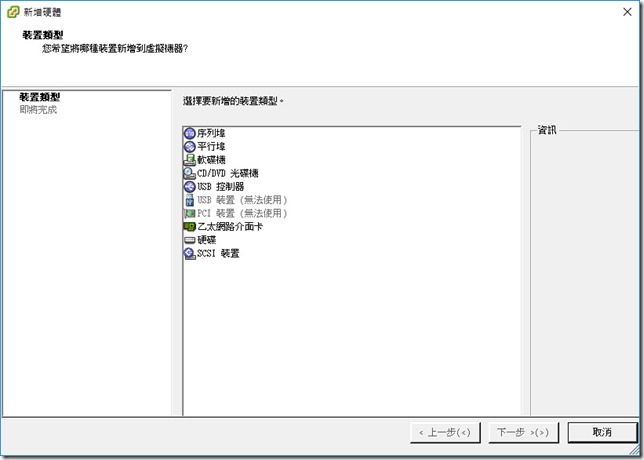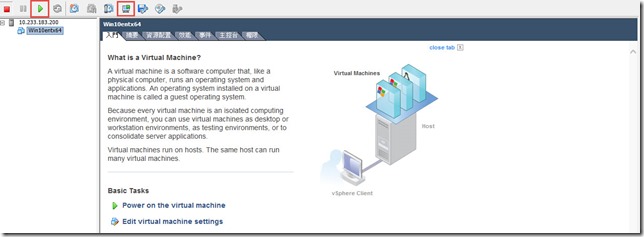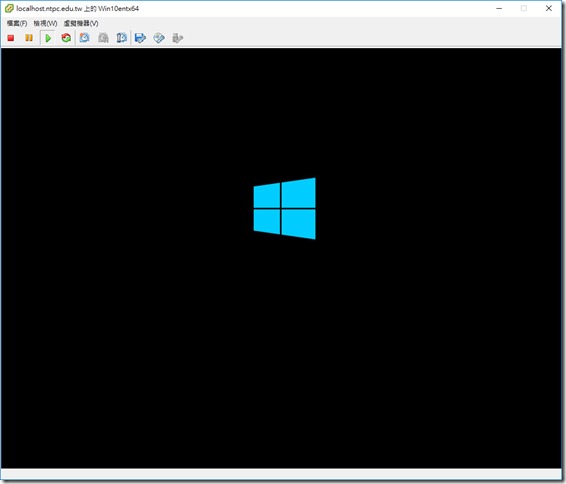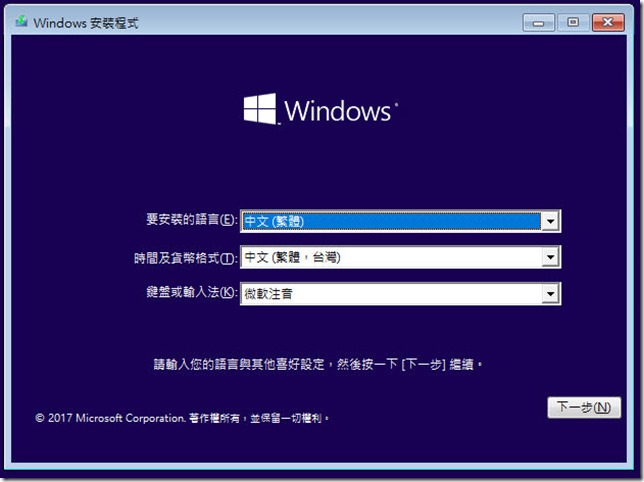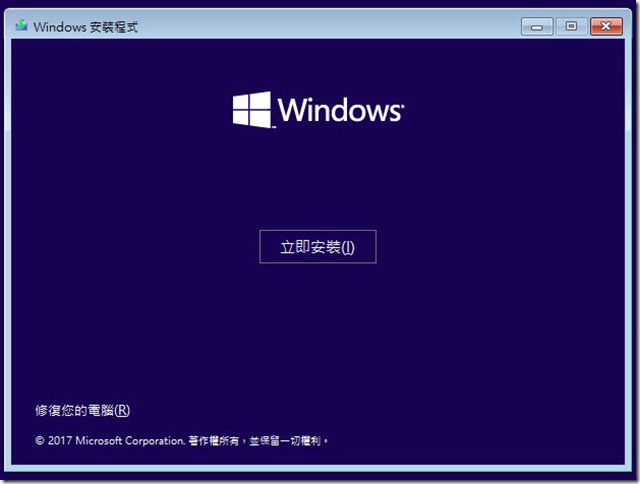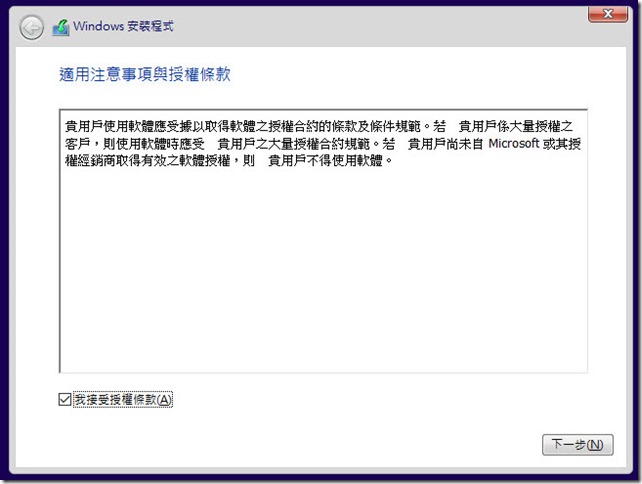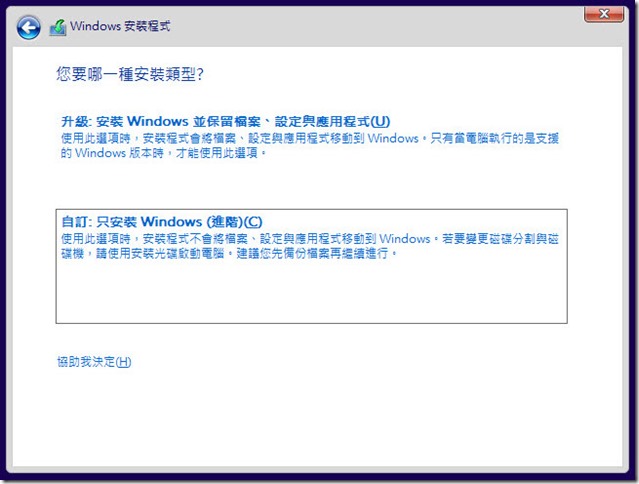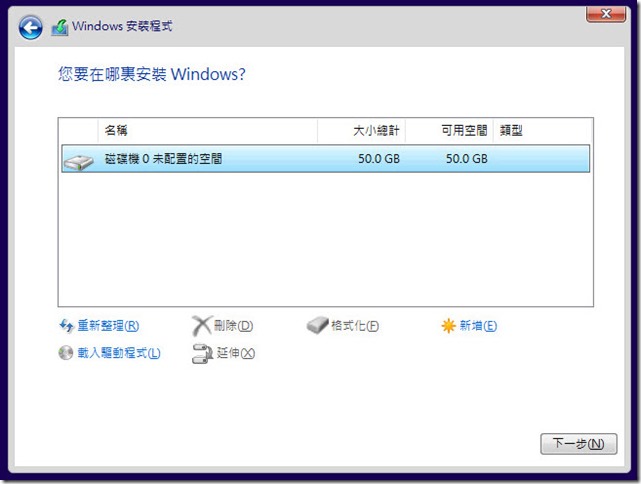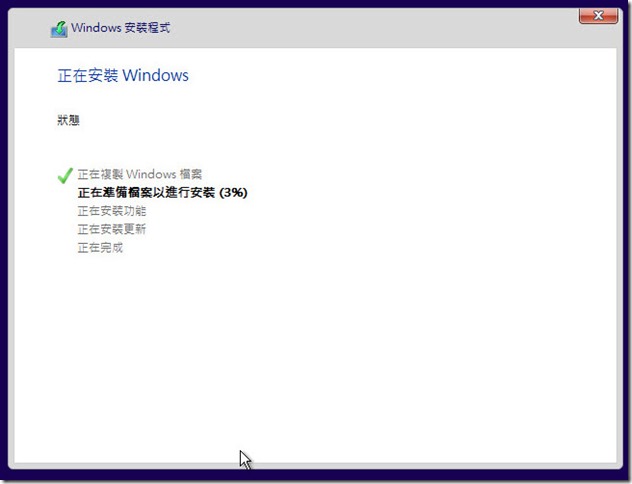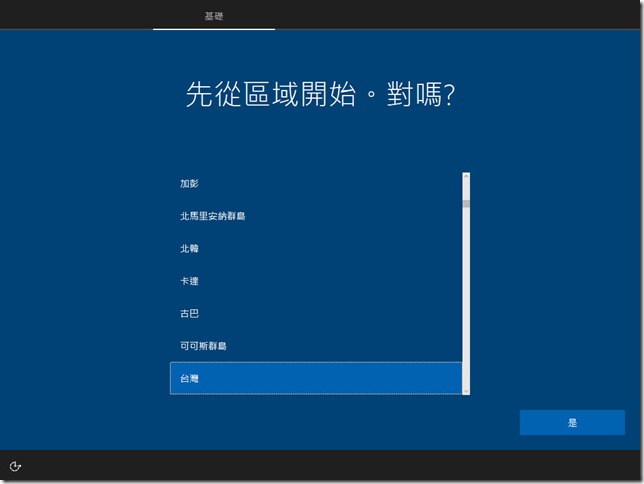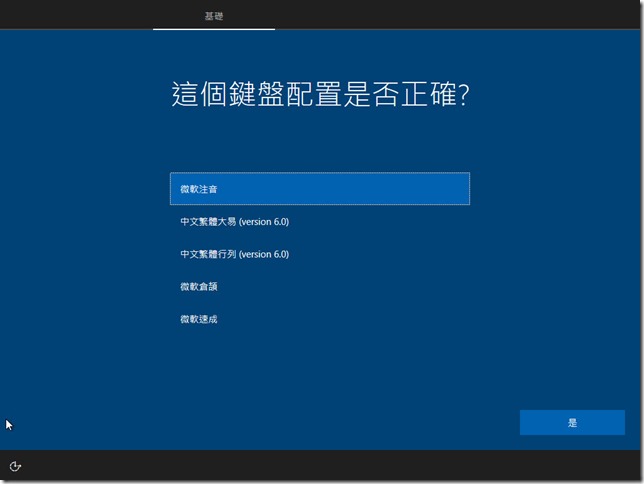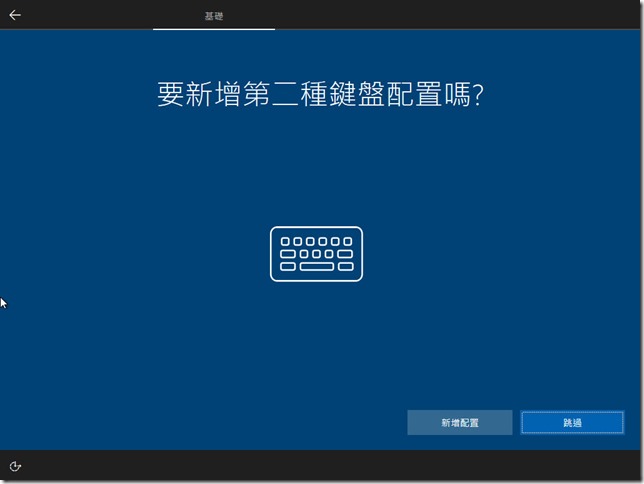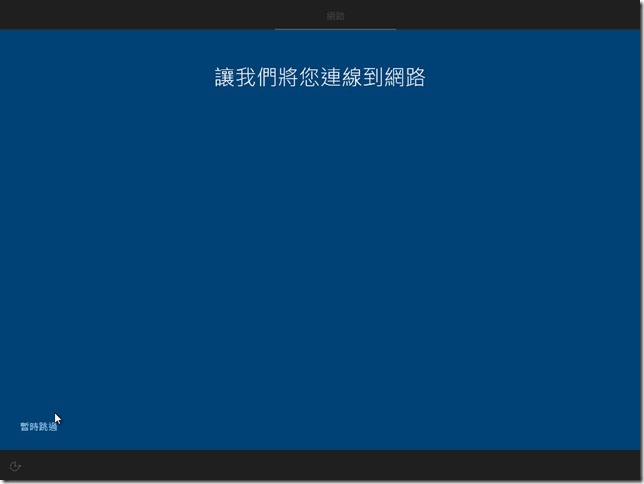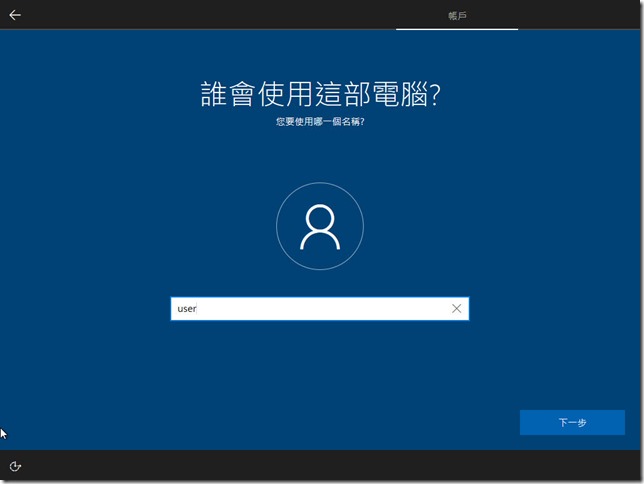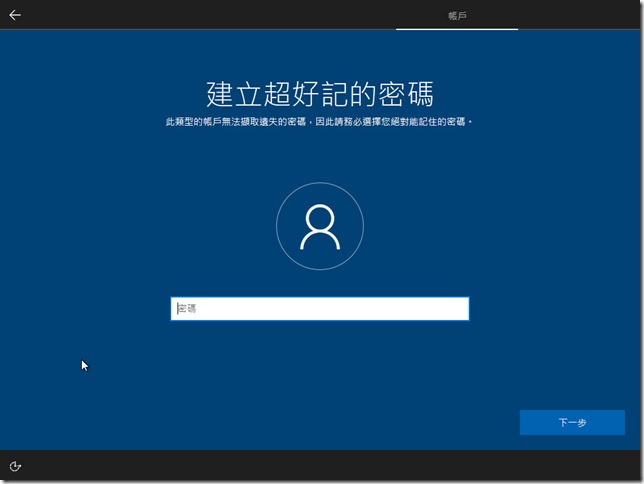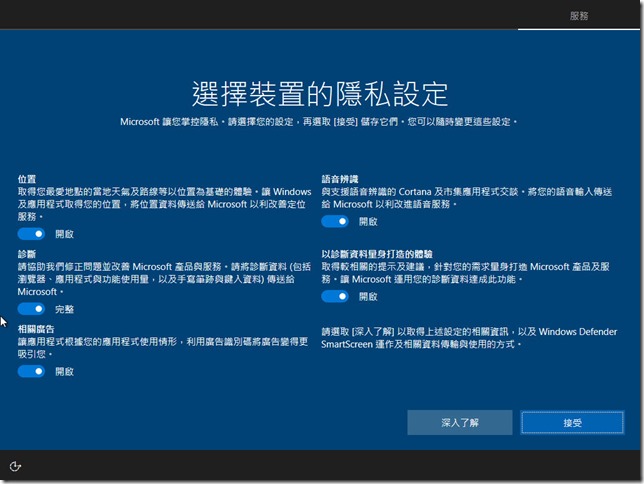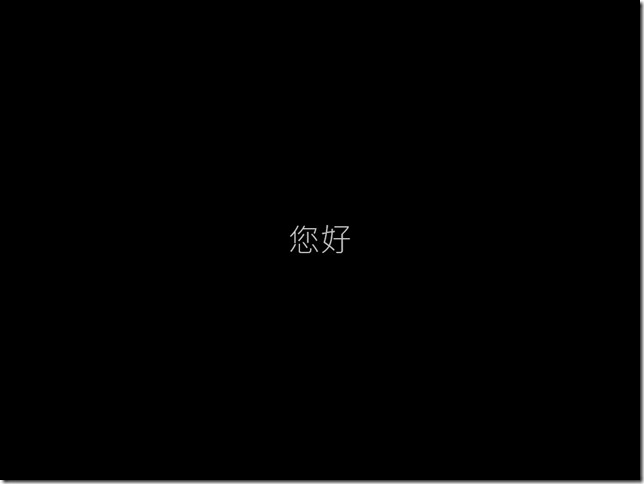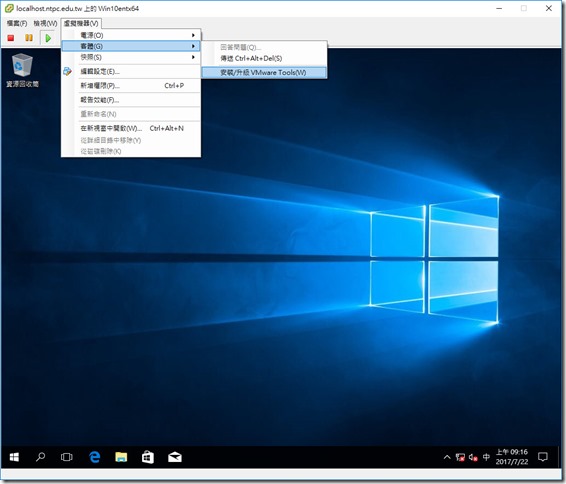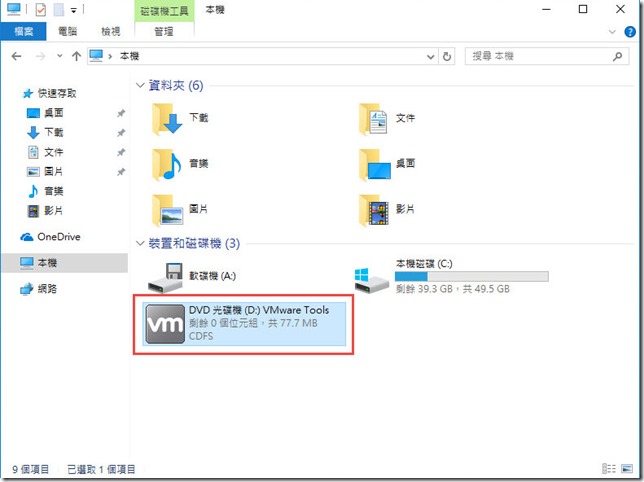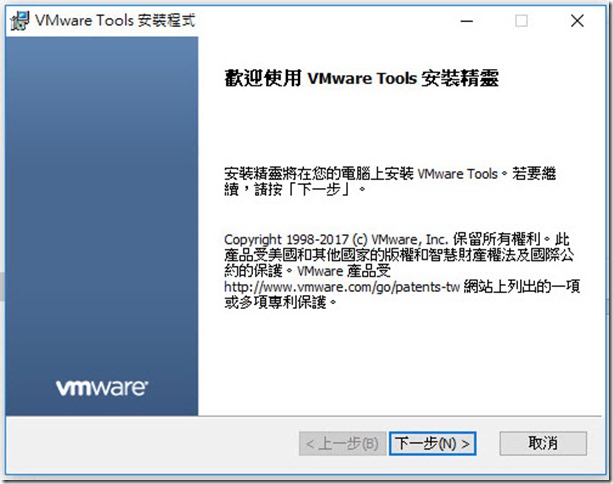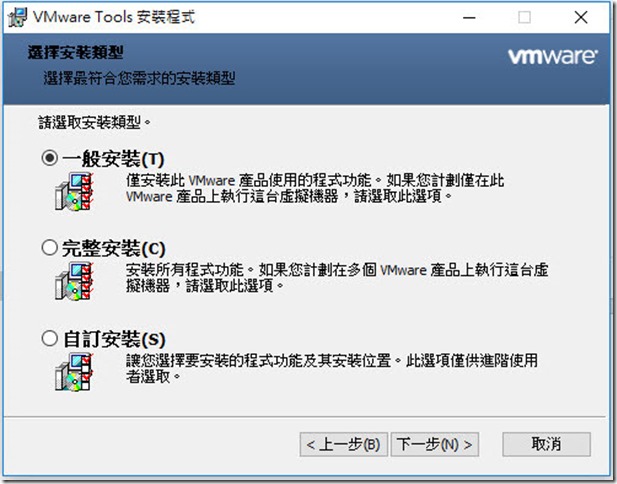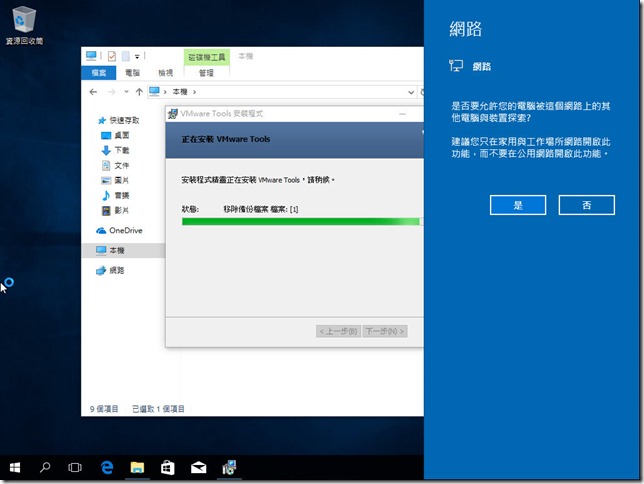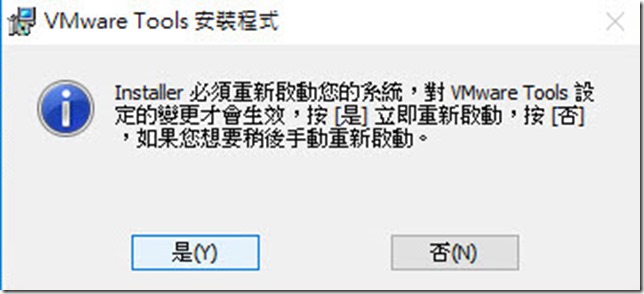在功能表 檔案 / 新增虛擬機器,或左上角ESXi IP 右鍵 / 新增虛擬機器,安裝Windows 10虛擬機時,需要 Windows 10 ISO檔,可以先上傳至資料儲存區中
組態 / 一般
輸入虛擬機名稱
選擇虛擬機檔案目的儲存位置,本例中選擇的儲存區是位在 NAS上
選擇虛擬機使用的作業系統,本例中為Windows 10 64-bit
選擇需要的網路連線,預設網卡為E1000介面卡(Intel 82545EM 千兆位以太网网卡的模擬版本),本例中所使用為VMXNET 3(為虛擬機提供最佳化性能),但必需安裝VMware tools 才能使用,至於network adapters怎麼選擇可參考官網的「Choosing a network adapter for your virtual machine」
設定硬碟大小
即將完成,檢視有無需要進行修改的,現在還要對虛擬機微調,例如CPU、RAM、光碟來源等,勾選完成之後編輯虛擬機設定,或完成後進行編輯也可以 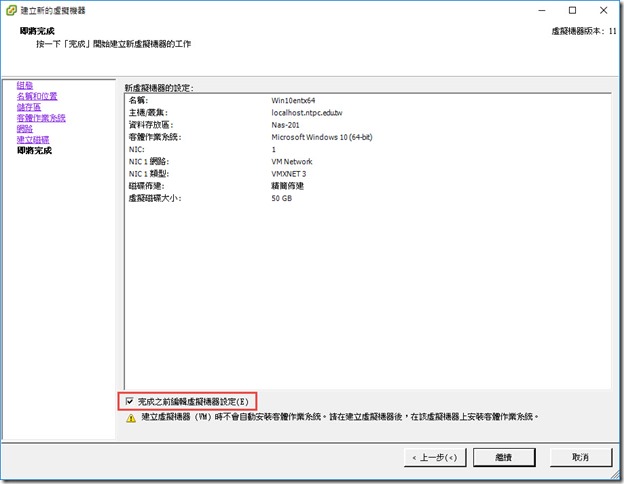
CD/DVD,本例用ISO檔來模擬光碟,請勾選開啟電源時連線(開機即掛載),並將資料存放區ISO檔指向你存放的位置,如尚未上傳ISO檔至資料儲存區,必需先完成上傳
設定記憶體大小
點選設定完成的虛擬機,按下打開電源,以及啟動虛擬機器主控台進行操作
虛擬機器主控台畫面如下,在開啟的主控台畫面中點一下,即可開始操作虛擬機器,在尚未完裝VMware tools前,要釋放游標離開主控台畫面,必需先按Alt +Ctrl ,才能離開主控台畫面
安裝Windows 10(v1703 x64 企業版),步驟如下
安裝完成,接下來安裝VMware tools中,讓網卡生效及其他功能,以便於管理虛擬機器
打開檔案總管進行安裝
虛擬機重新開機