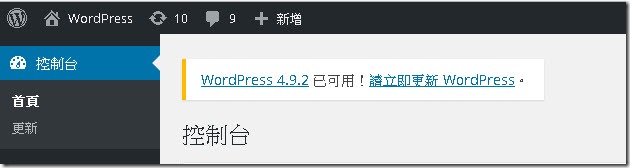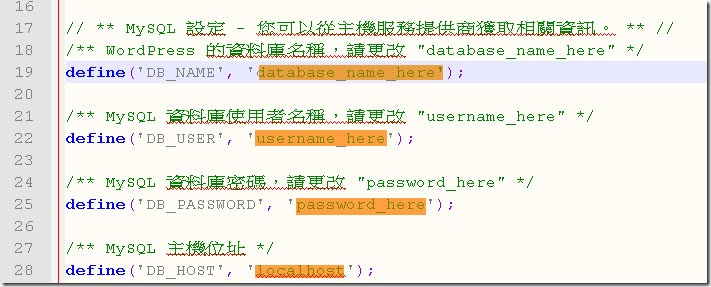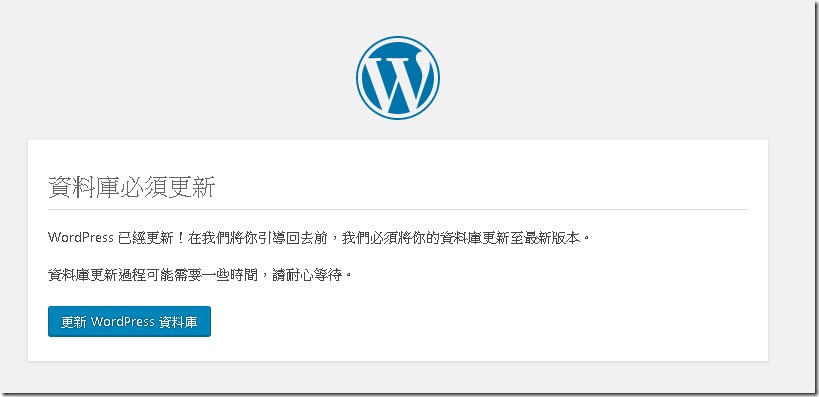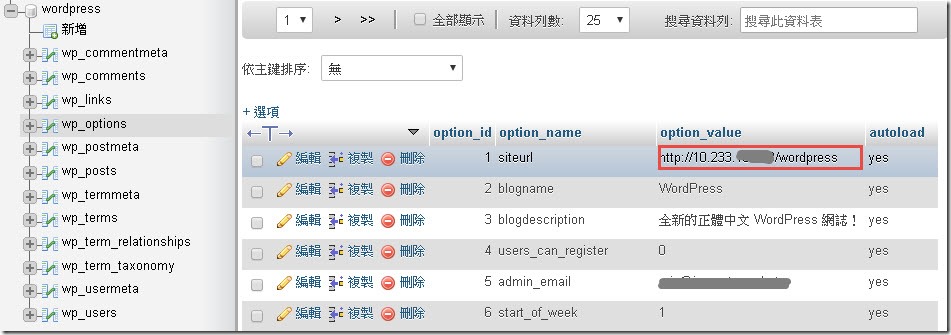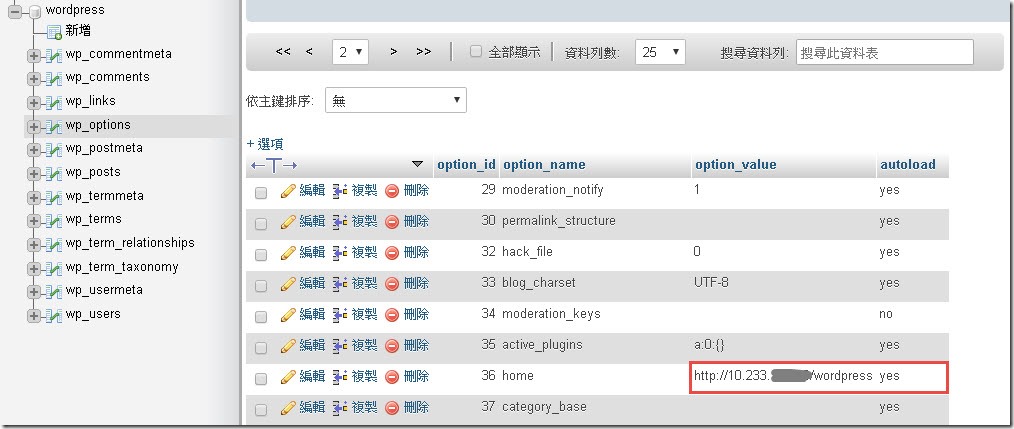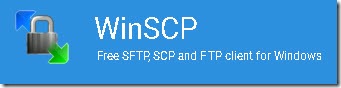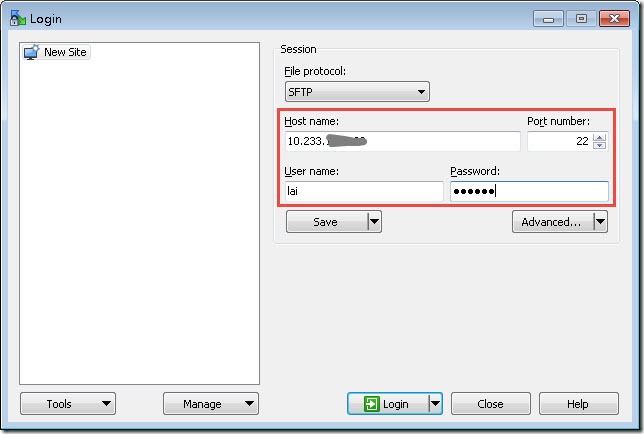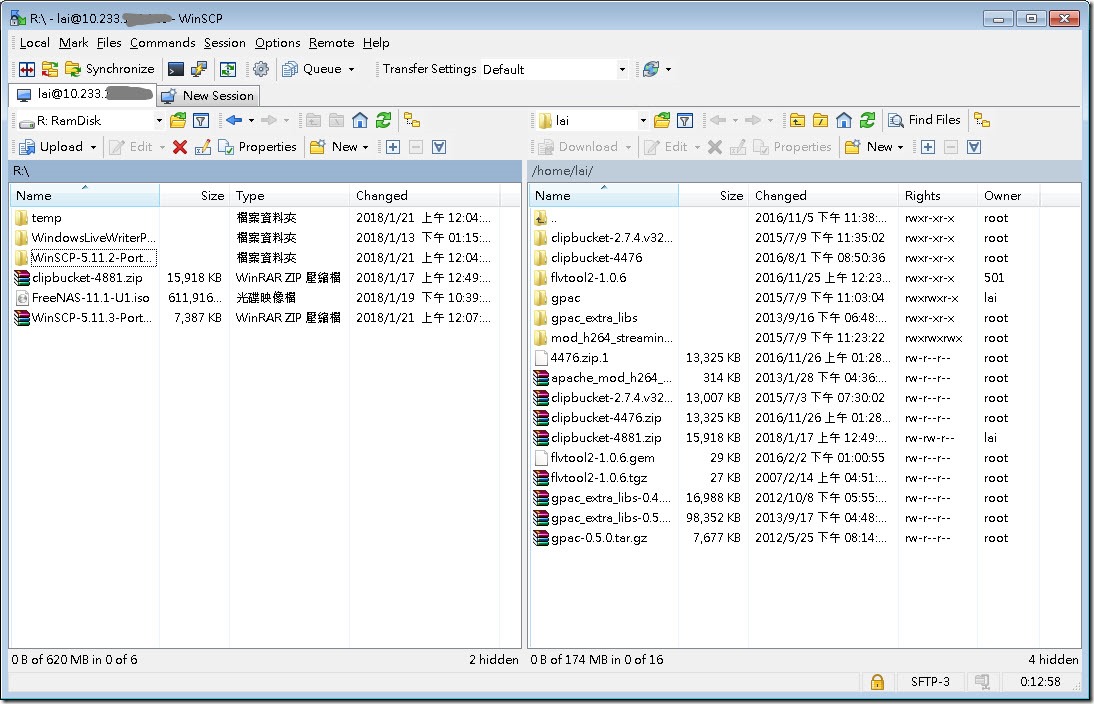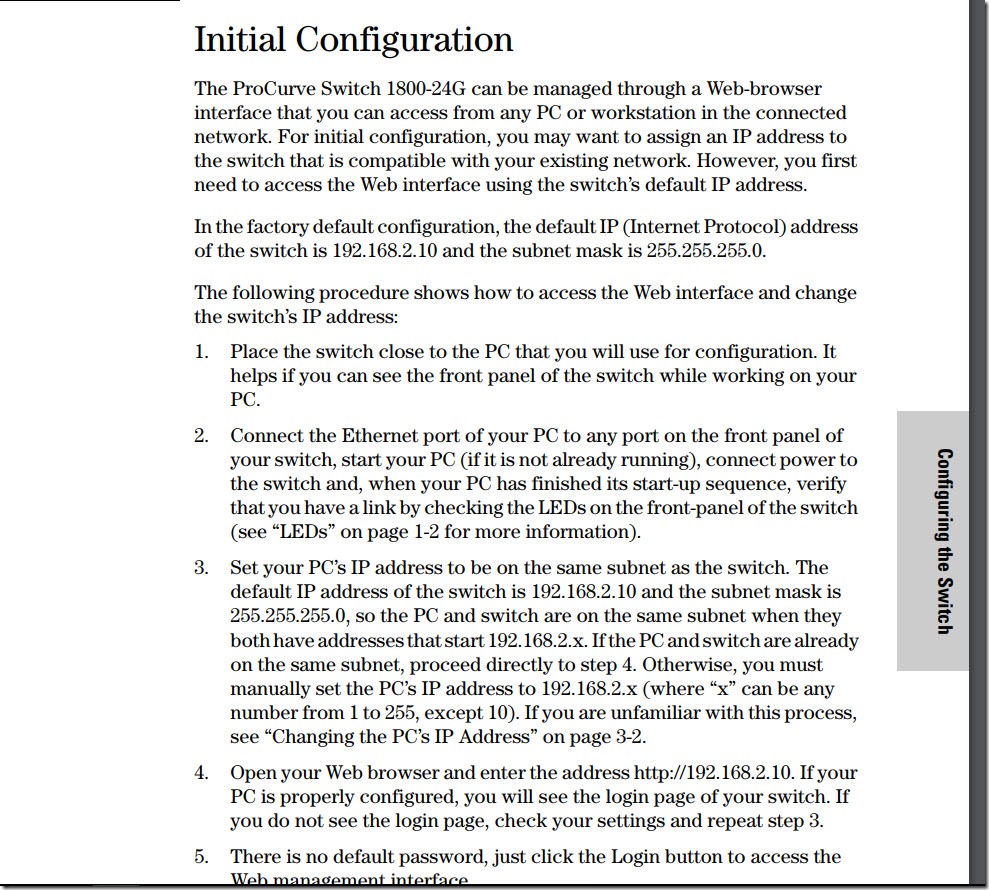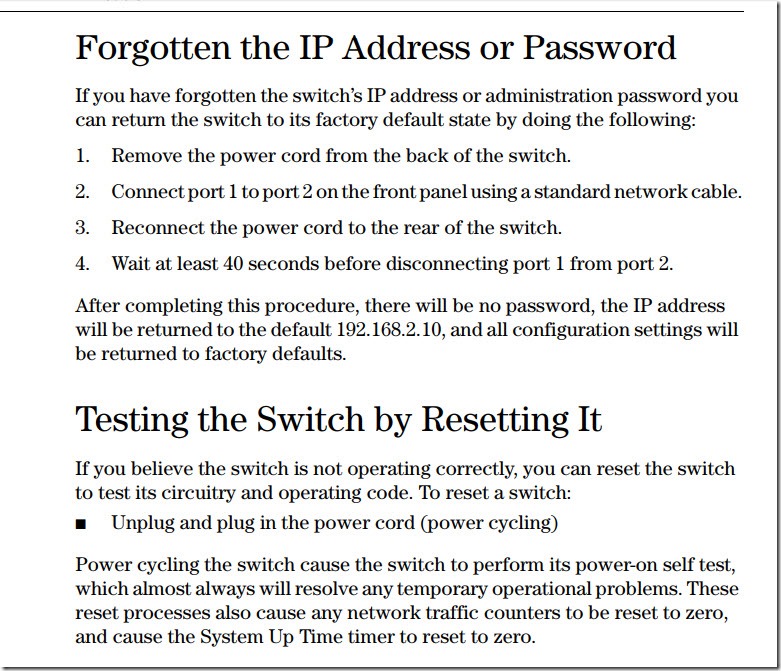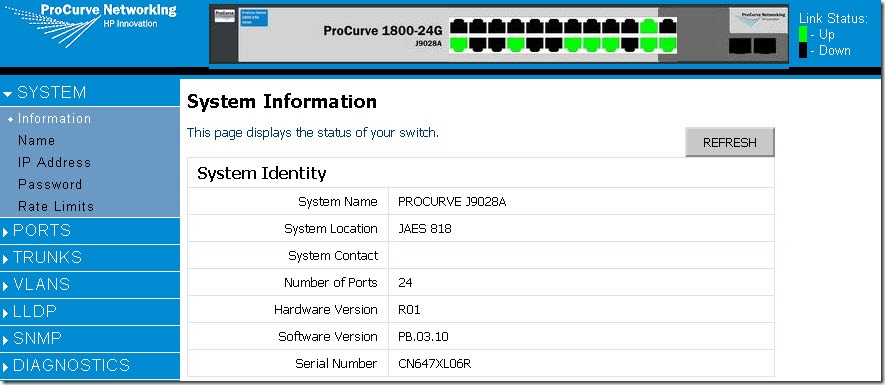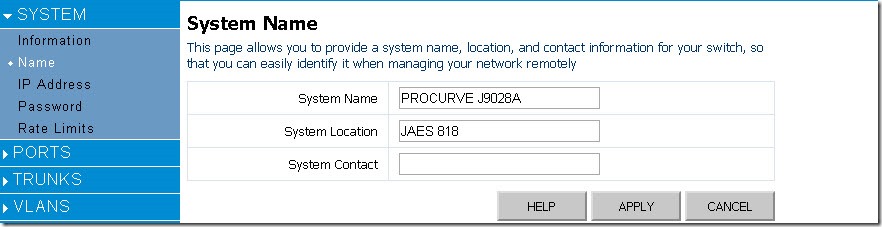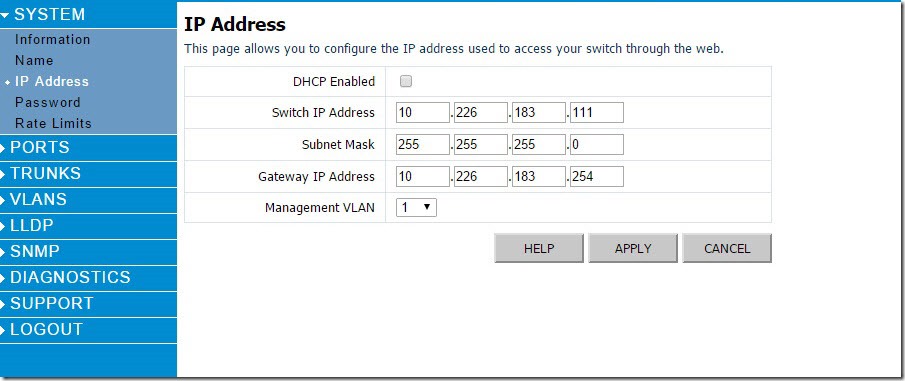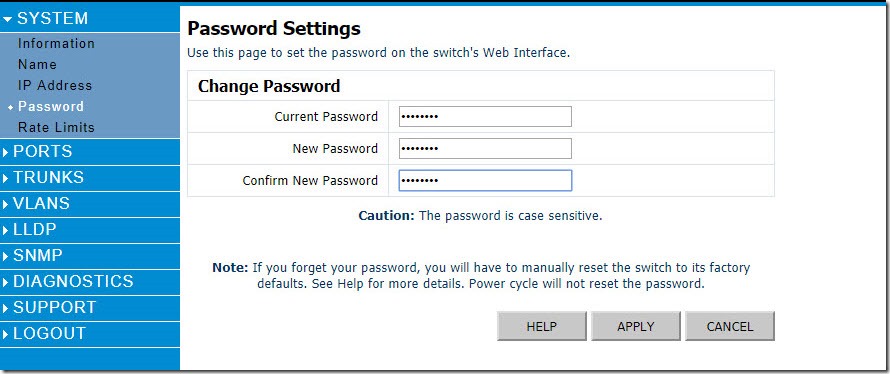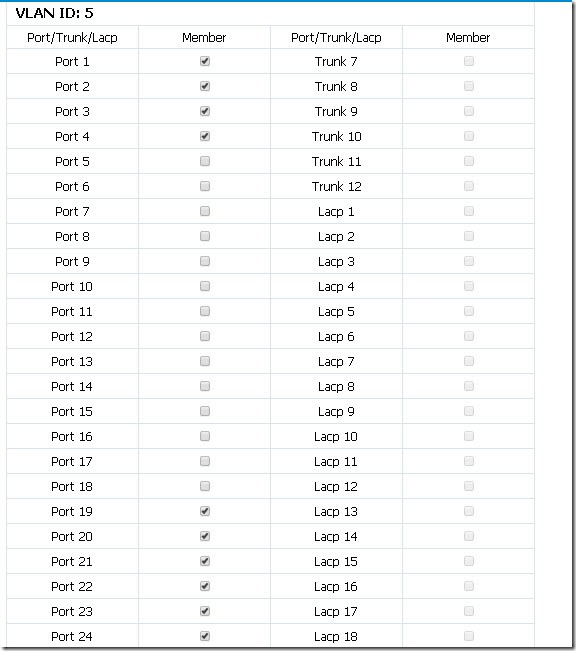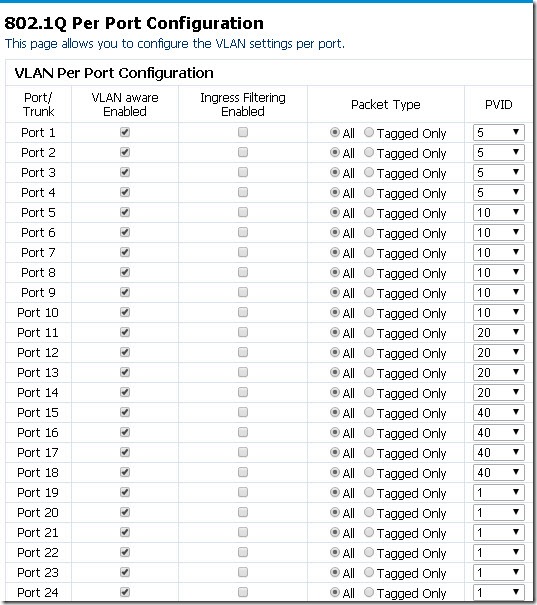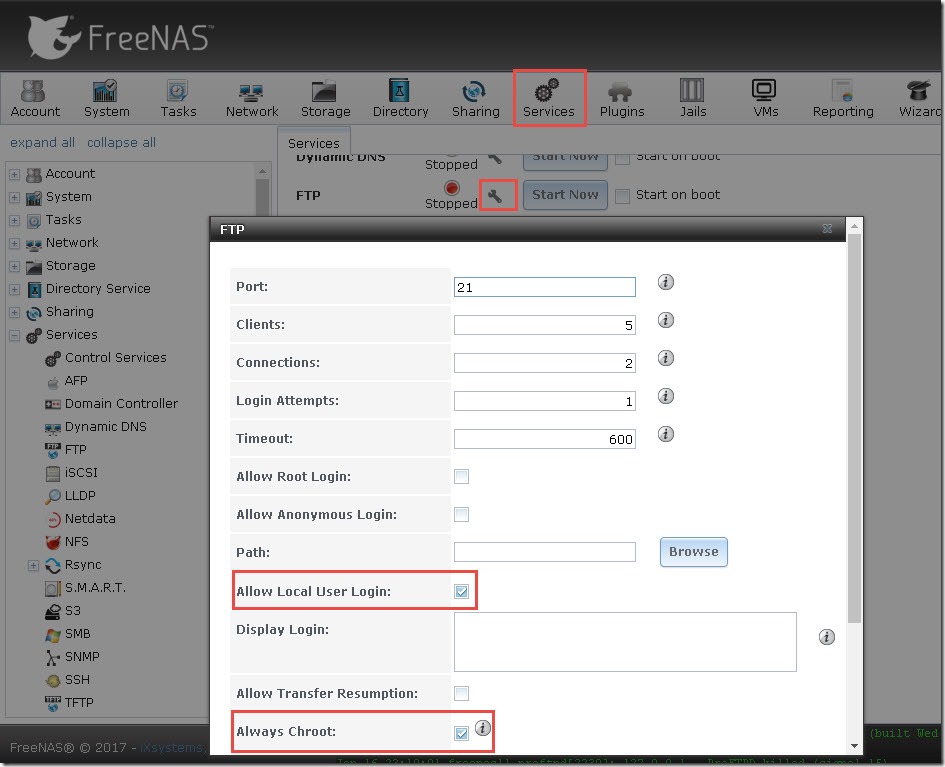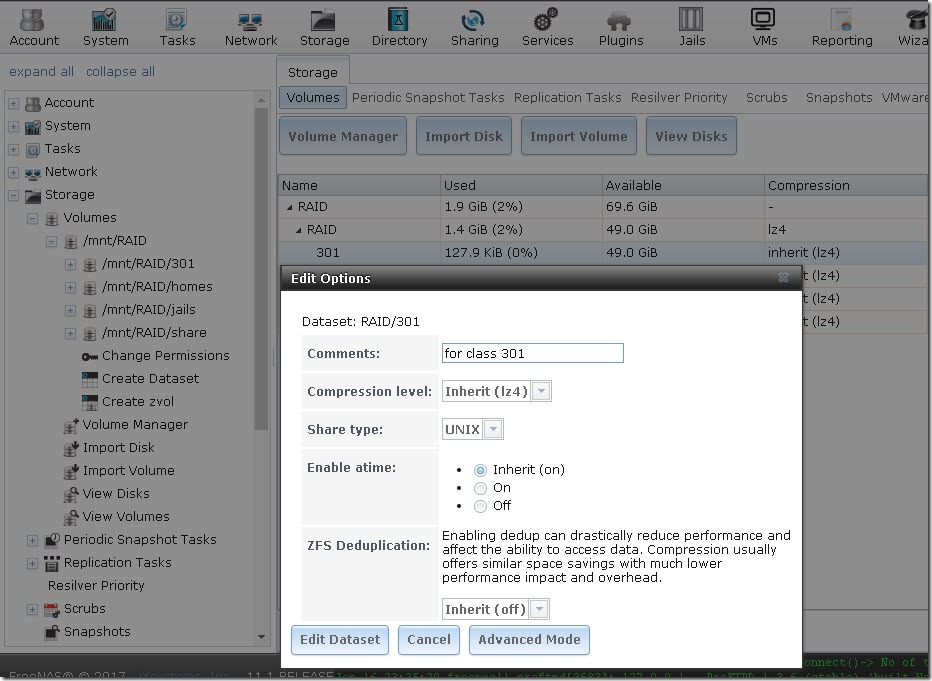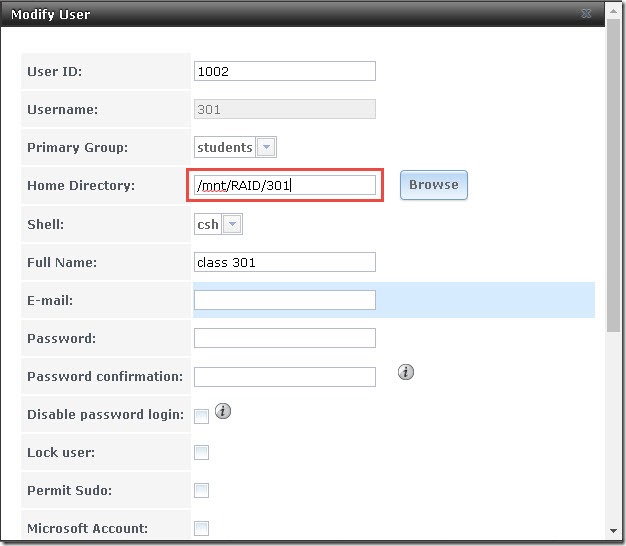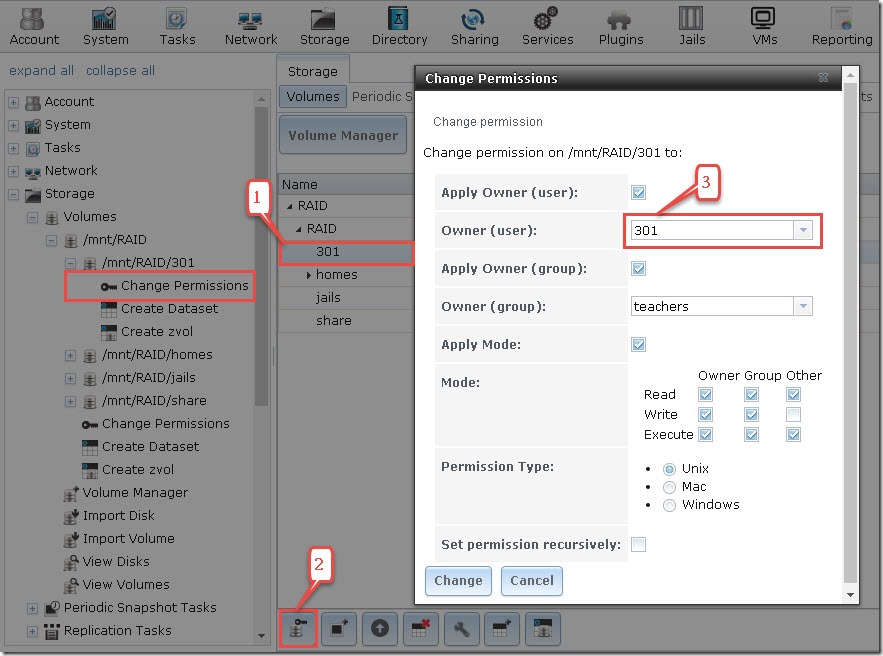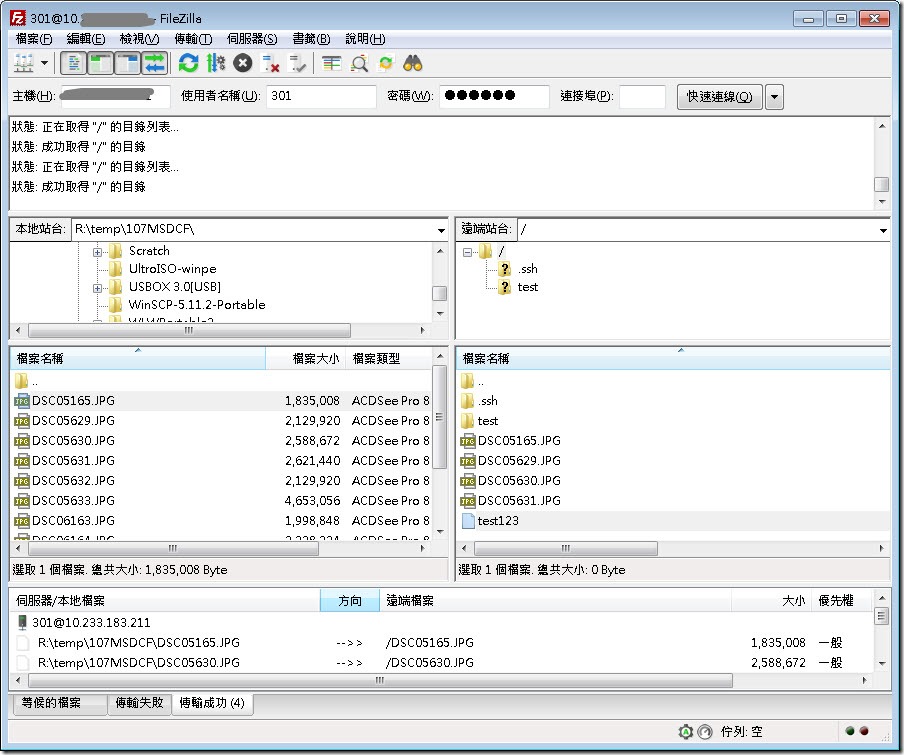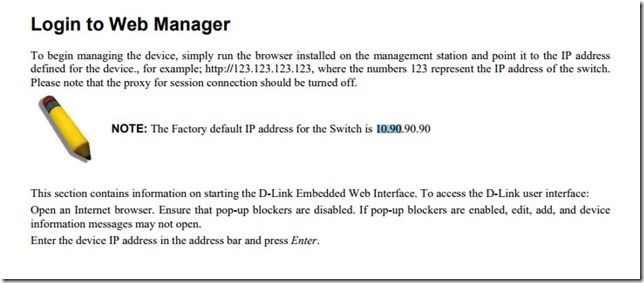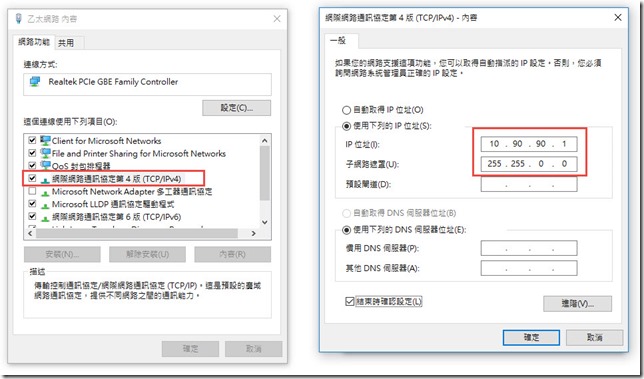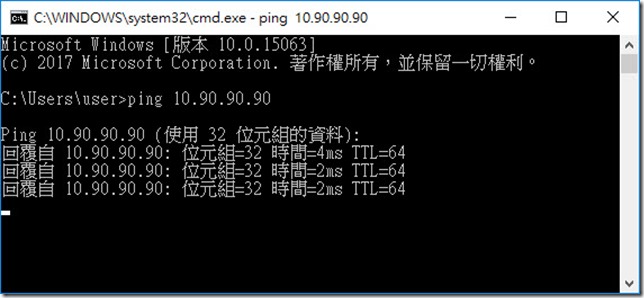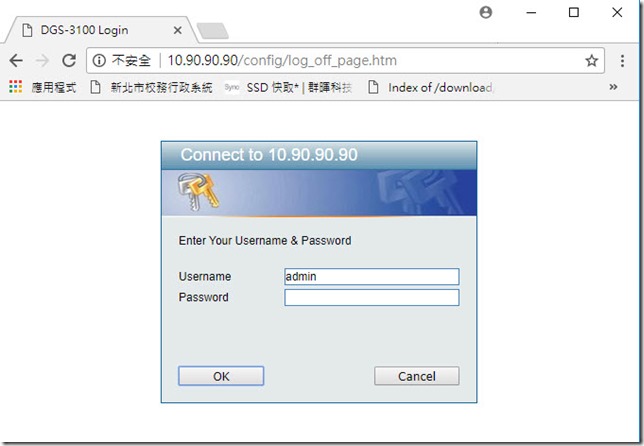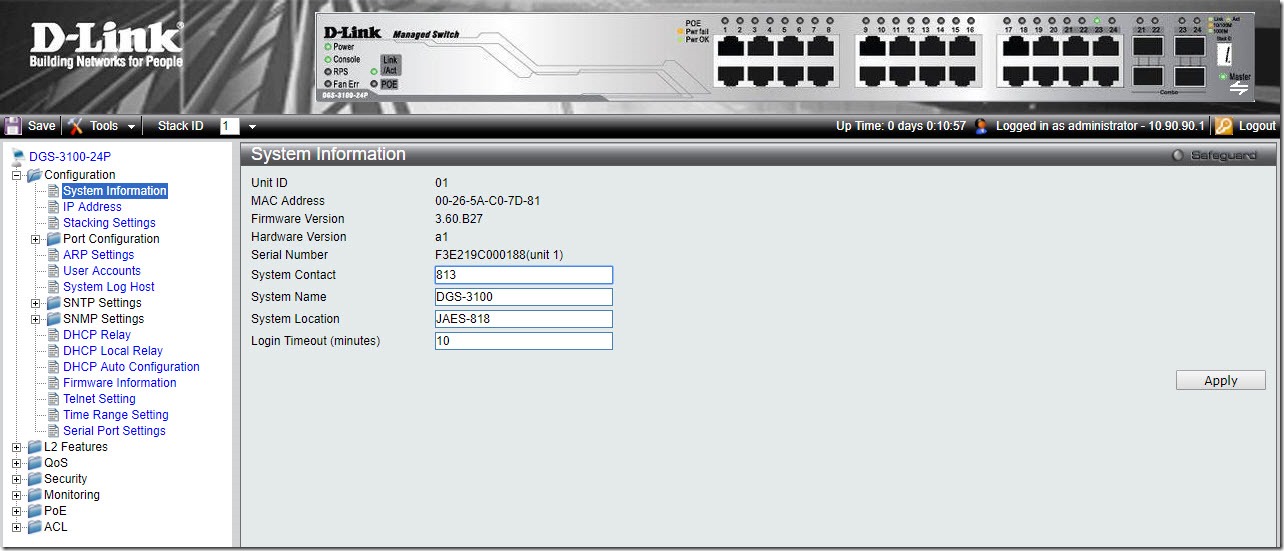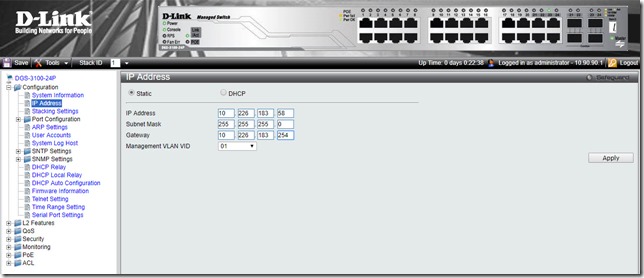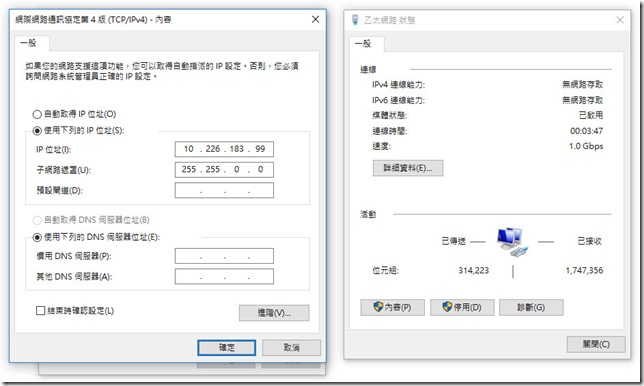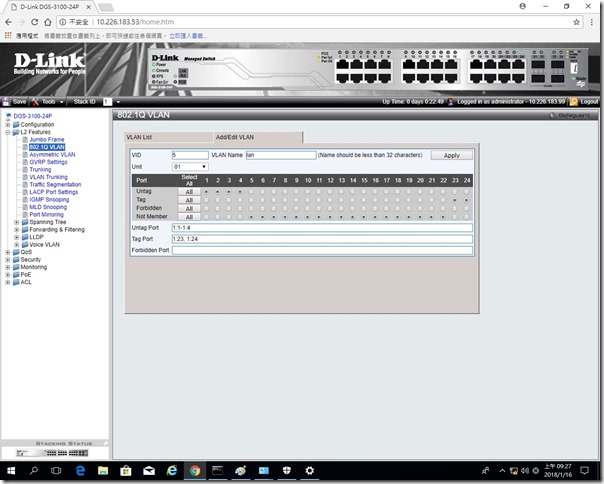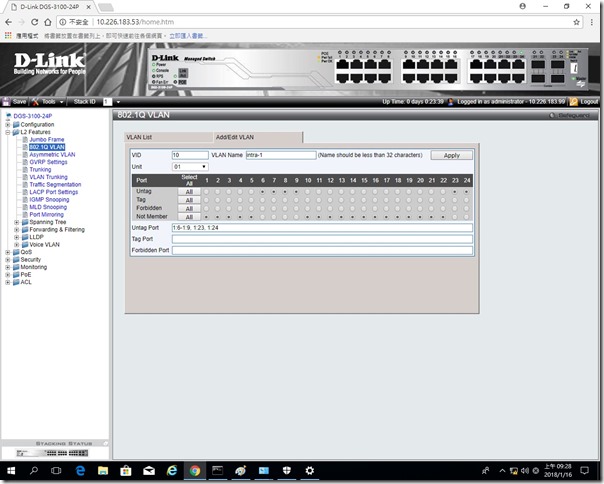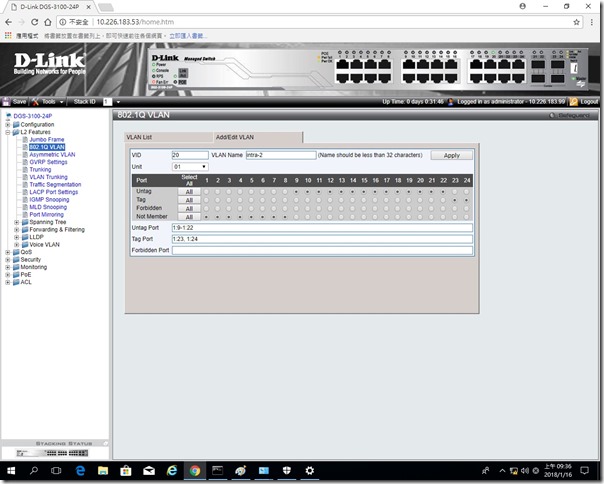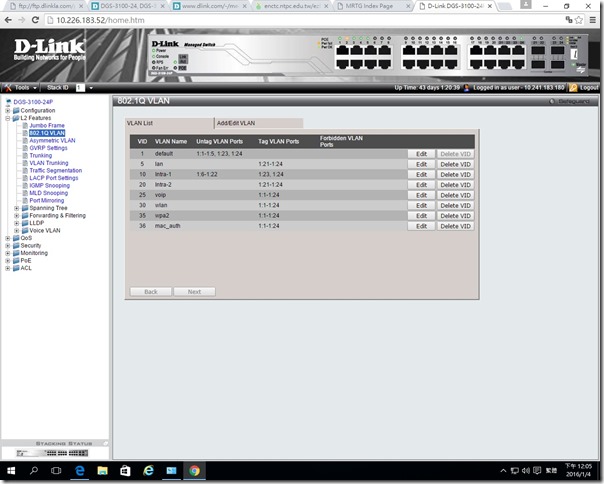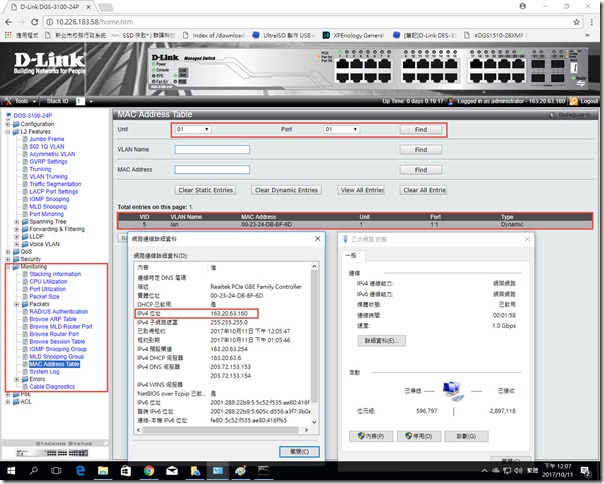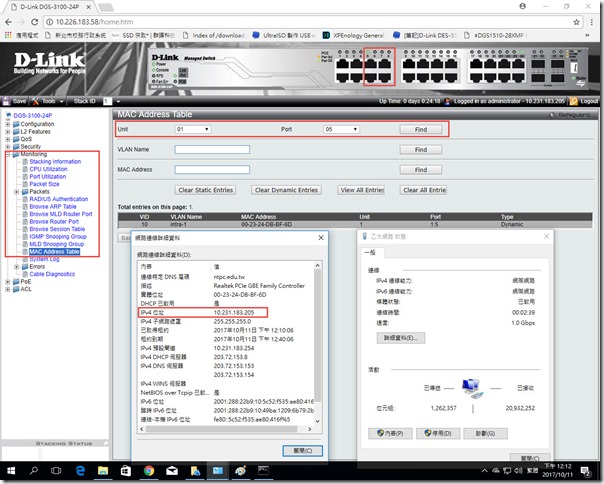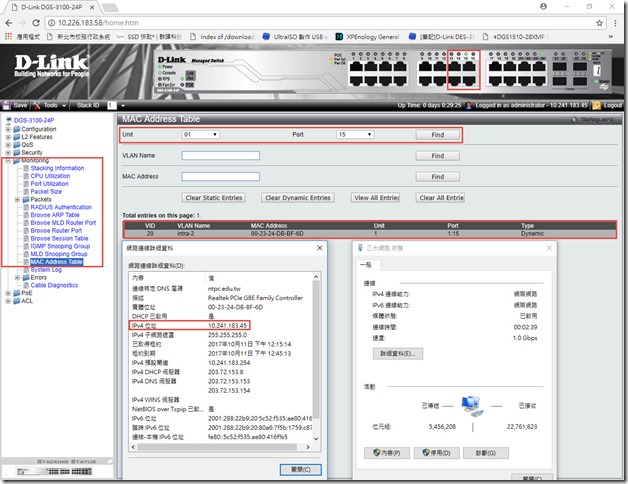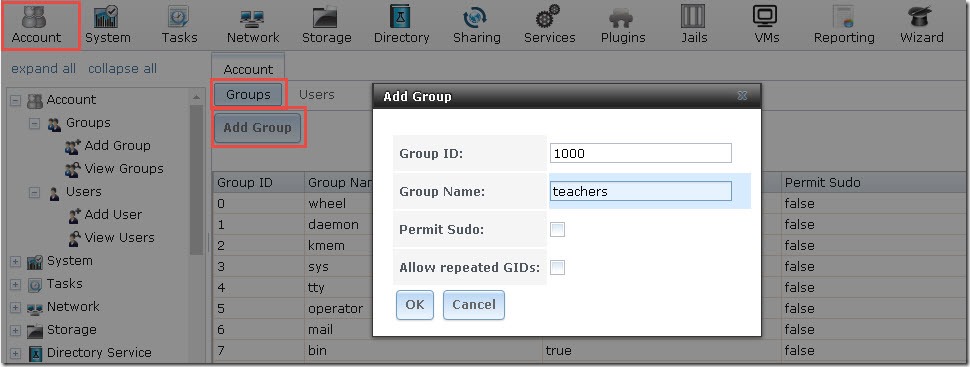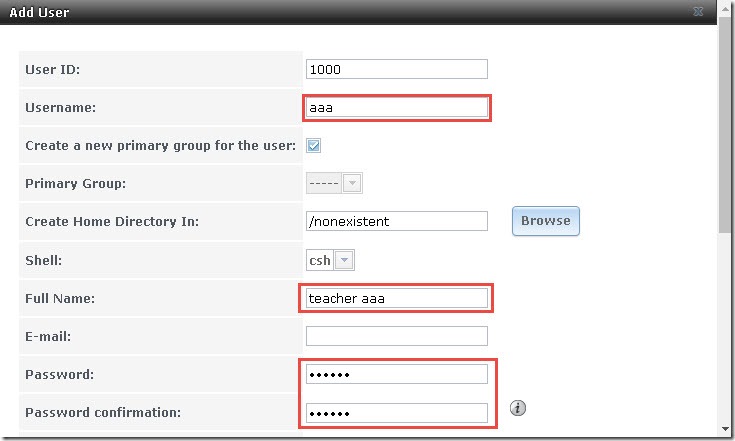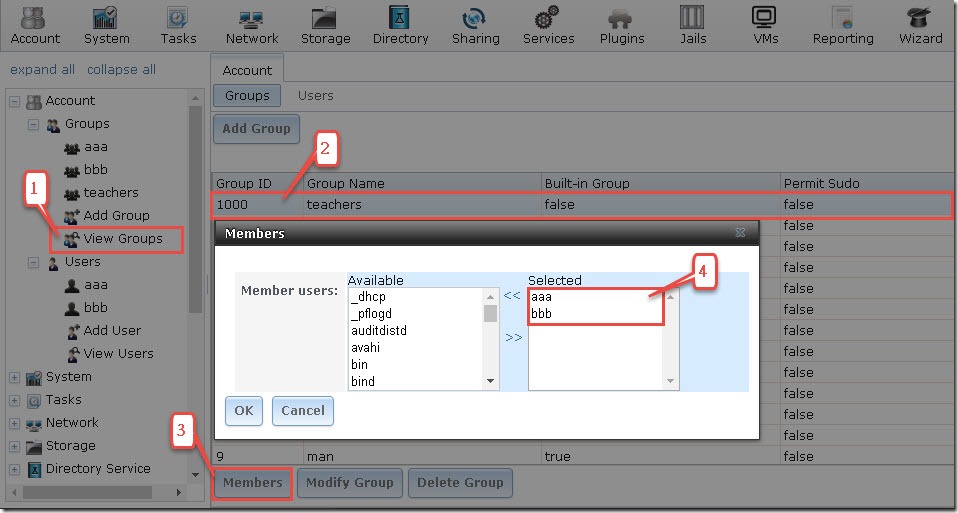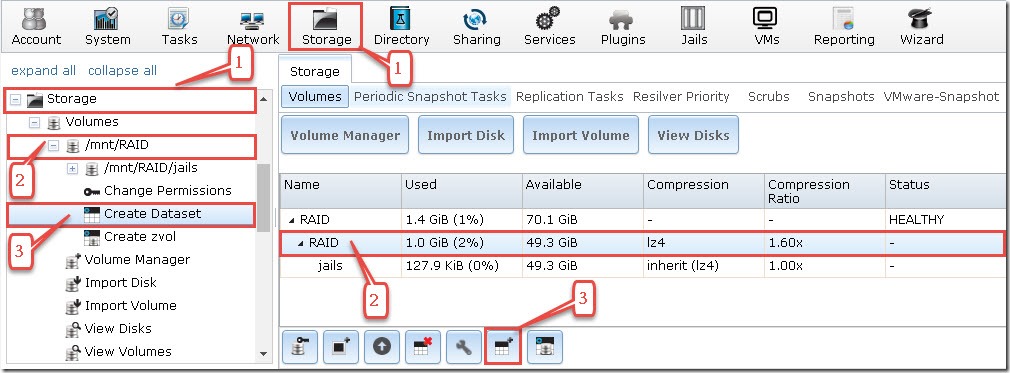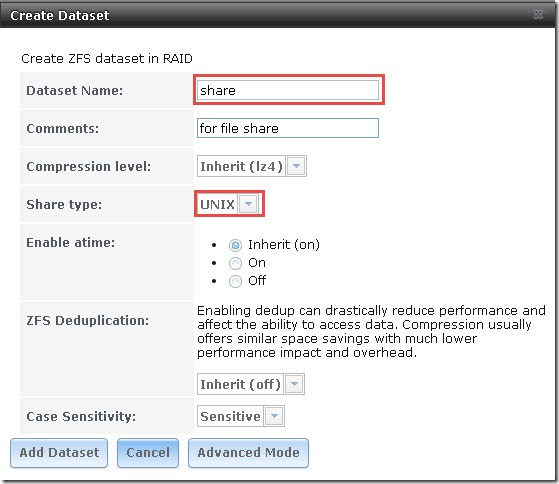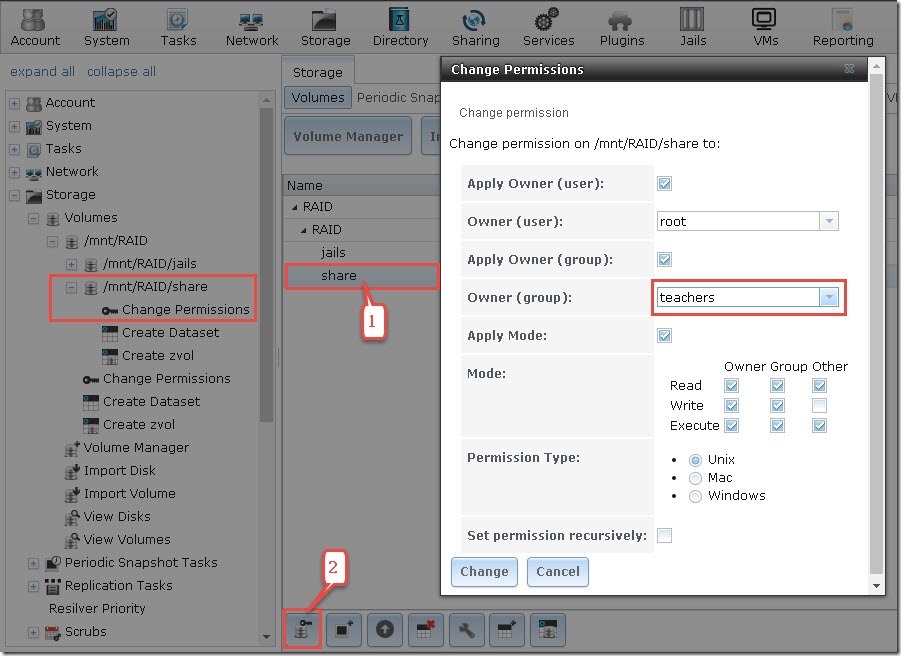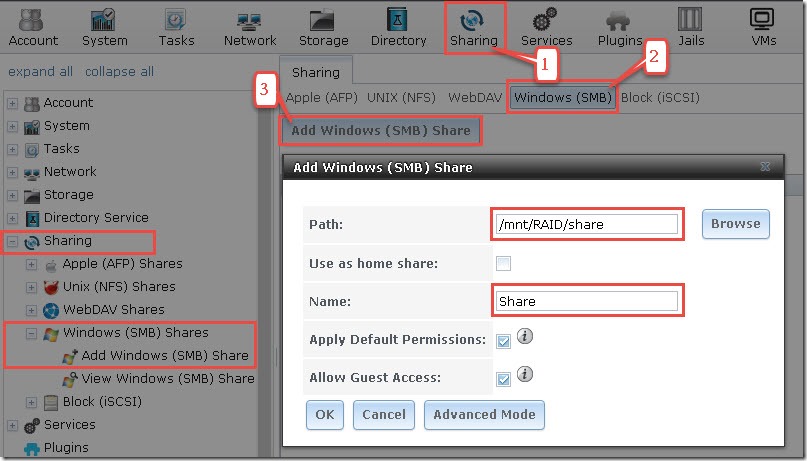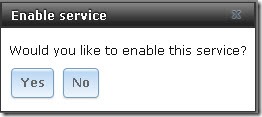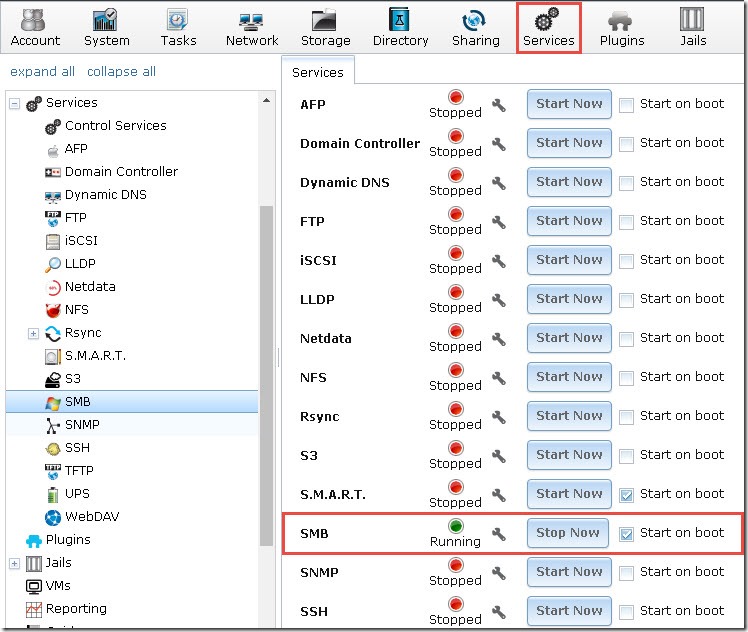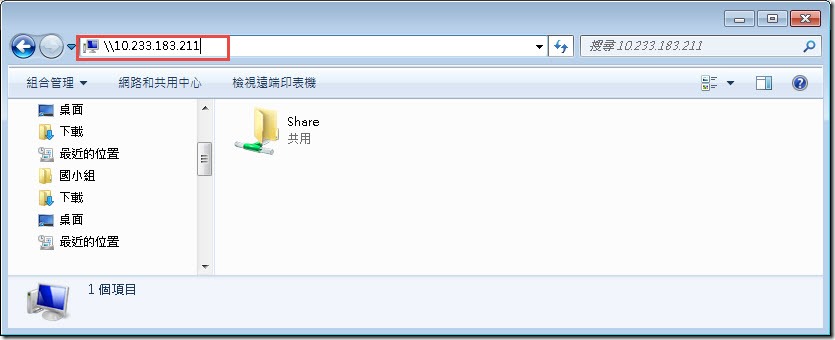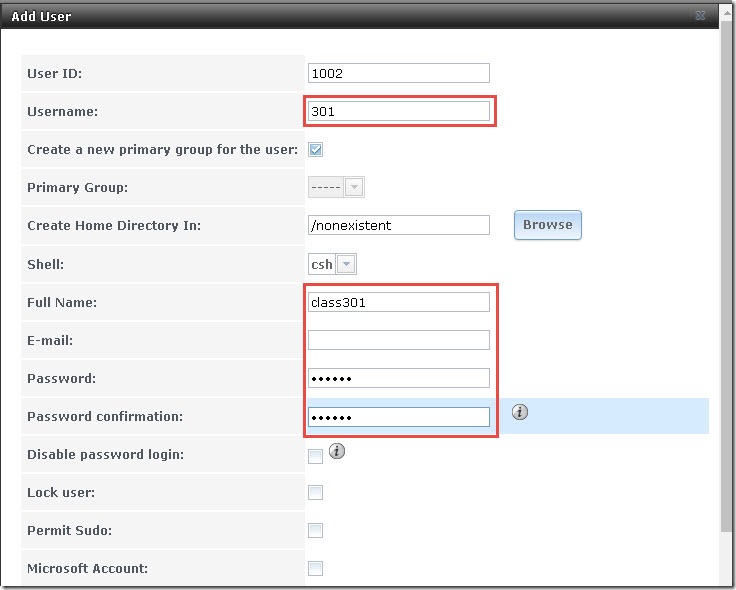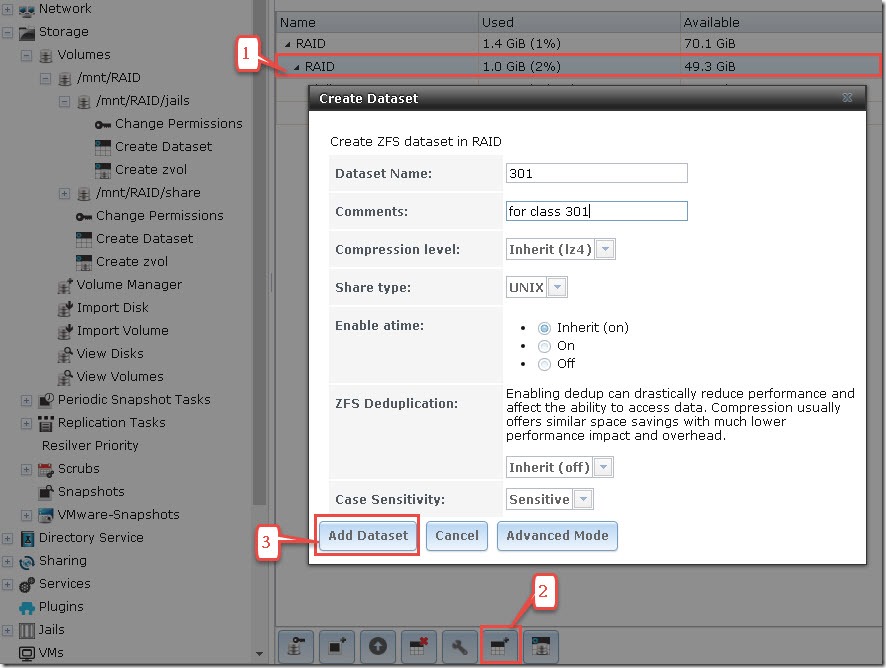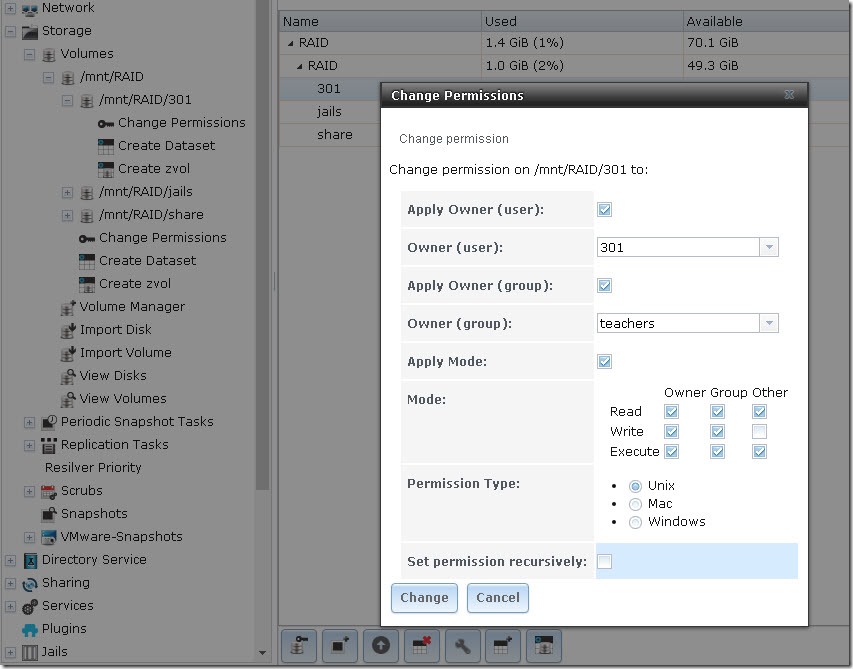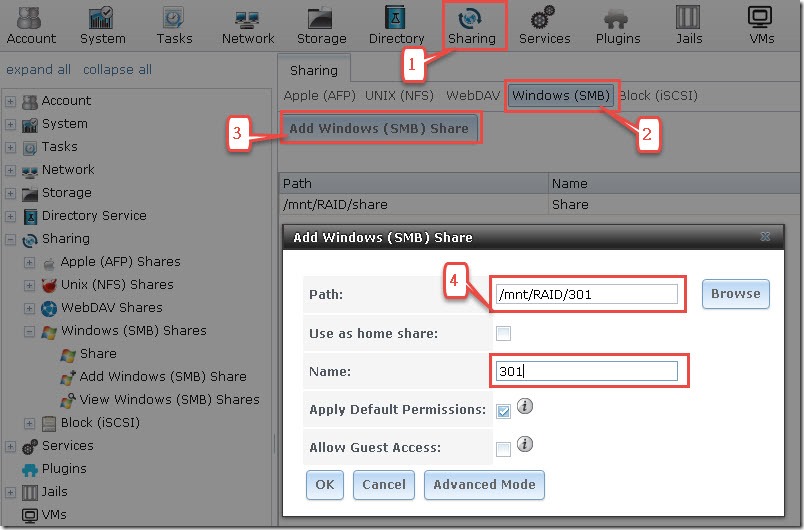登入 WordPress 出現了以下的訊息,記錄一下更新的順序
1.更新前先備份資料庫,用phpMyAdmin進行資料庫備份,選取wordpress資料庫,匯出,執行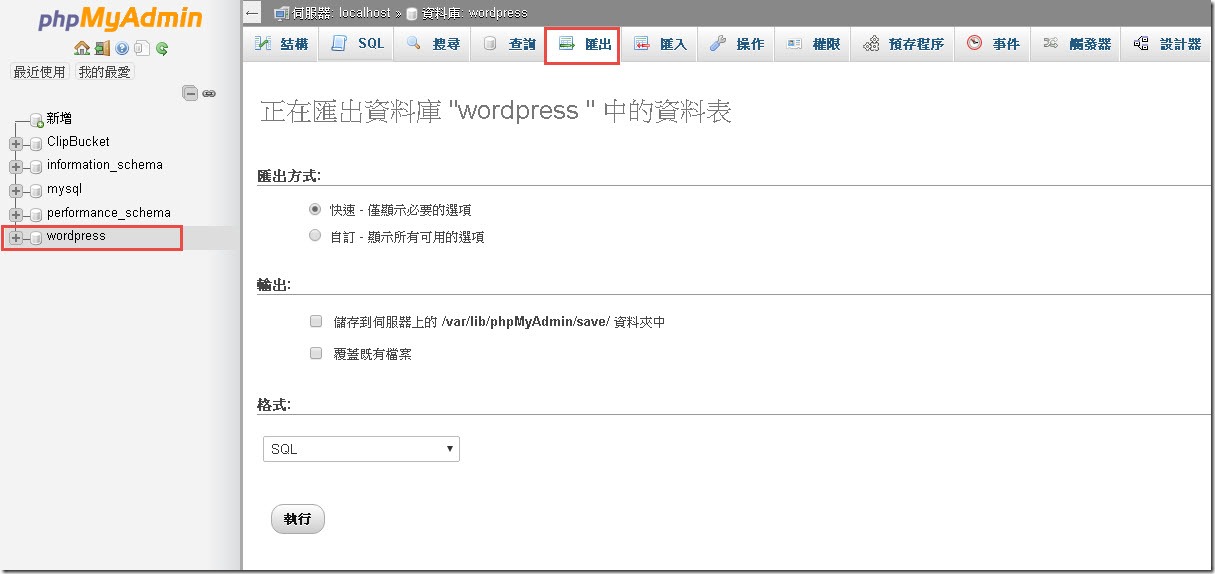
2. 備份wordpress資料內容,將wordpress 下的 wp-content資料夾整個備份下來,存放至home
# cd /var/www/html/wordpress
# tar -zcvf /home/lai/wp-content.ta.gz wp-content/
3. 至中文官網 https://tw.wordpress.org/,點選下載,複製下載連結,以zip為例
4. 以putty 登入,切至home資料夾,下載新版內容
# wget https://tw.wordpress.org/wordpress-4.9-zh_TW.zip
5. 將下載內容解開
# unzip wordpress-4.9-zh_TW.zip
或
# tar -zxvf wordpress-4.9-zh_TW.tar.gz
6. 更改 wp-config-sample.php 的內容,存檔後將檔名改 wp-config.php
mv wp-config-sample.php wp-config.php
7.切換至 wordpress 更改檔案屬性
# chmod -R 755 *
8. 上傳更新檔
# /bin/cp -Rf * /var/www/html/wordpress/
9. 檢查一下是否正常,如果出現以下情形,請檢查 wp-config.php 資料庫設定是否正確
# vi /var/www/html/wordpress/wp-config.php
10. 登入,升級資料庫