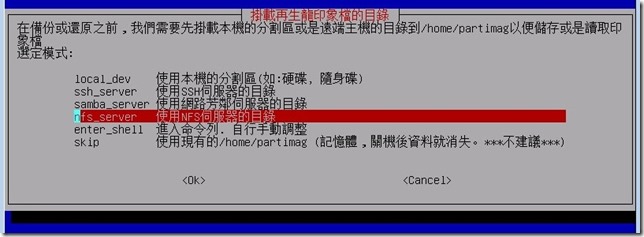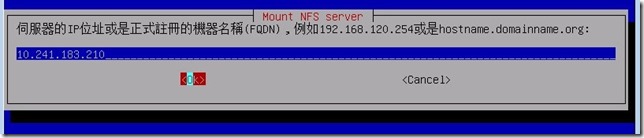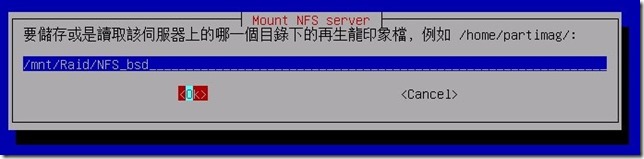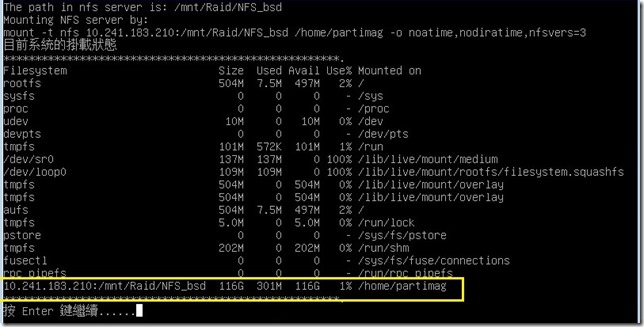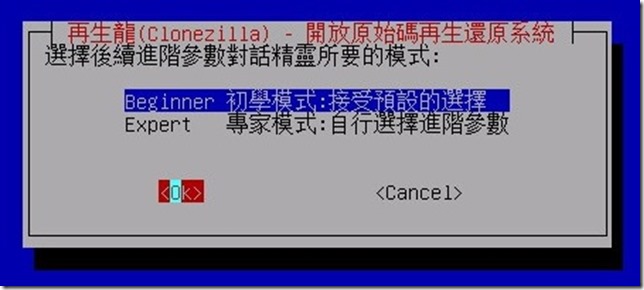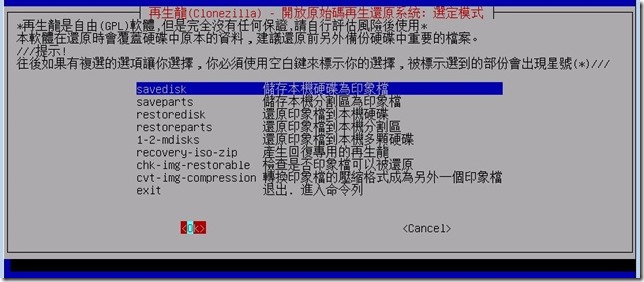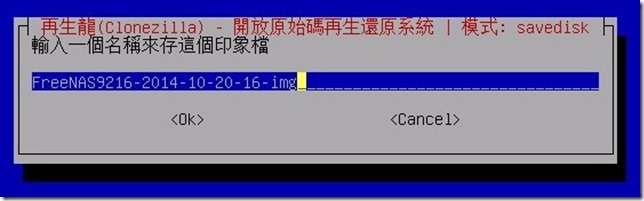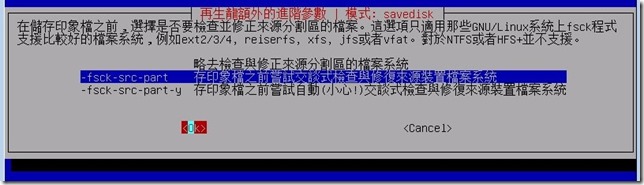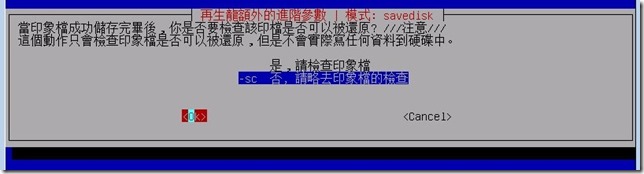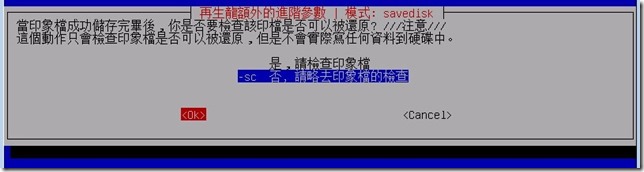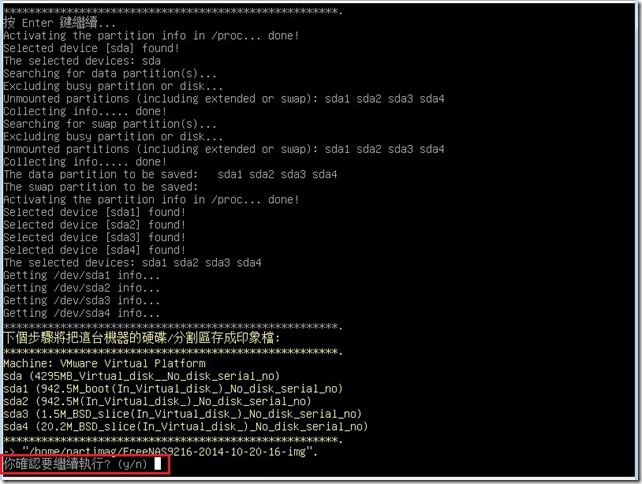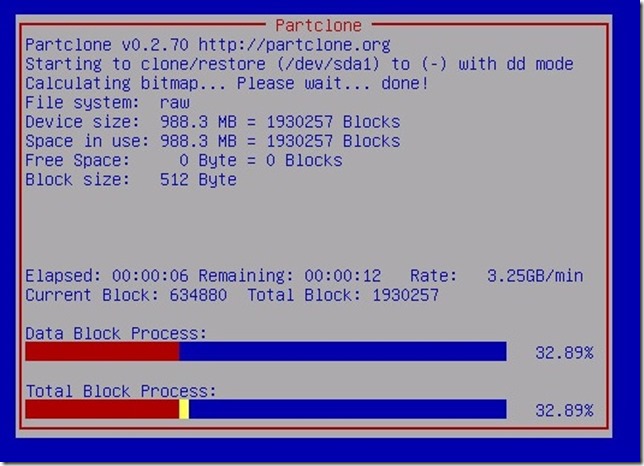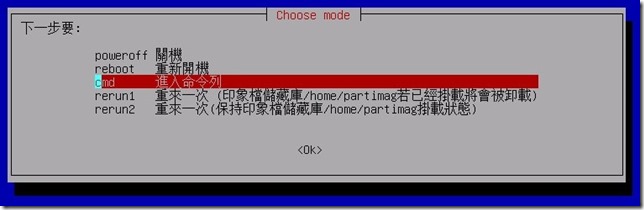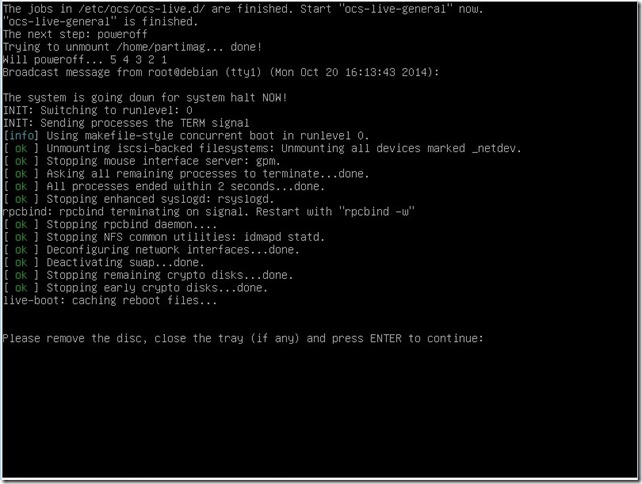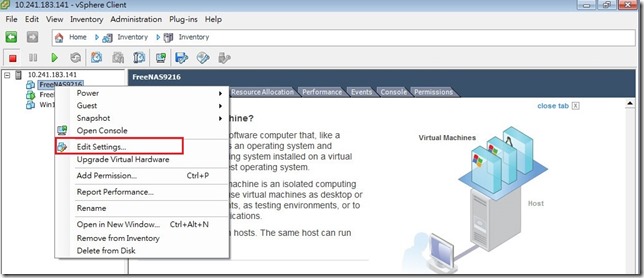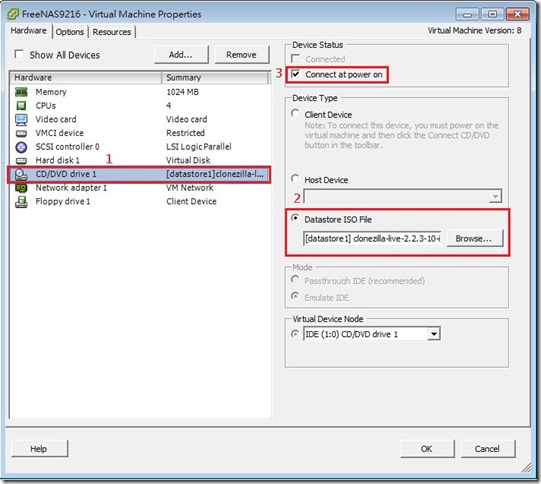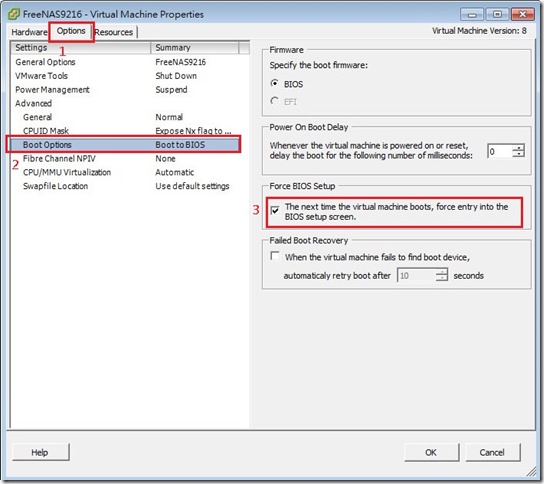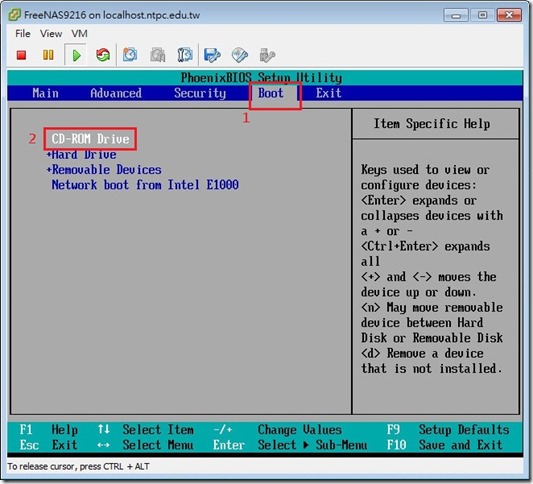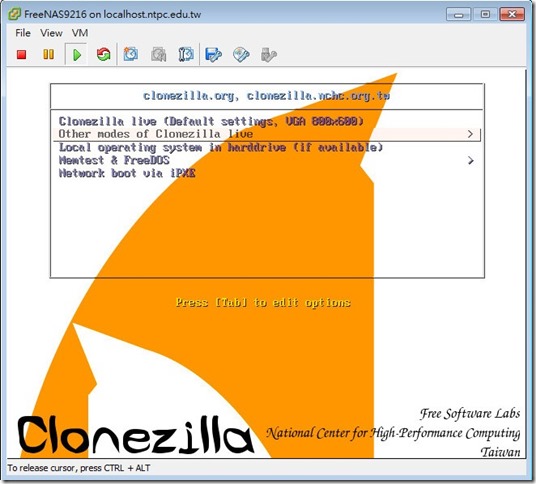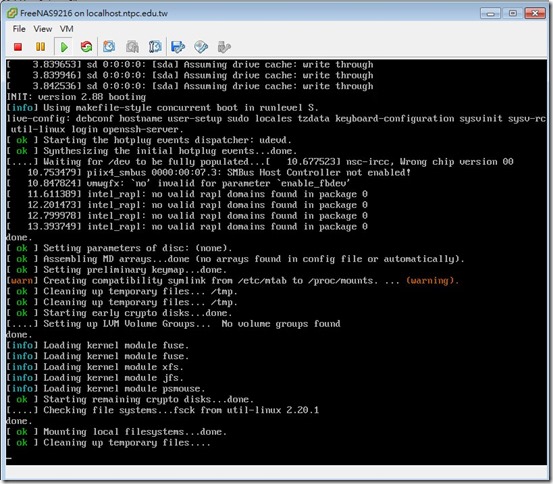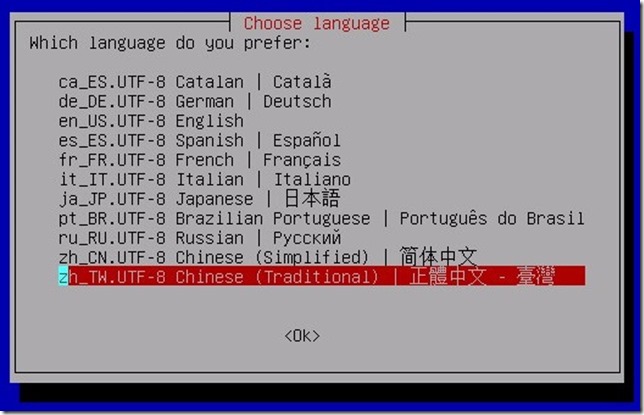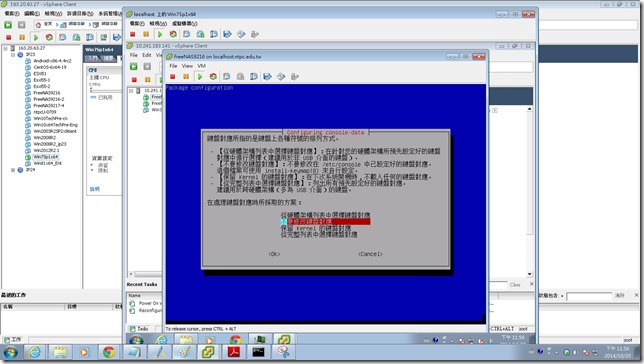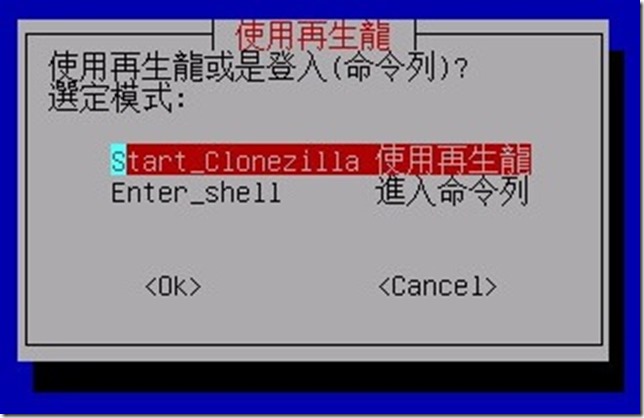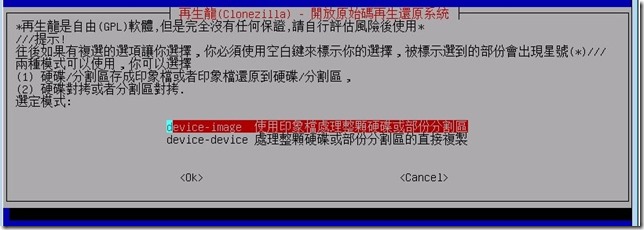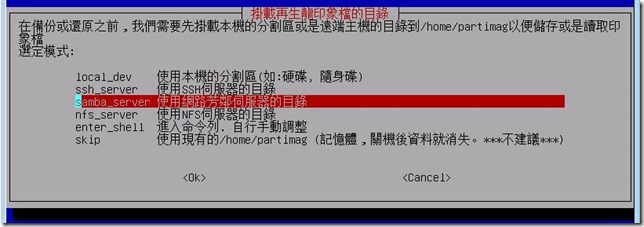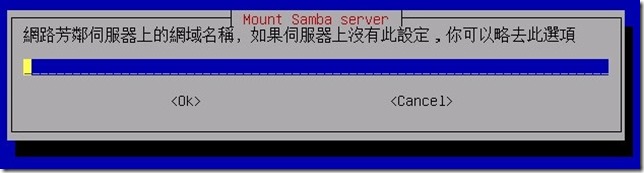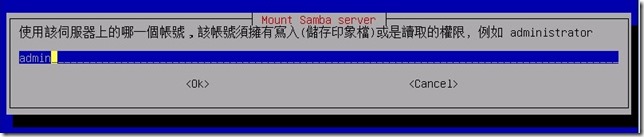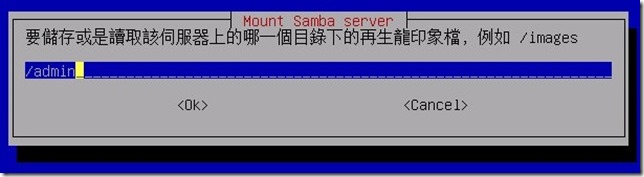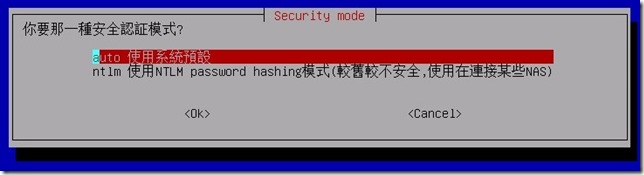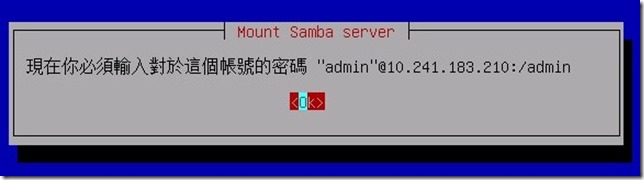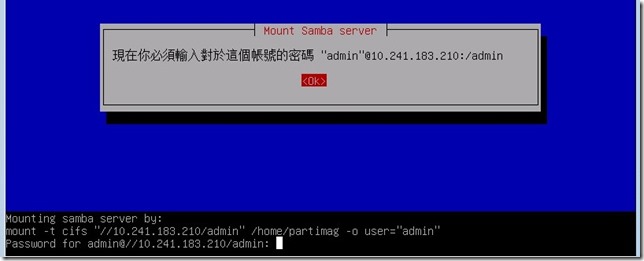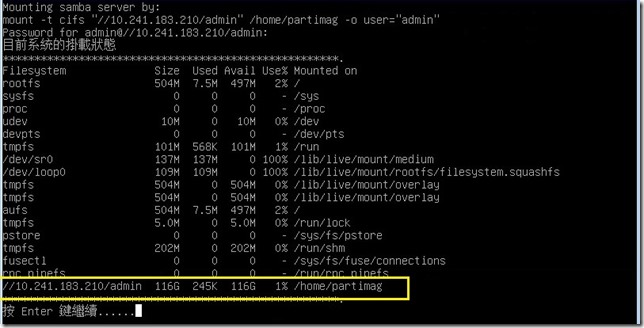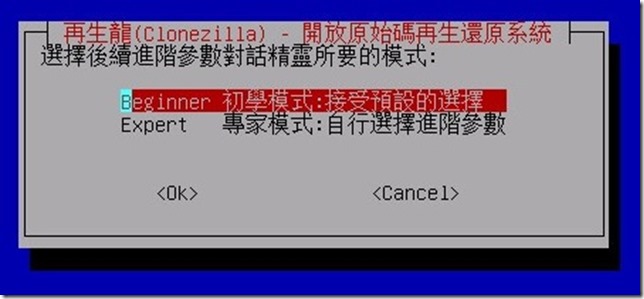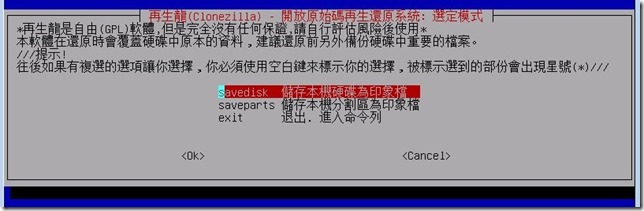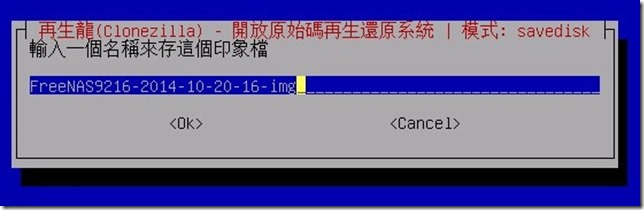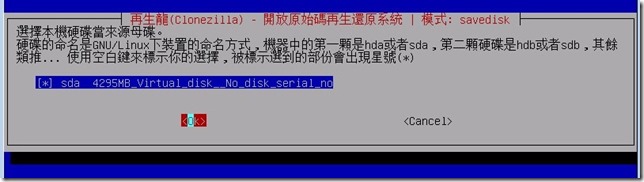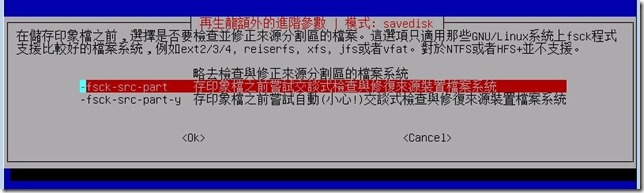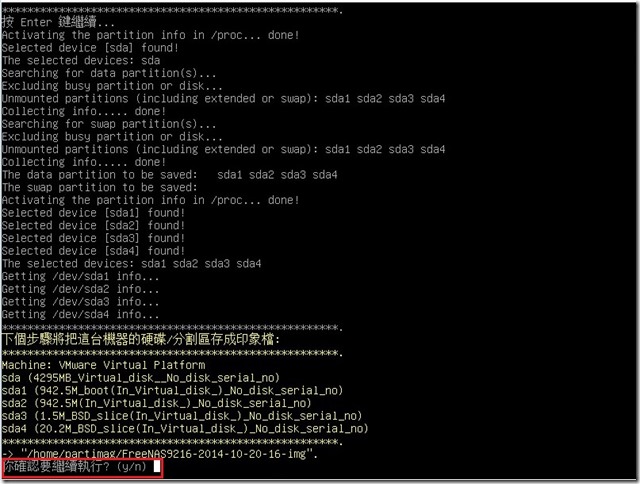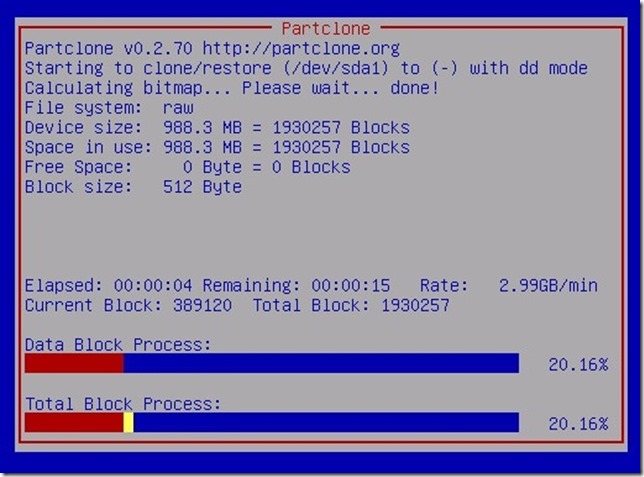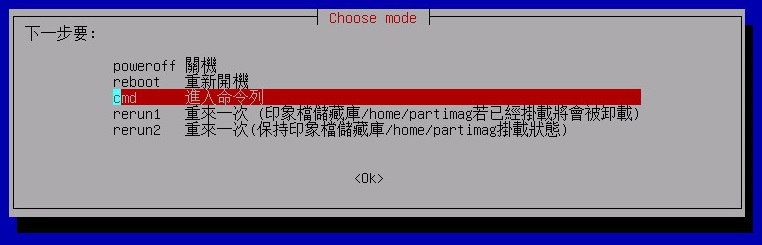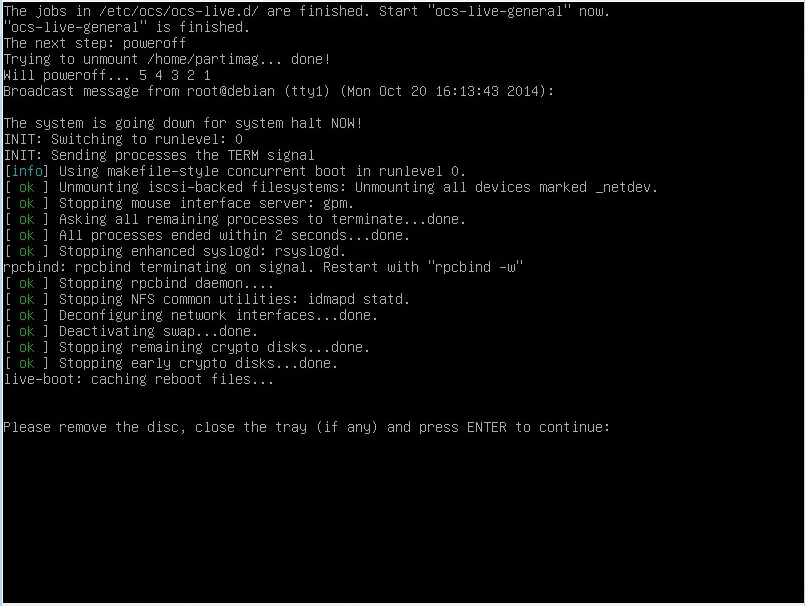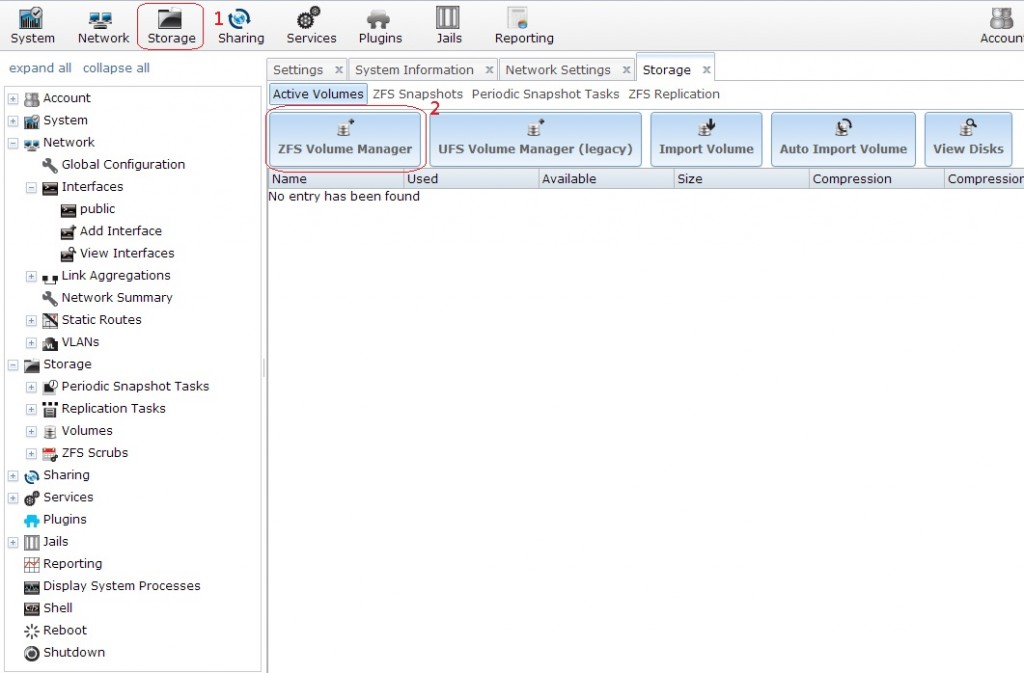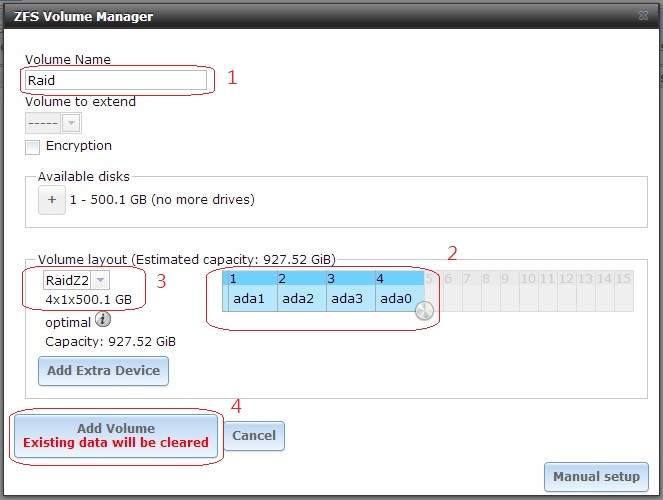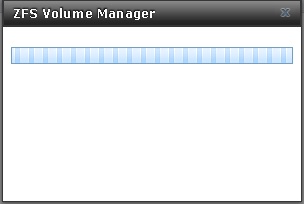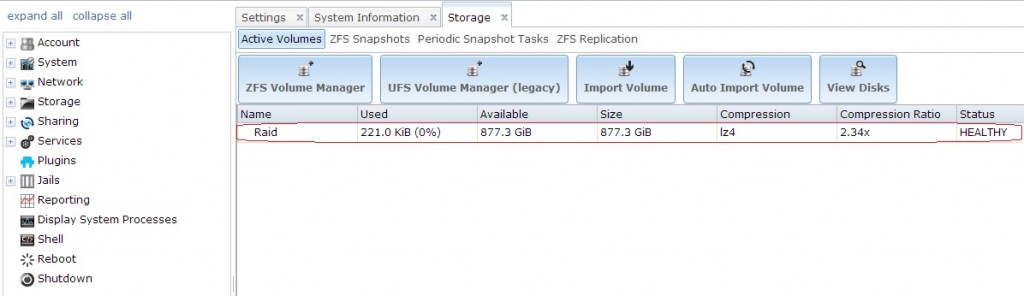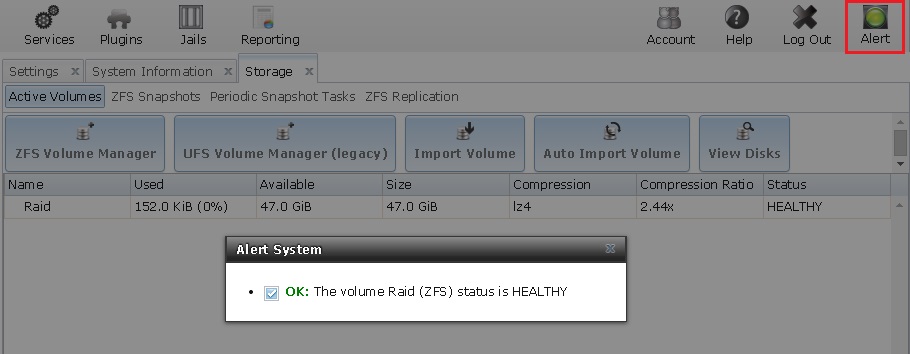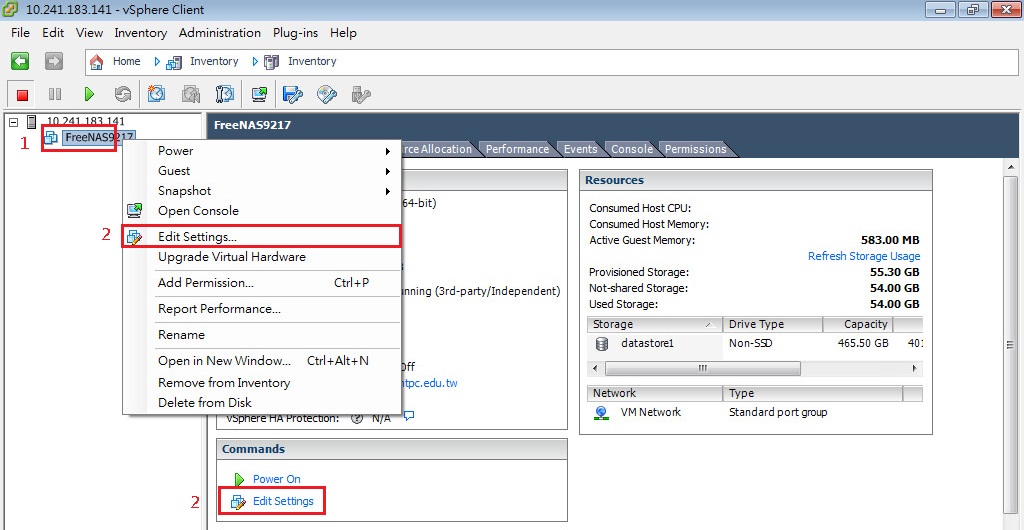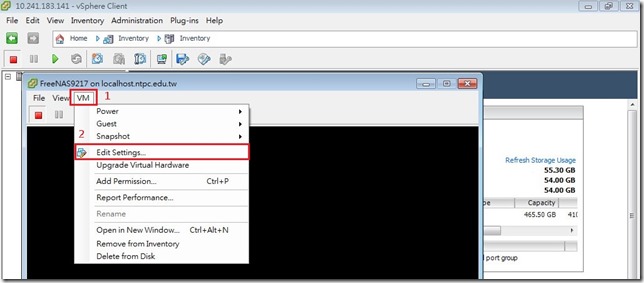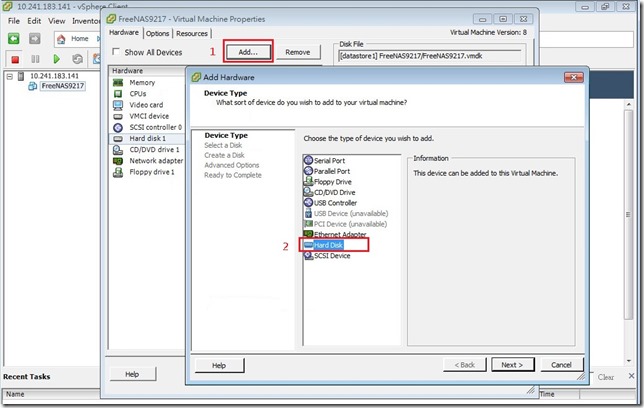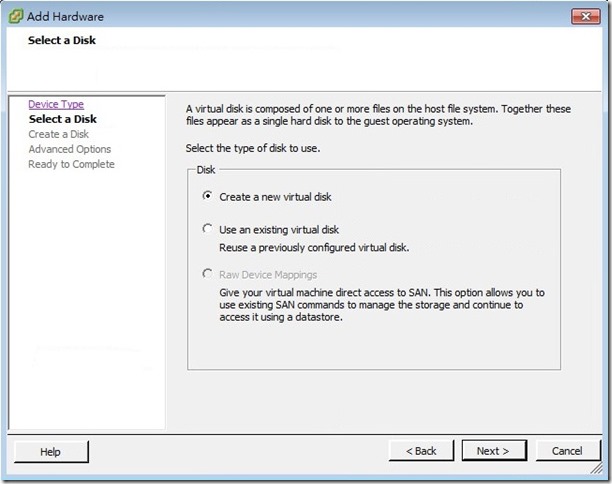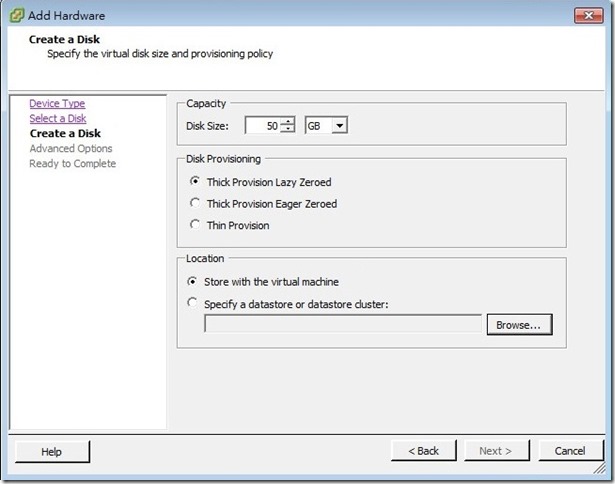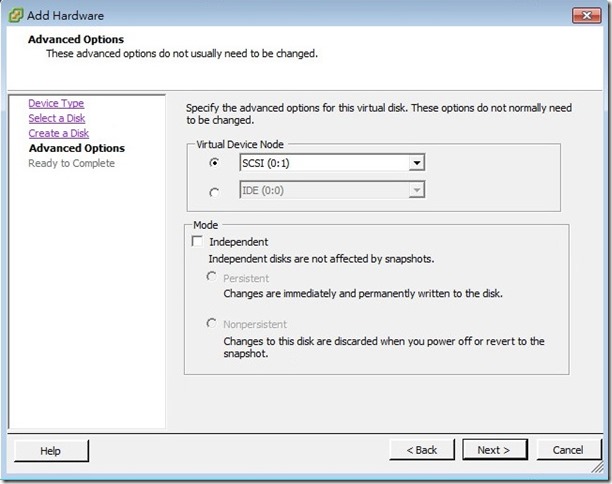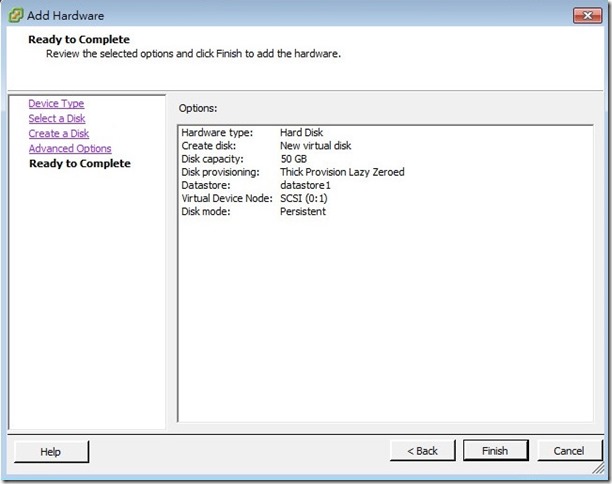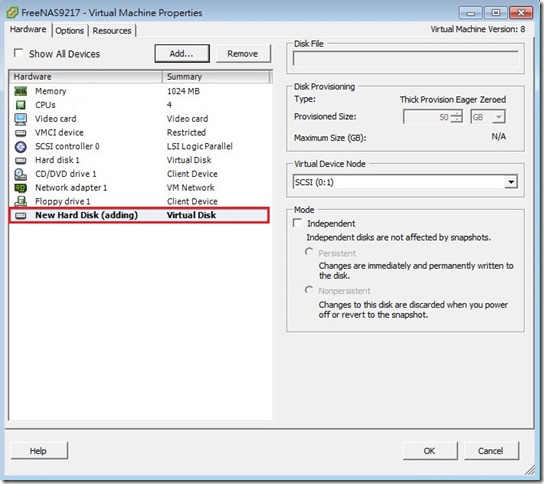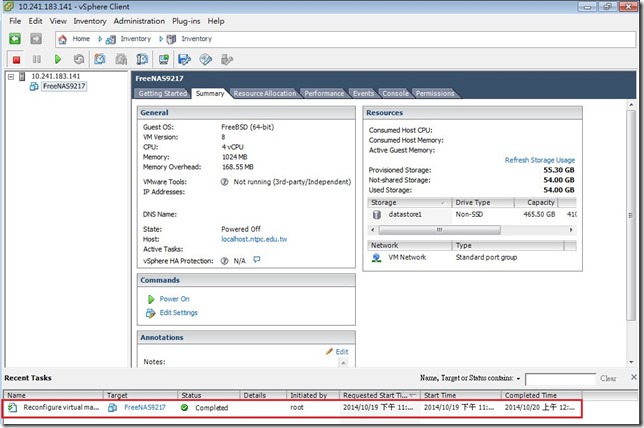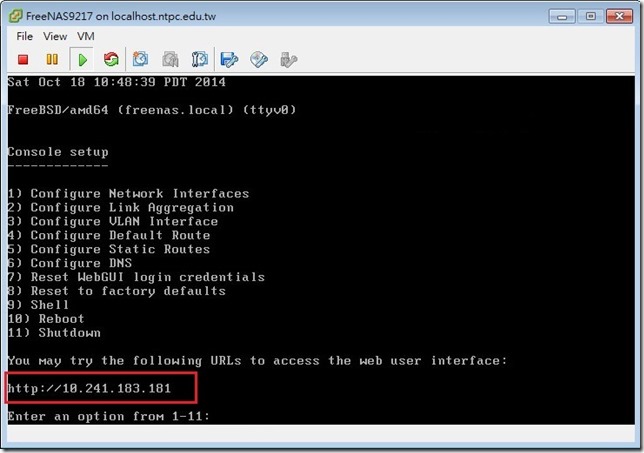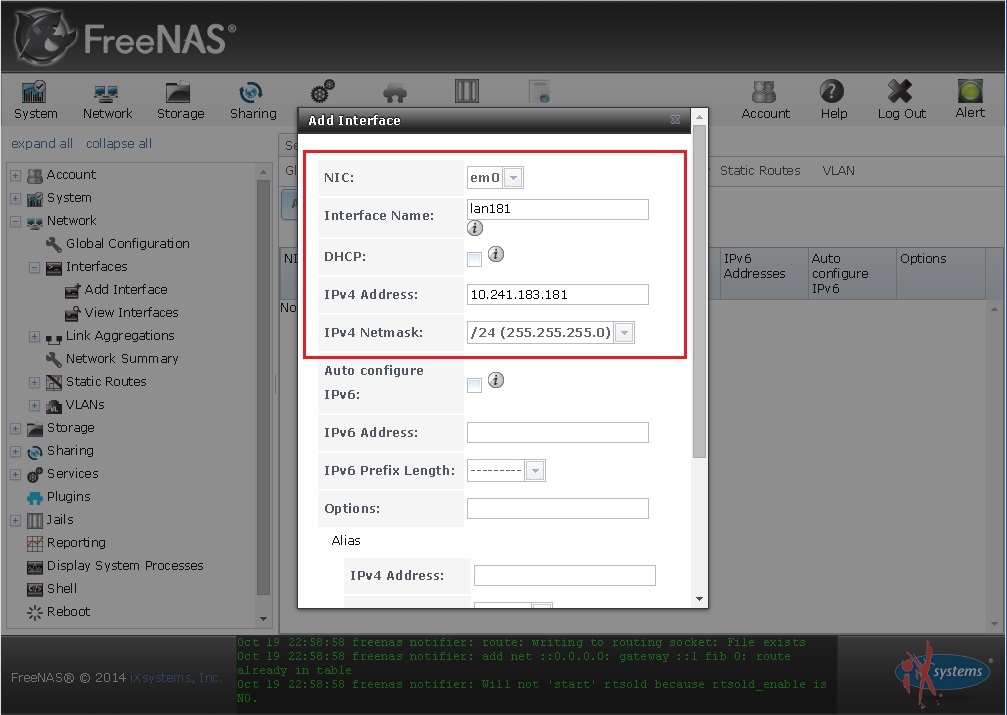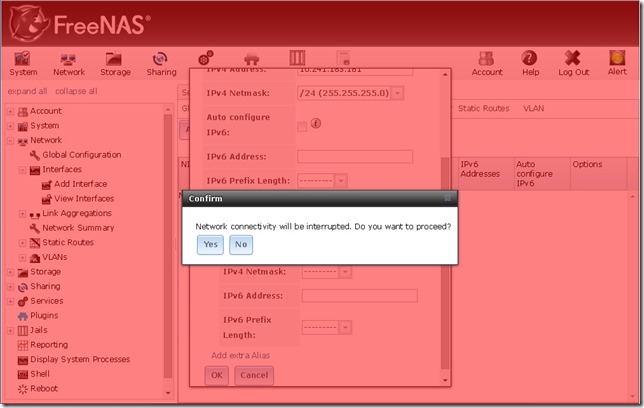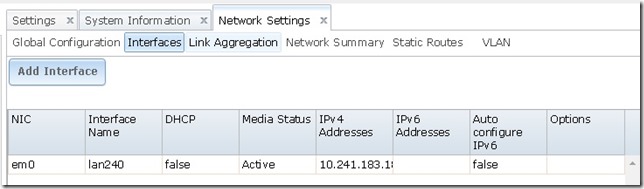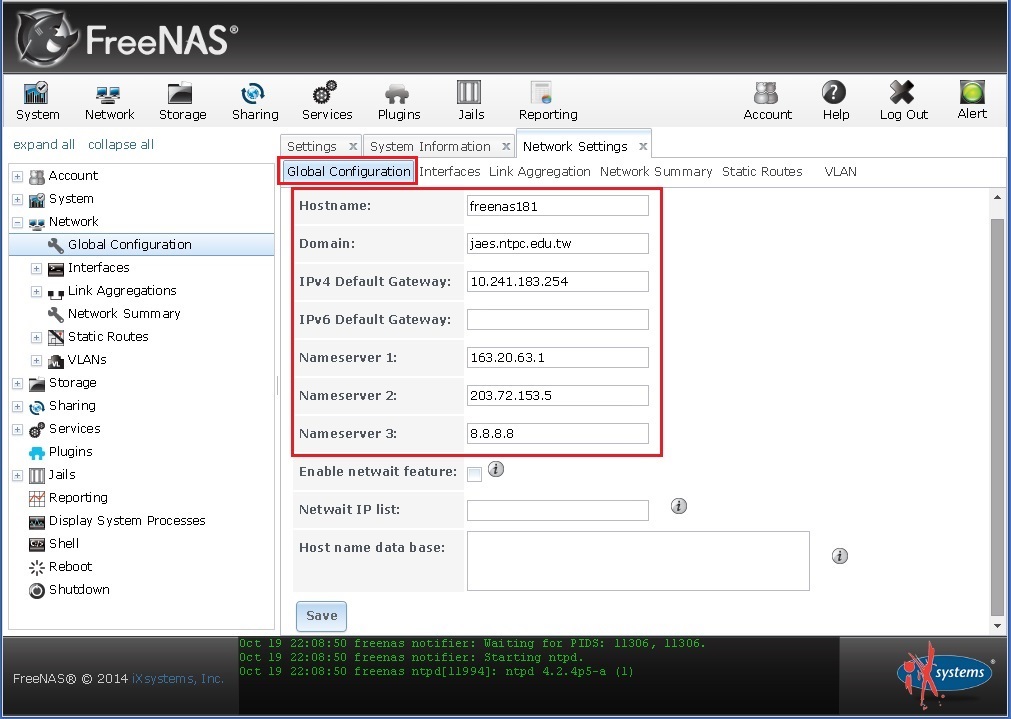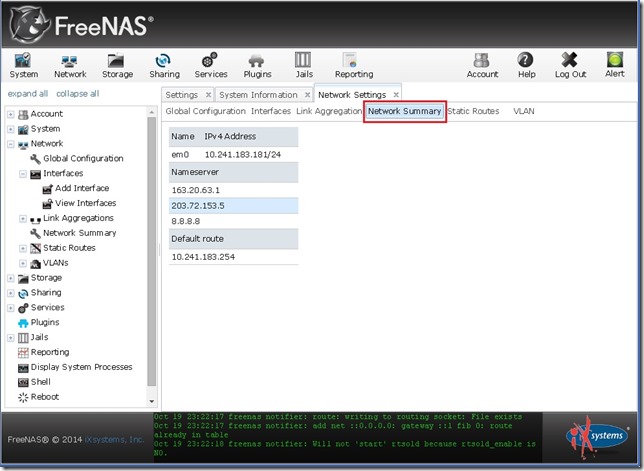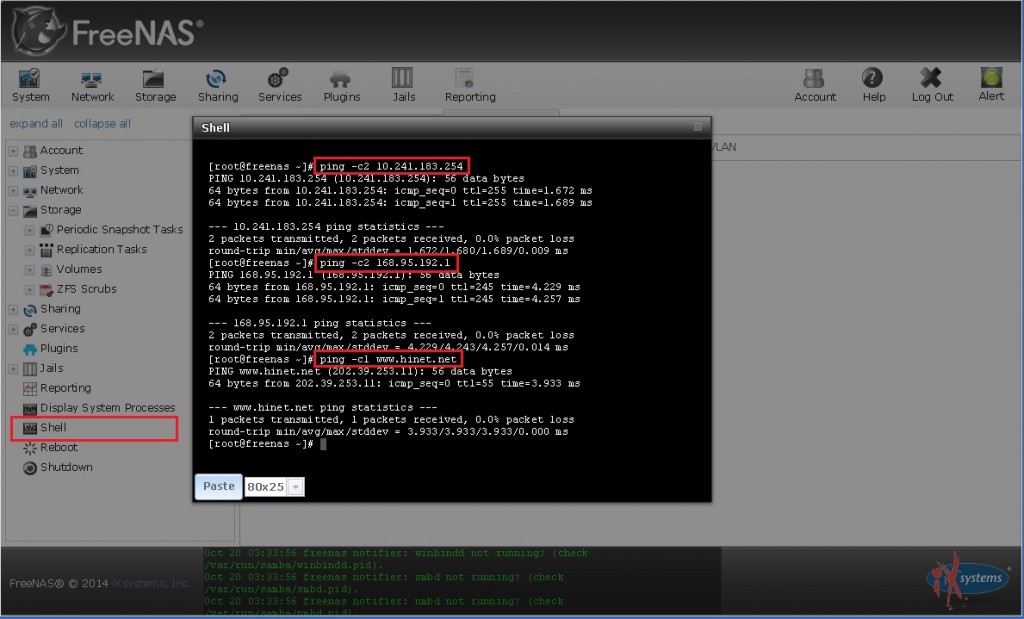透過ESXi 的Datastore儲存裝置的操作,將iso檔上傳到Datastore 就可以直接當光碟使用,或者將運作正常的虛擬機器的整個資料夾,進行下載完成備份,當然也可以以上傳資料夾的方式完成虛擬機器的還原,Datastore檔案或資料夾的上傳與下載作方式如下。
【檔案上傳】
要進行虛擬機器系統安裝時,可以先將ISO檔進行上傳,並不一定要燒錄成光碟來安裝,準備好ISO檔開始上傳吧
找到準備要上傳檔案,接著按右鍵 Browse Datastore。以上兩種方式皆可找到Datastore
- 先點選右上角ESXi伺服器,再點選「Summary」
- 先點選右上角ESXi伺服器,再點選「Configuration」,接著點選「Storage」
進入Datastore中只要點選【Upload files to this datastore】再點選「Upload File」,再選擇要上傳的檔案即可進行上傳;如選擇【Upload Folder】,即可以選擇上傳整個資料夾。
檔案覆寫提示
檔案上傳中
檔案上傳完成
【資料夾上傳】
點選【Upload files to this datastore】再點選「Upload Folder」,選擇要上傳的資料夾。
檔案覆寫提示
資料夾檔案上傳中,上傳的速度普通,上傳容量大的資料來可能要花上不少的時間。
資料夾上傳完成
【檔案下傳】
先選擇要下載的檔案,接著點選【Download a file from this datastore to your local machine】,再選擇要儲存檔案的資料夾,即可準備進行檔案下載。
本地端檔案覆寫提示
檔案下載中
【資料夾下傳】
先選擇要下載的資料夾,接著點選【Download a file from this datastore to your local machine】,再選擇要儲存檔案的資料夾,即可準備進行資料夾下載
本地端檔案覆寫提示
資料夾檔案下載中
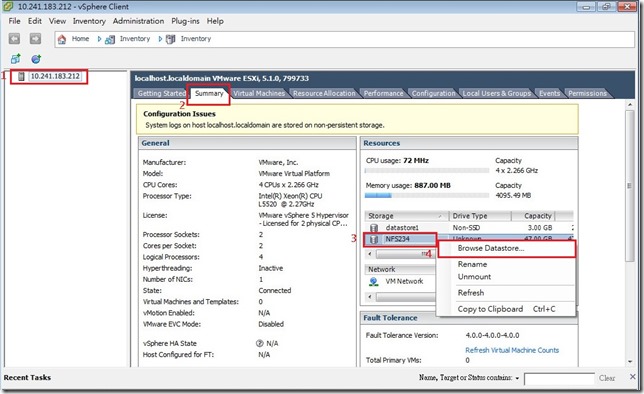
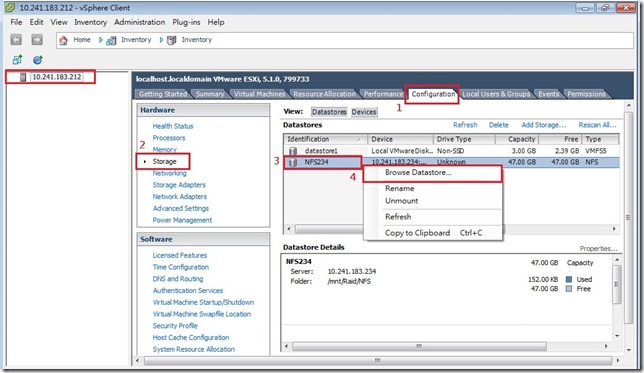
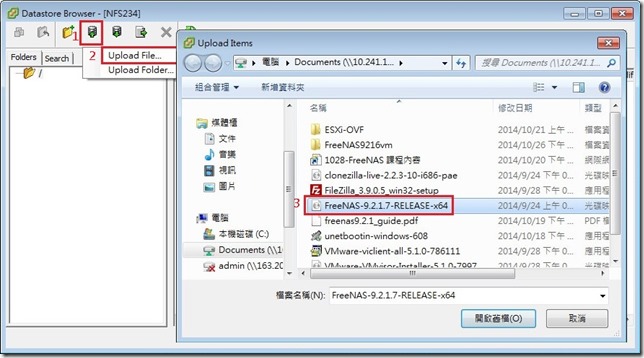
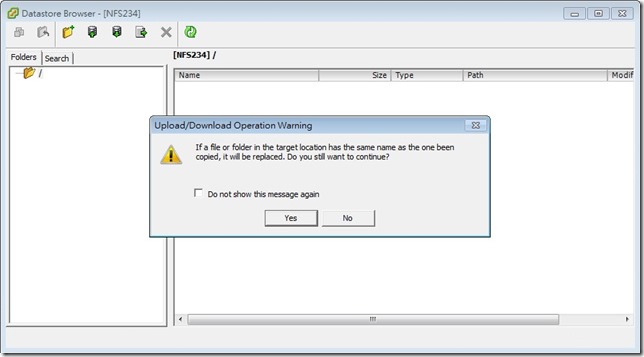
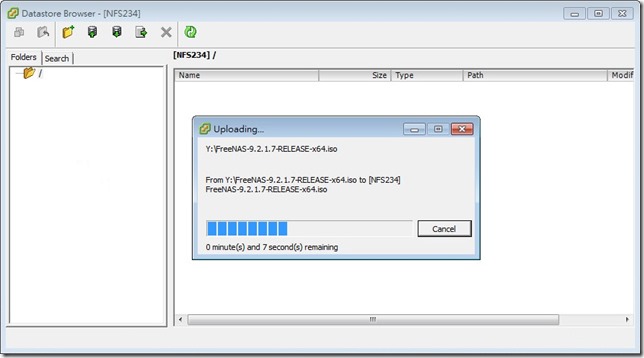
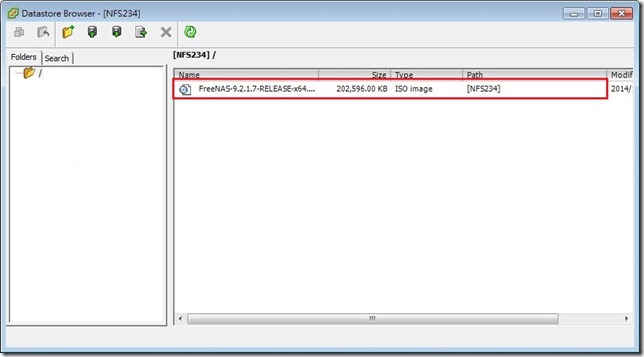
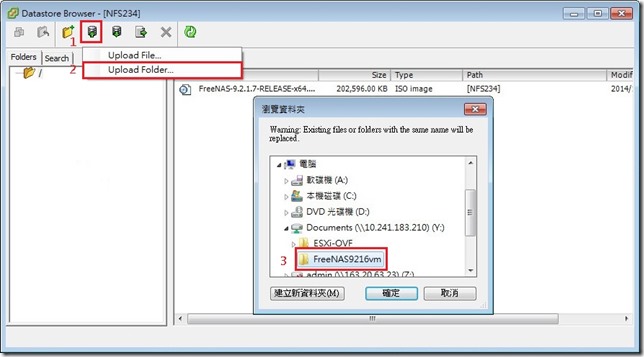
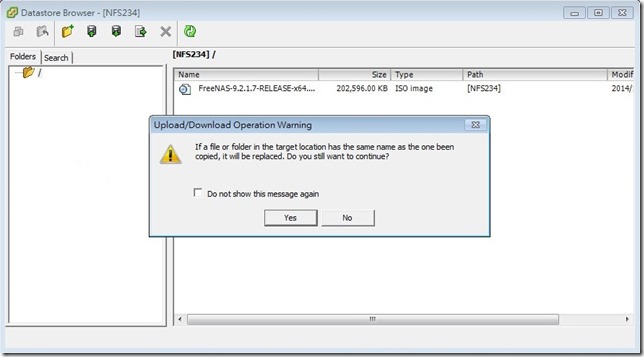

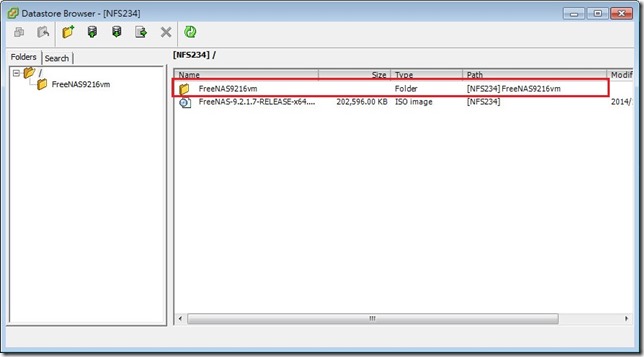
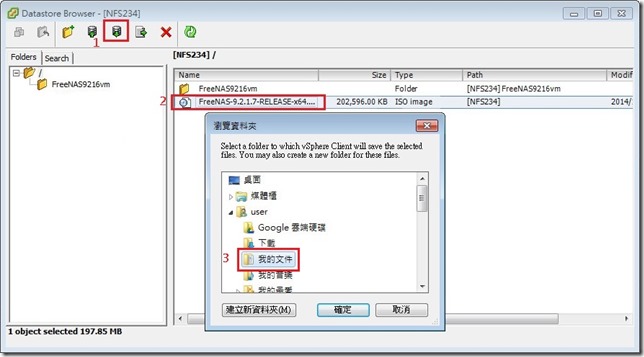
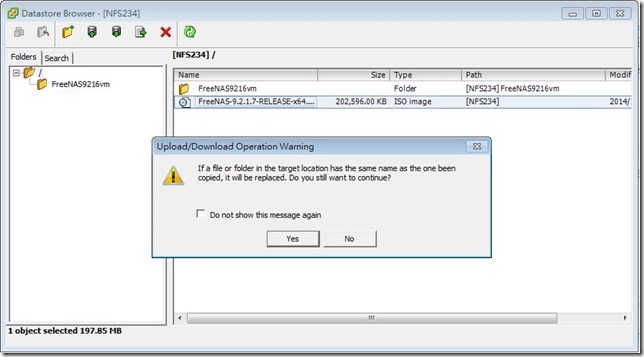
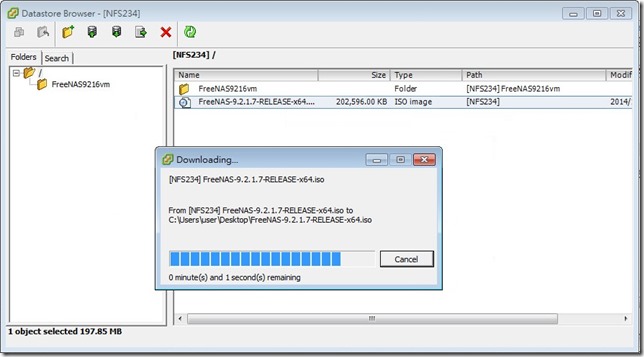
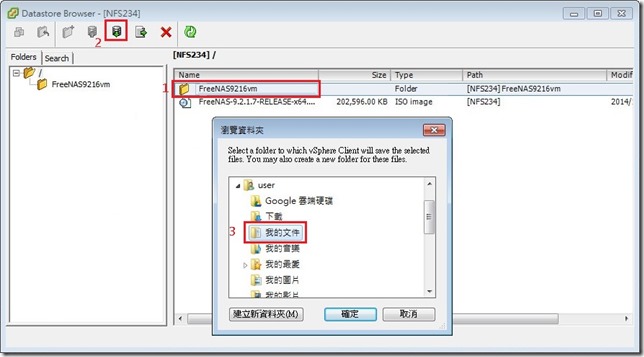
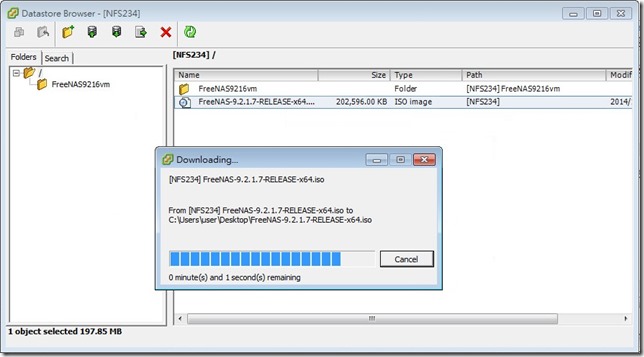
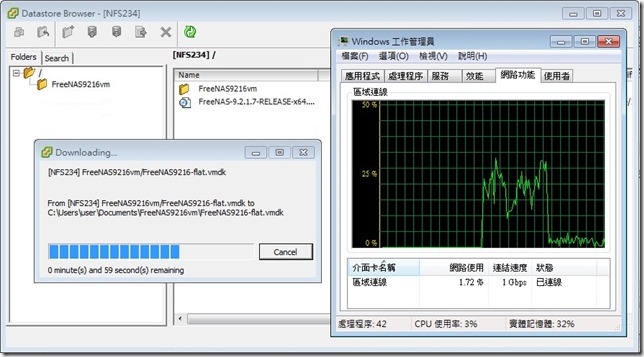
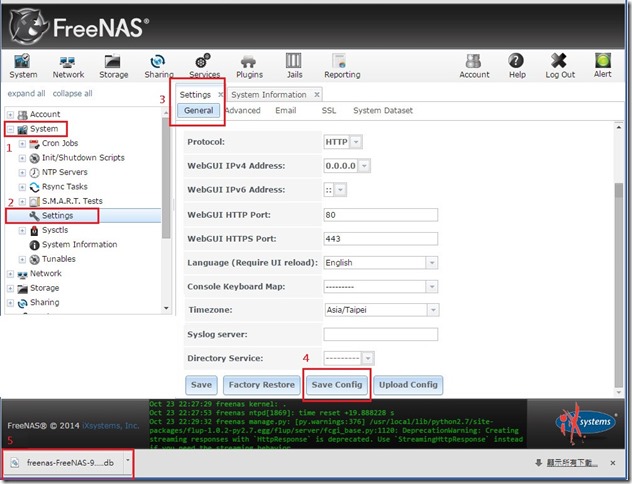
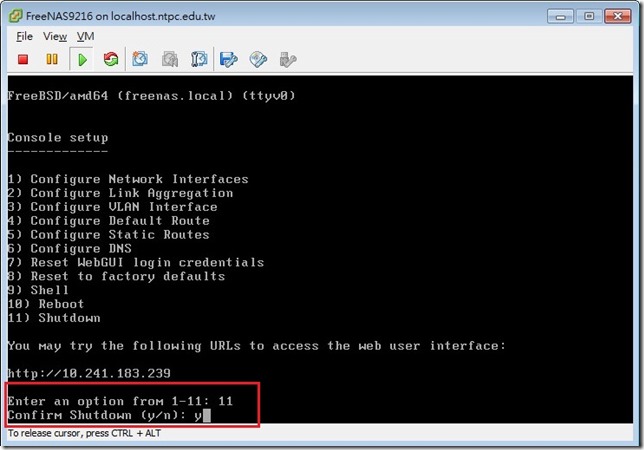
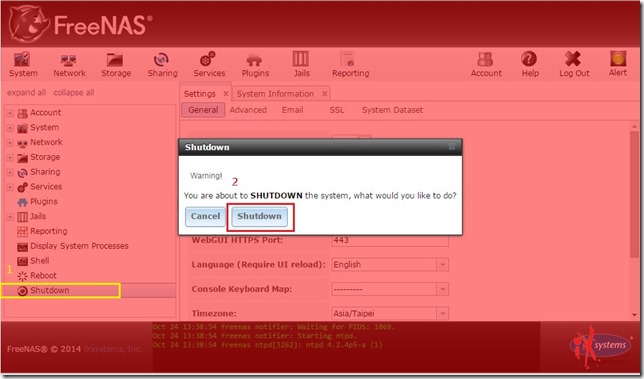
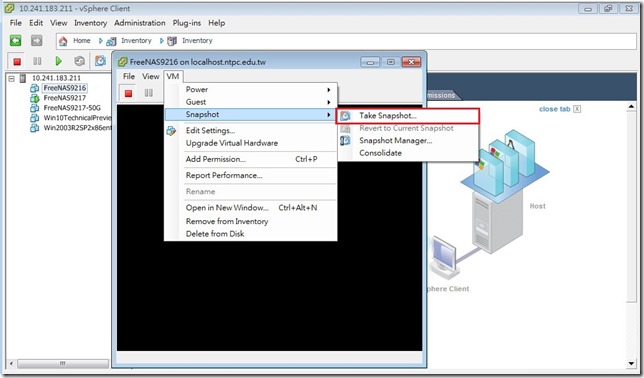
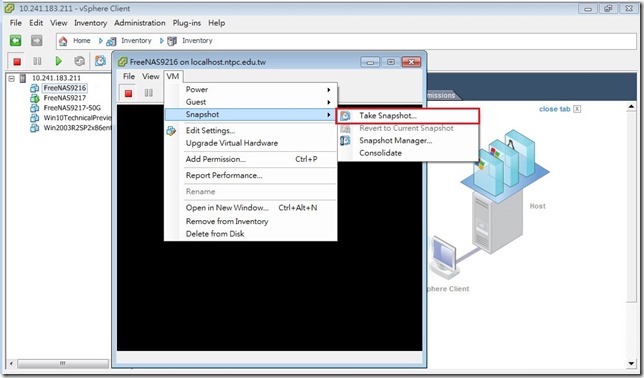
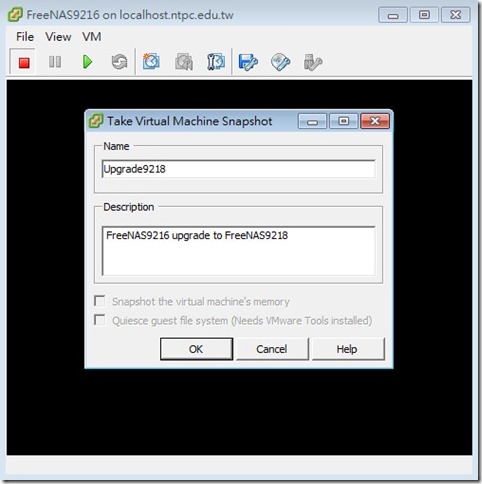
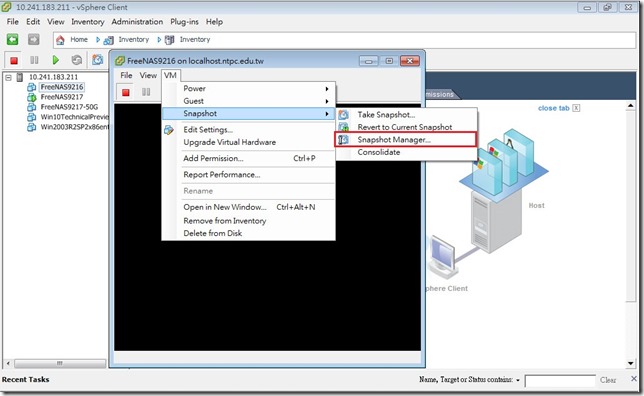
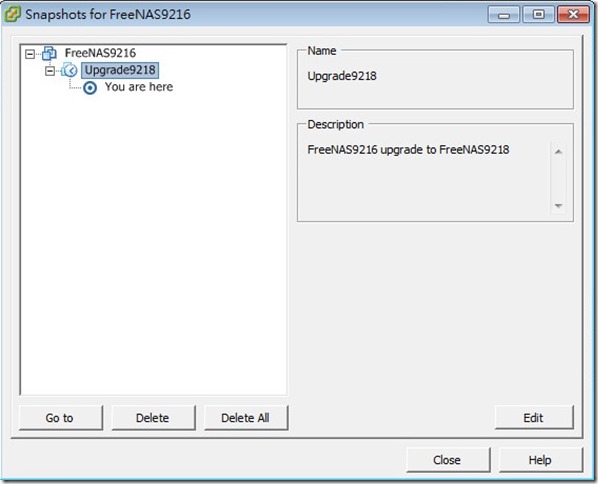
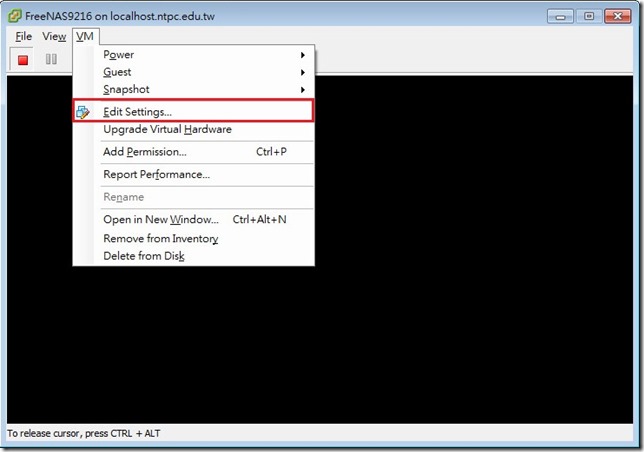
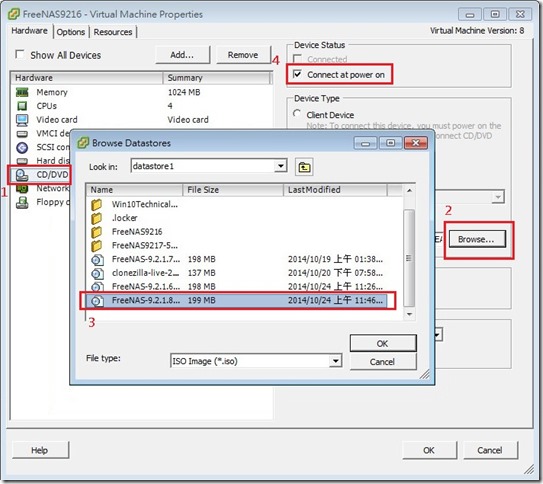
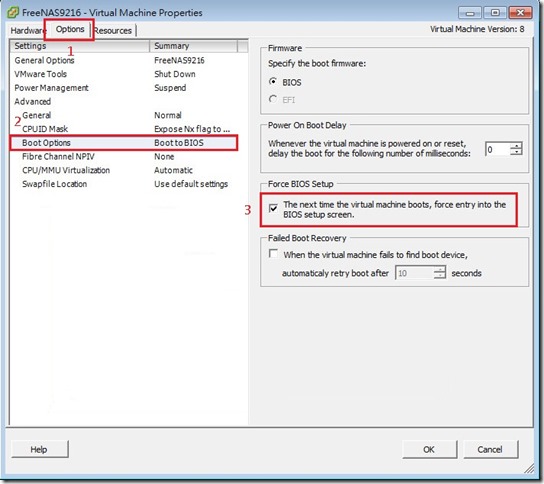
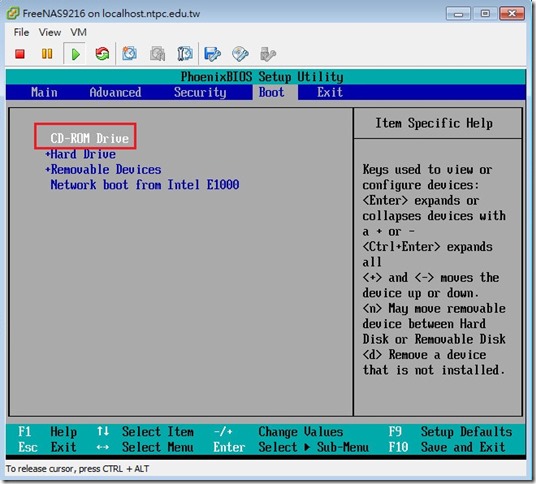
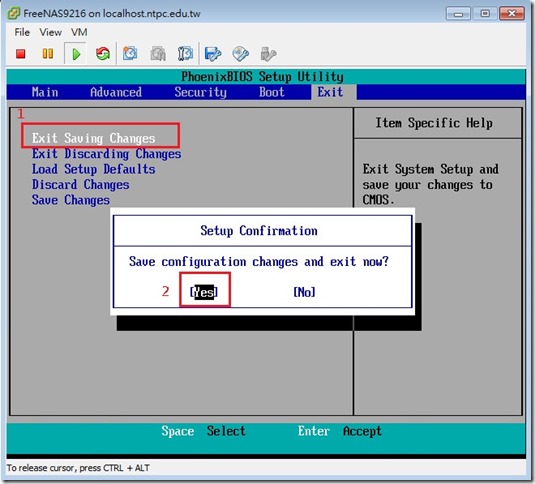
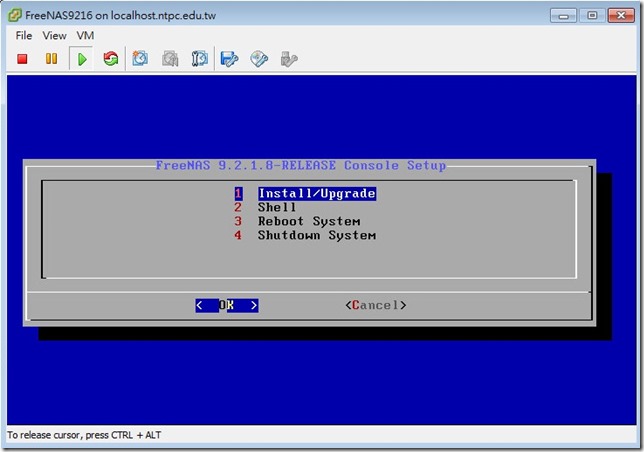
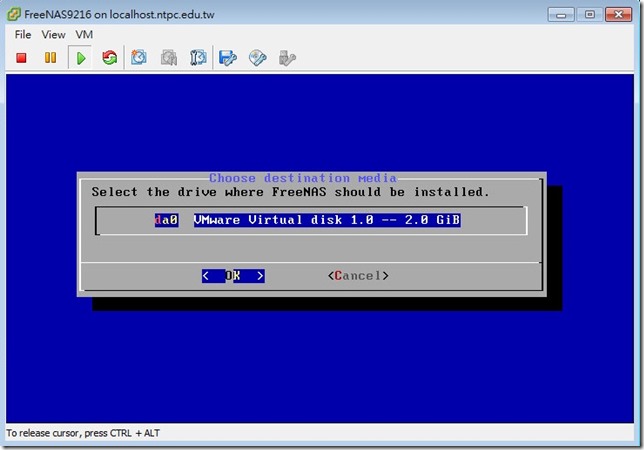
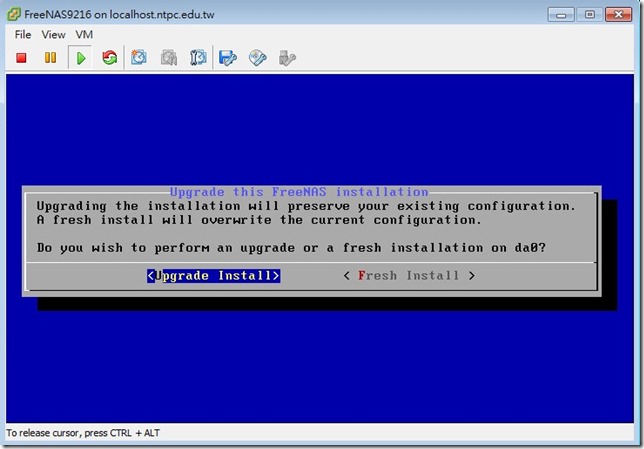
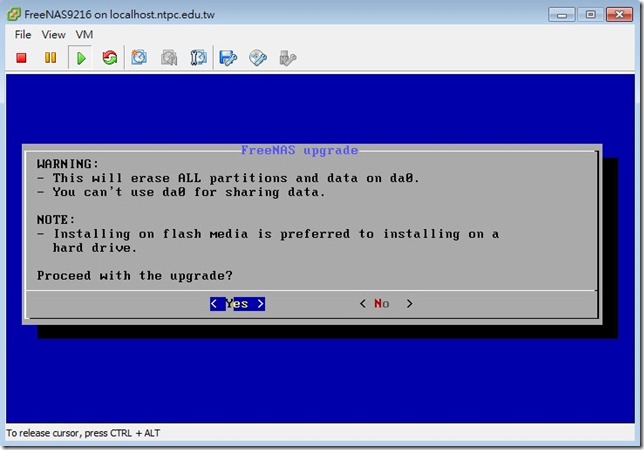
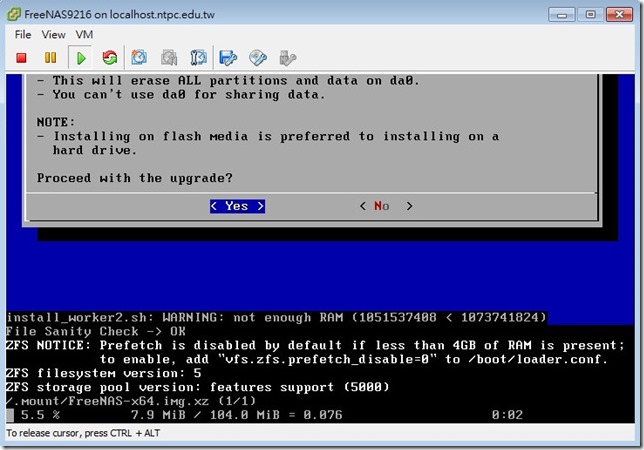
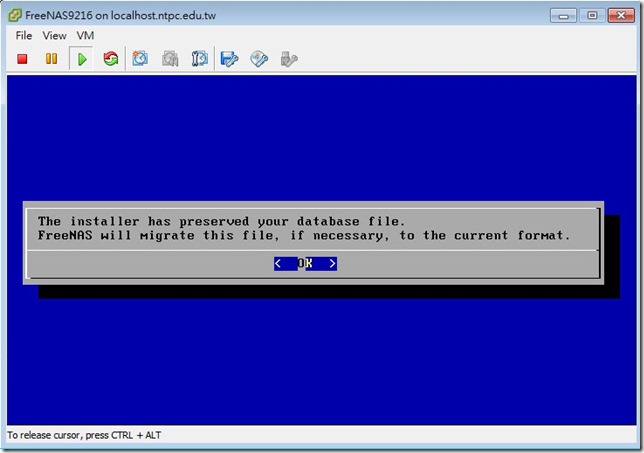
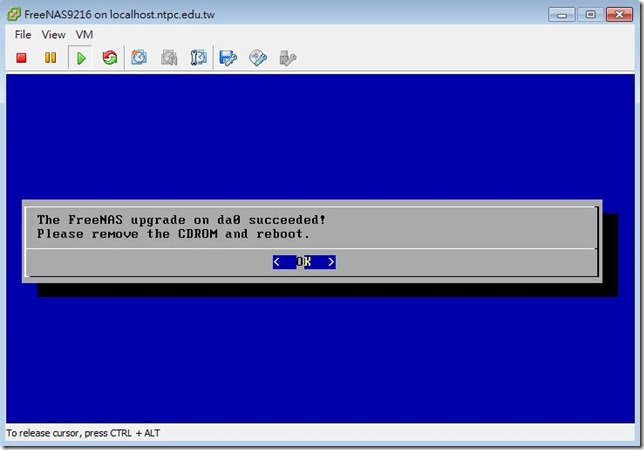
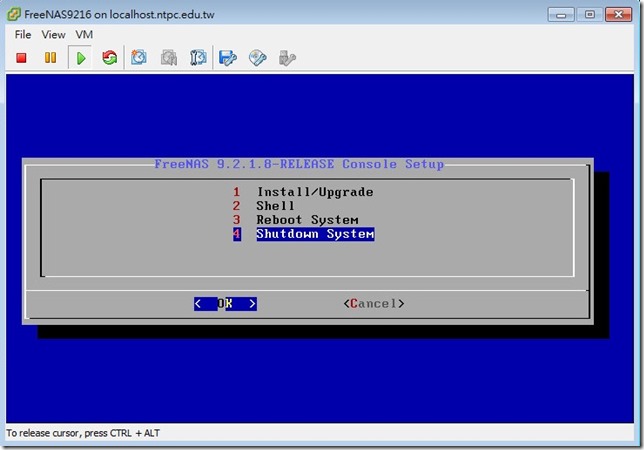
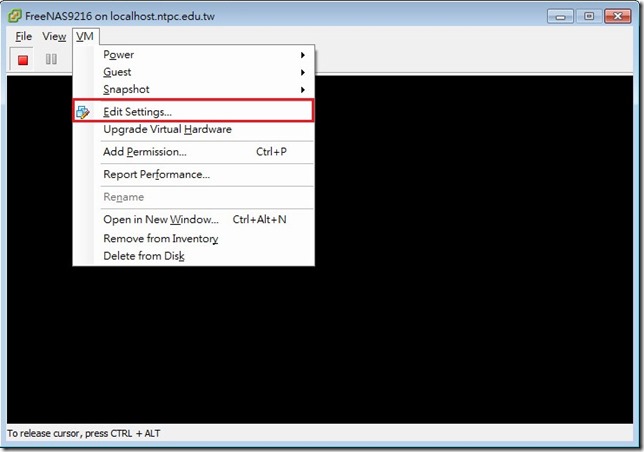
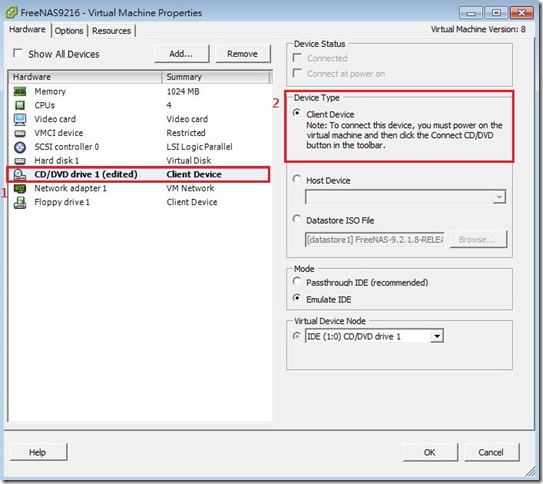
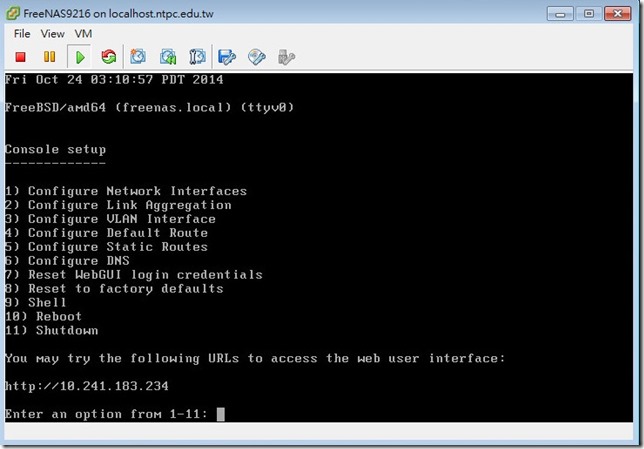
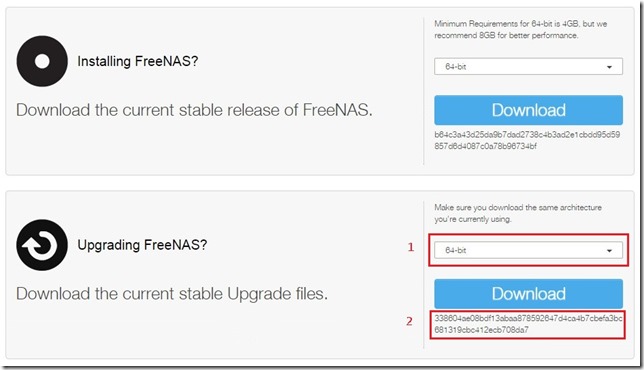
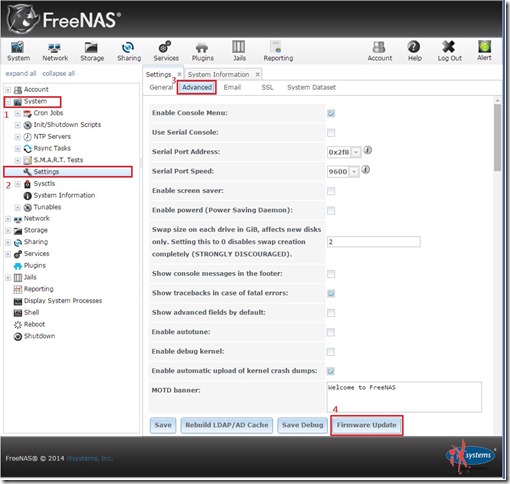
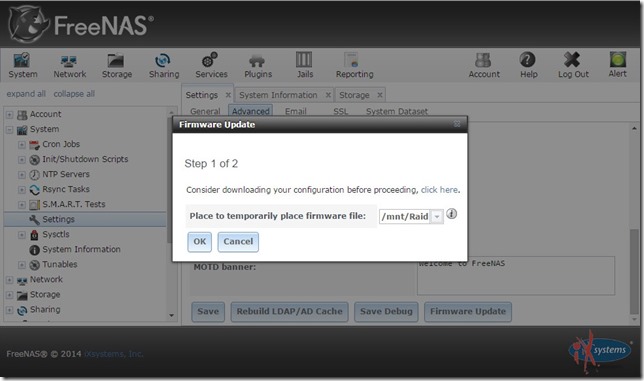
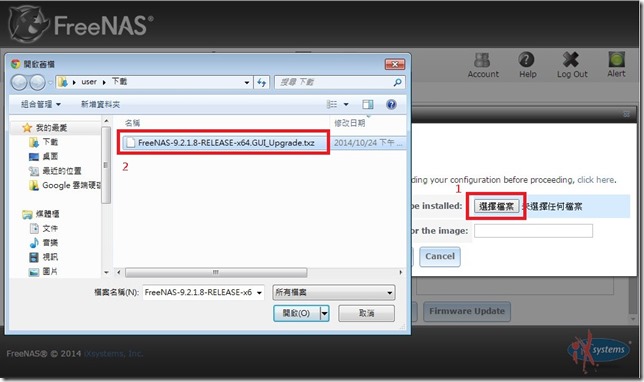
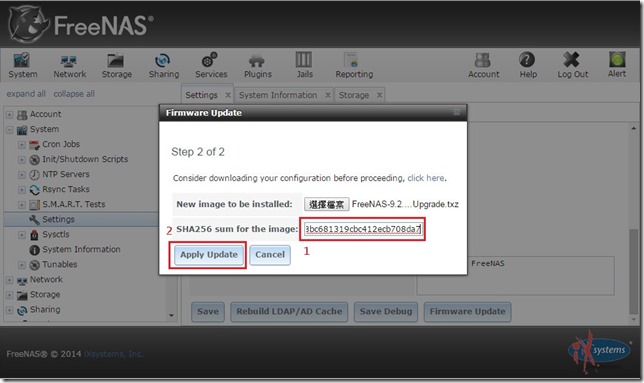
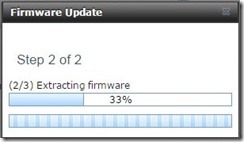
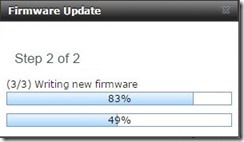
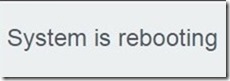
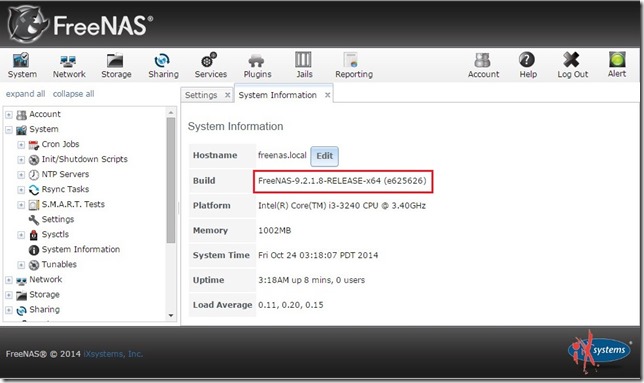
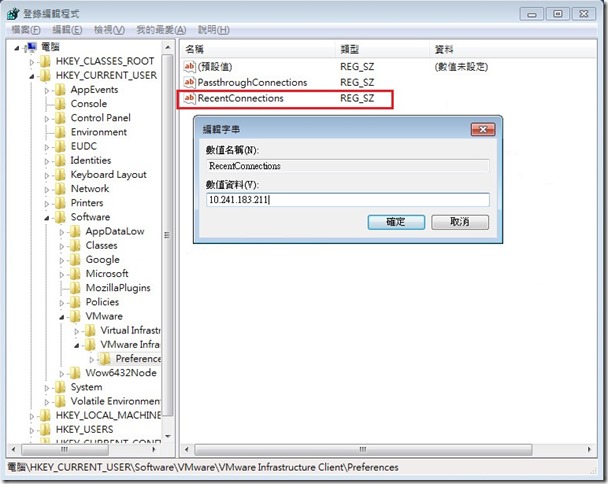
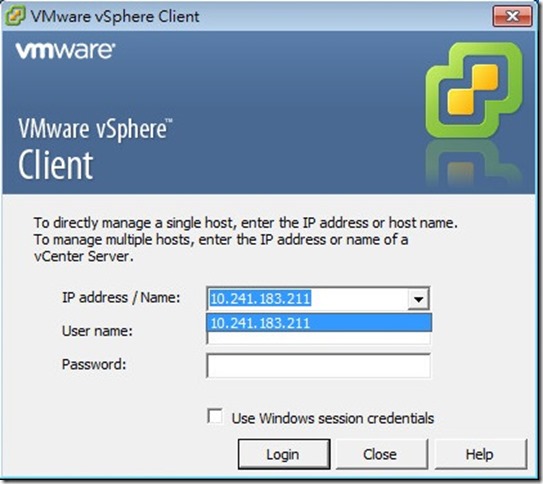
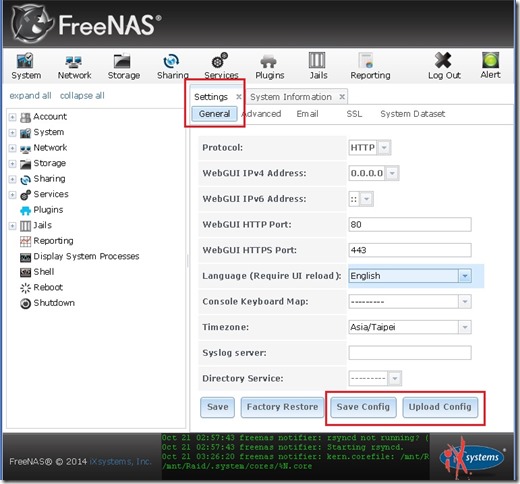
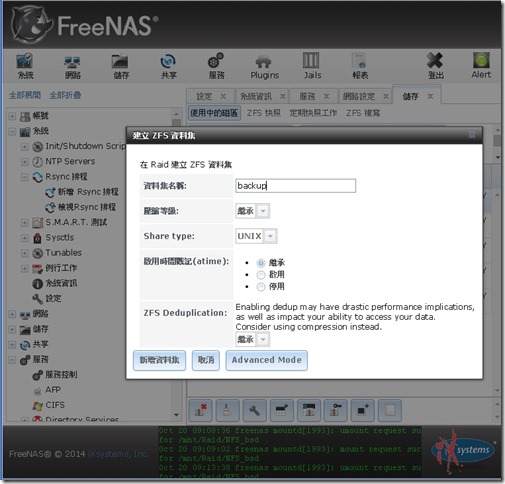
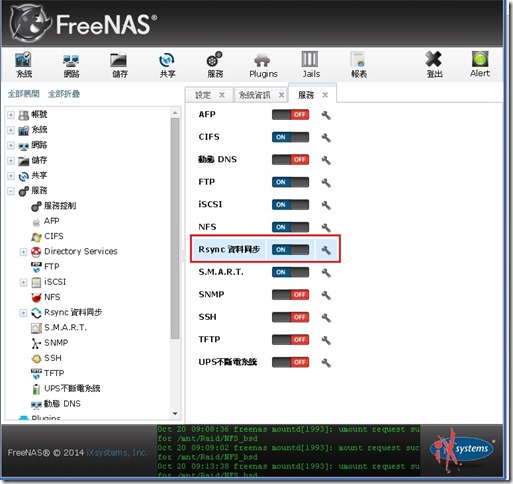
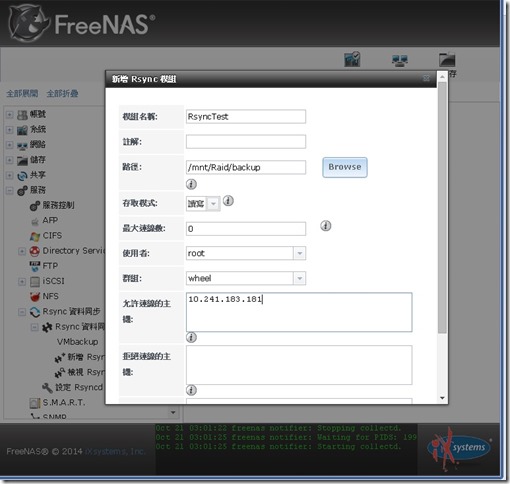
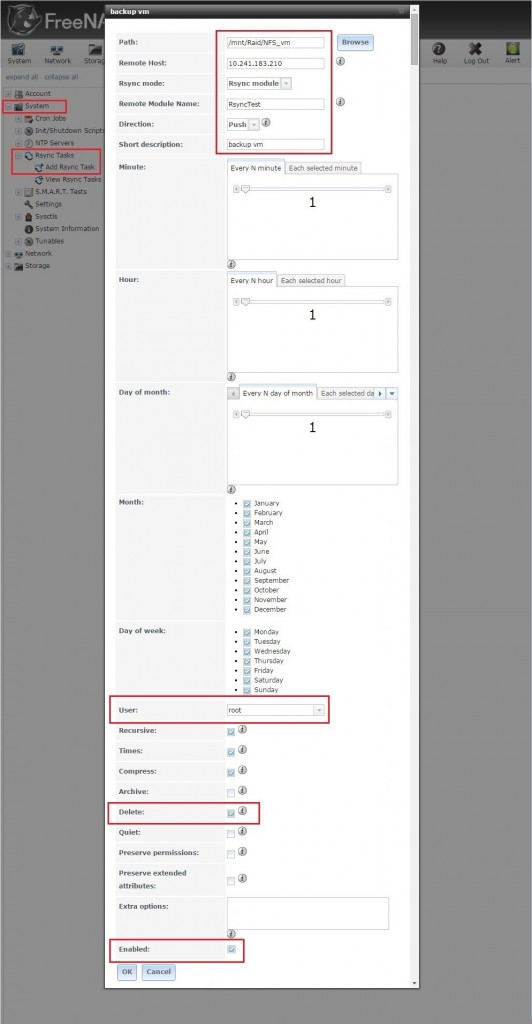
![clonezilla-01_thumb[1] clonezilla-01_thumb[1]](http://media.jaes.ntpc.edu.tw/wordpress/wp-content/uploads/2014/10/clonezilla-01_thumb1_thumb.jpg)
![clonezilla-02_thumb[1] clonezilla-02_thumb[1]](http://media.jaes.ntpc.edu.tw/wordpress/wp-content/uploads/2014/10/clonezilla-02_thumb1_thumb.jpg)
![clonezilla-03_thumb[1] clonezilla-03_thumb[1]](http://media.jaes.ntpc.edu.tw/wordpress/wp-content/uploads/2014/10/clonezilla-03_thumb1_thumb.jpg)
![clonezilla-04_thumb[1] clonezilla-04_thumb[1]](http://media.jaes.ntpc.edu.tw/wordpress/wp-content/uploads/2014/10/clonezilla-04_thumb1_thumb.jpg)
![clonezilla-041_thumb[1] clonezilla-041_thumb[1]](http://media.jaes.ntpc.edu.tw/wordpress/wp-content/uploads/2014/10/clonezilla-041_thumb1_thumb.jpg)
![clonezilla-05_thumb[1] clonezilla-05_thumb[1]](http://media.jaes.ntpc.edu.tw/wordpress/wp-content/uploads/2014/10/clonezilla-05_thumb1_thumb.jpg)
![clonezilla-06_thumb[1] clonezilla-06_thumb[1]](http://media.jaes.ntpc.edu.tw/wordpress/wp-content/uploads/2014/10/clonezilla-06_thumb1_thumb.jpg)
![clonezilla-07_thumb[1] clonezilla-07_thumb[1]](http://media.jaes.ntpc.edu.tw/wordpress/wp-content/uploads/2014/10/clonezilla-07_thumb1_thumb.jpg)
![clonezilla-08_thumb[1] clonezilla-08_thumb[1]](http://media.jaes.ntpc.edu.tw/wordpress/wp-content/uploads/2014/10/clonezilla-08_thumb1_thumb.jpg)
![clonezilla-09_thumb[1] clonezilla-09_thumb[1]](http://media.jaes.ntpc.edu.tw/wordpress/wp-content/uploads/2014/10/clonezilla-09_thumb1_thumb.jpg)