於Command Line(Win+R) 輸入 Cmd 進入命令提示字元視窗
shutdown 可以看到所有參數資訊
shutdown -l 登出
shutdown -s (一分鍾重開)
shutdown -a (停止關機指令)
shutdown -s -t 0 (立即關機)
shutdown -r (一分鍾重開)
shutdown -r -t 0 (立即重開機)
於Command Line(Win+R) 輸入 Cmd 進入命令提示字元視窗
shutdown 可以看到所有參數資訊
shutdown -l 登出
shutdown -s (一分鍾重開)
shutdown -a (停止關機指令)
shutdown -s -t 0 (立即關機)
shutdown -r (一分鍾重開)
shutdown -r -t 0 (立即重開機)
使用Win2012R2進行管理
以上方式如無法線線至HyperV伺服器,可以設定 hosts 解析檔案再進行伺服器連線
請依序點選【控制台 > 程式集 > 開啟或關閉 Windows 功能】,接著勾選【Hyper-V GUI 管理工具】項目後按下確定即可,功能啟用完畢後會重新啟動主機以及開啟 Hyper-V 管理員。
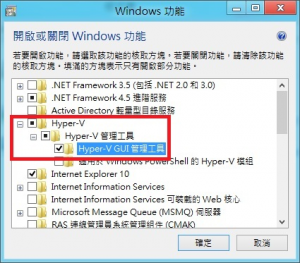
請執行【dcomcnfg】指令開啟元件服務,接著依序點選【元件服務 > 電腦 > 我的電腦 > 內容 > COM 安全性 > 存取權限 > 編輯限制】,於彈出的存取權限視窗中勾選【ANONYMOUS LOGON】項目中的【遠端存取】項目後按下確定鍵即可。
再連線試試,如能連線管理,網芳可能也通了,檔案上傳與下載也OK囉
放入Hyper-V Server 2012 R2 安裝光碟開機後,點選[下一步]
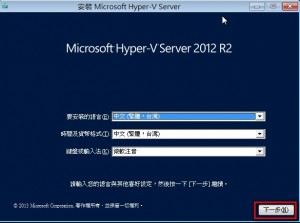
選擇Hyper-v Server 2012 R2 安裝位置,示範選擇[磁碟機0]後,點選[下一步]
如果該磁碟需要做分割請點選[新增]來進行分割磁碟的動作
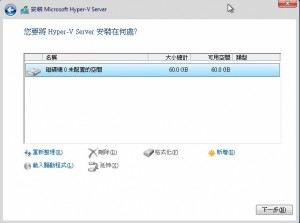
安裝完畢後,第一次登入前會要求設定密碼,且該密碼會有複雜度的要求
點選[確定]後,開始變更密碼
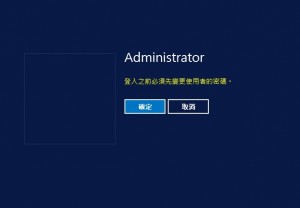
變更電腦名稱: 預設名稱會比較長,所以可以將電腦名稱變更一下比較好記。
輸入選項: 2
輸入新電腦名稱 : Server1

設定IP位址
輸入選項 : 8
網路介面索引欄位 : 11 ( 如果多張網路卡,索引值會不同)
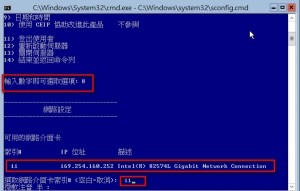
輸入選項: 1 (設定網路介面卡位址)
選取[靜態IP] : s
將IP位址,子網路遮罩,預設砸閘道輸入

設定DNS伺服器
輸入選項 : 2
輸入DNS IP : 168.95.1.1
