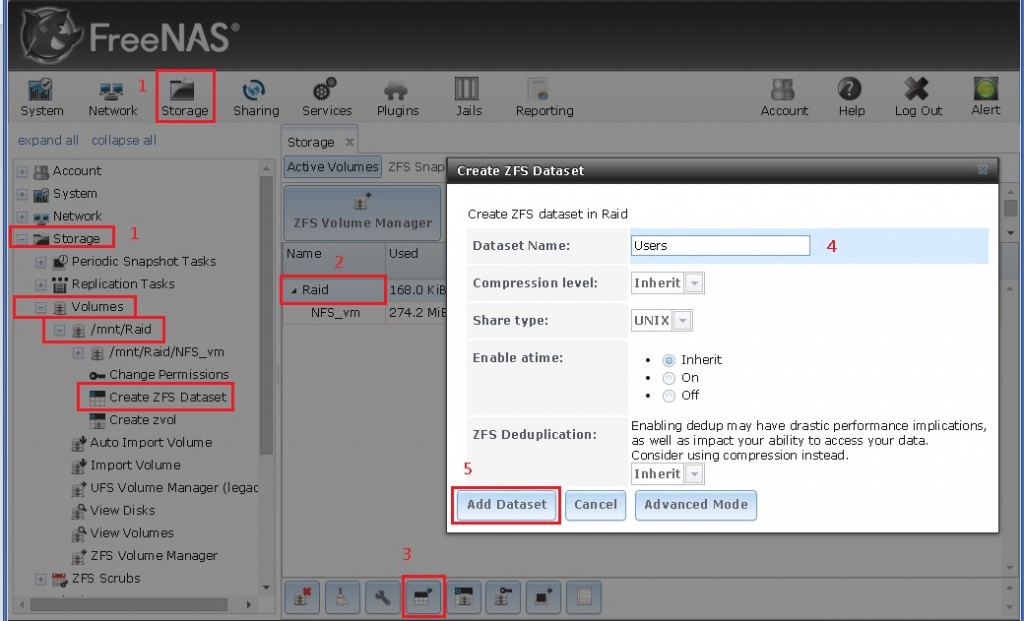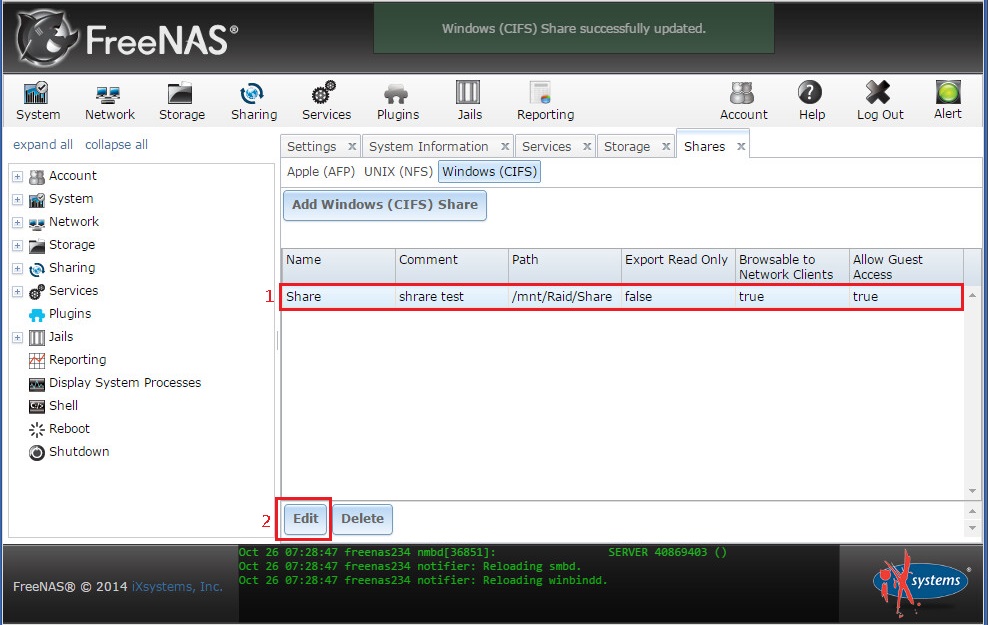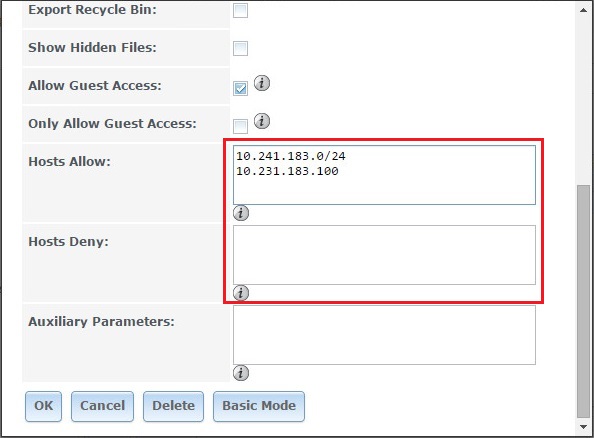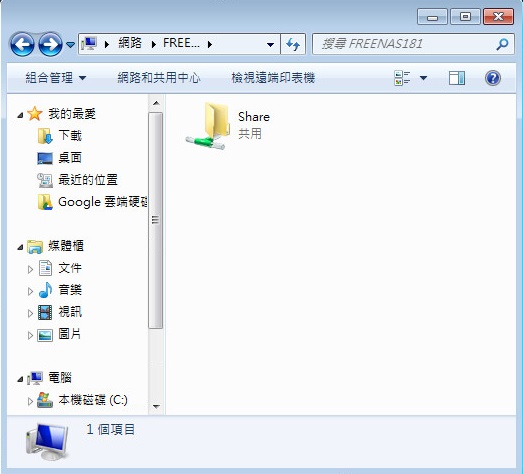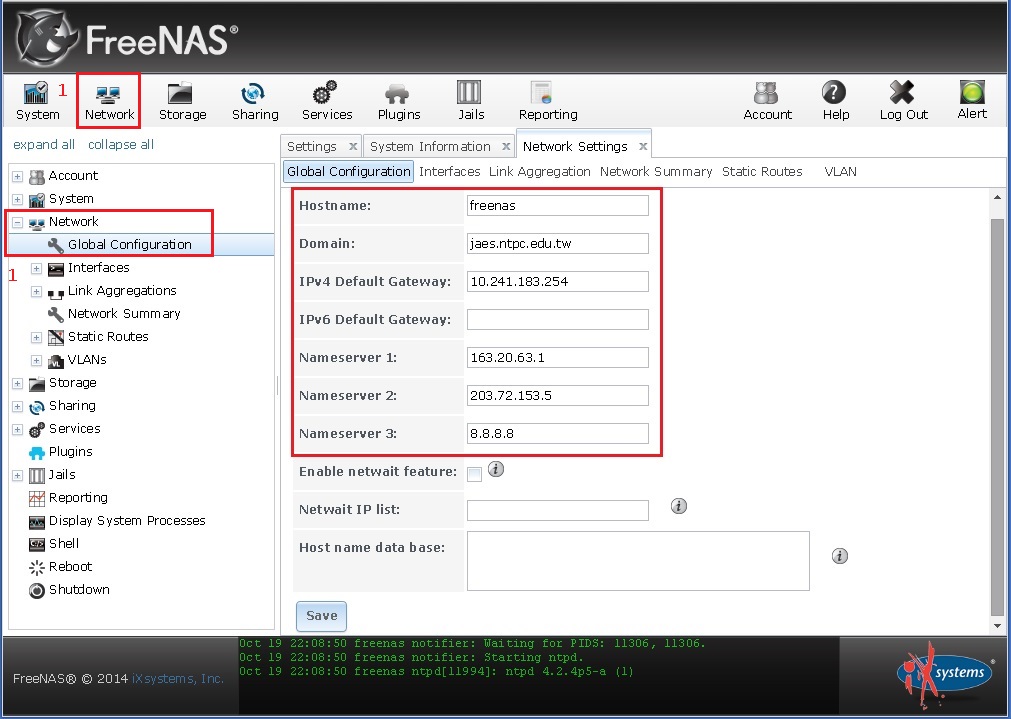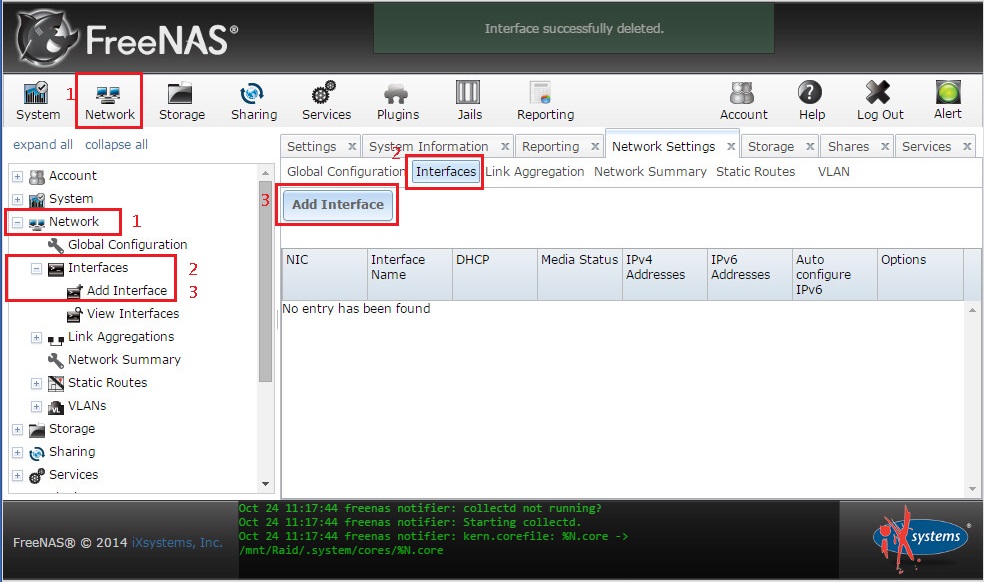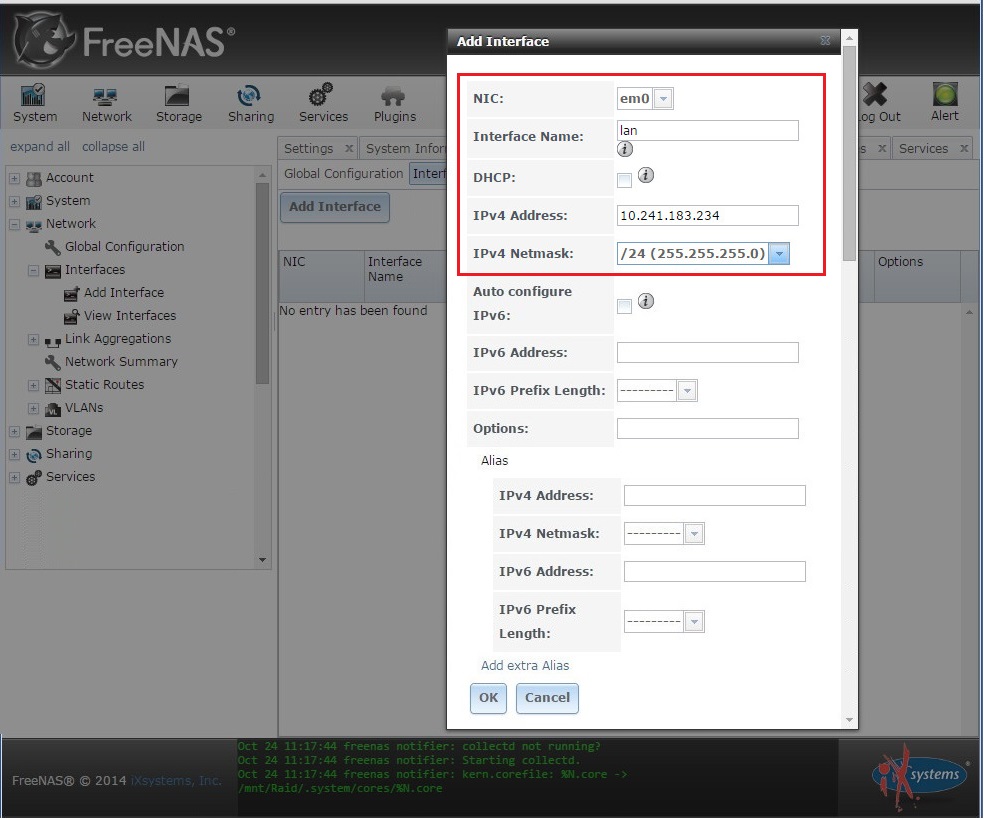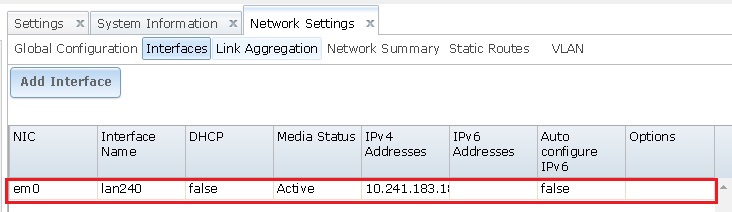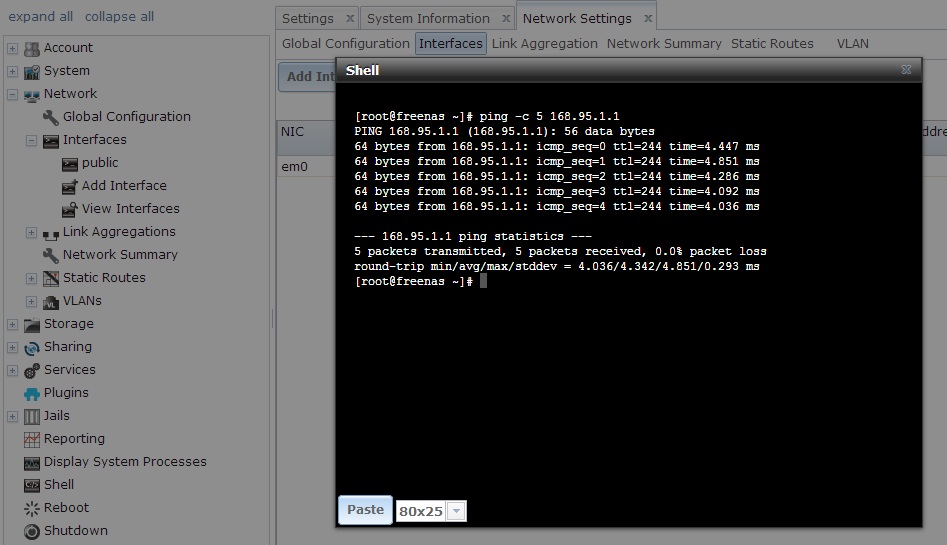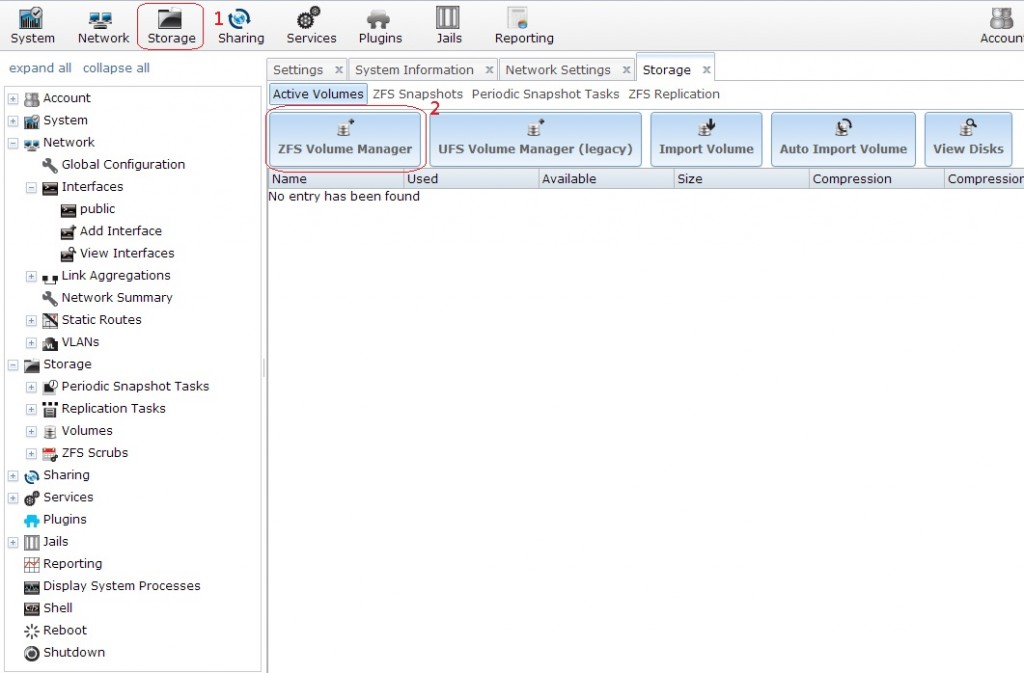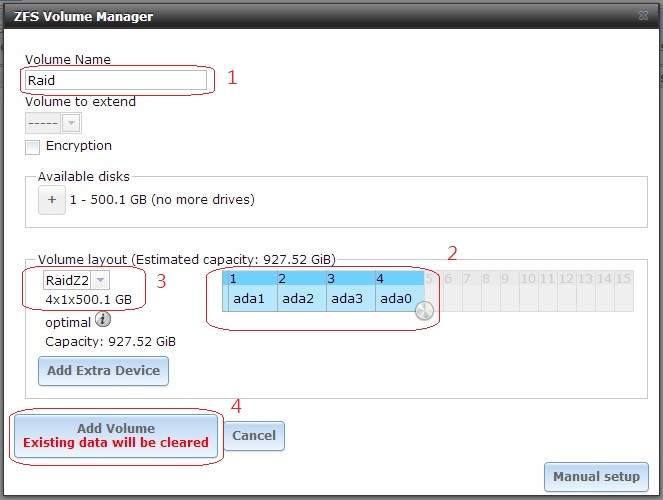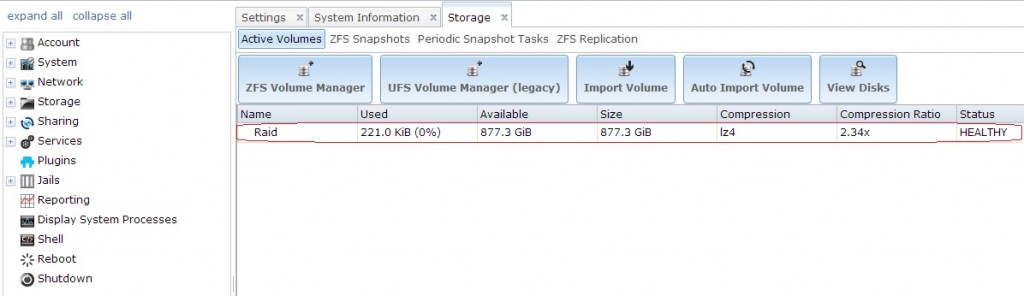【 建立 ZFS Datasets】
已新增完成的 Volume 磁區可分割成資料集。以資料集的為基礎單位可分別設定權限,壓縮,重複數據刪除和配額,並允許更精確地控制存儲資料的存取。資料集類似一個文件夾,你可以設置權限,也像是一個檔案系統,你可以設置屬性(如配額、壓縮及建立快照)。
Step 1:新增ZFS DataSet 資料集,為資料管理方便,根據不同用途建立對應的資料集。供匿名使用的共用資料夾 Share,依據相同方式建立其他後續使用的資料夾Users、Documents、NFS_bsd、NFS_vm以及iSCSI。先點選Volumn Name : Raid ,然後按下方的Create ZFS Dataset,建立以上的幾個資料集
Step 2:開啟 CIFS 服務,請按左方【Services】→【Control Services】→ CIFS 為【 ON】。
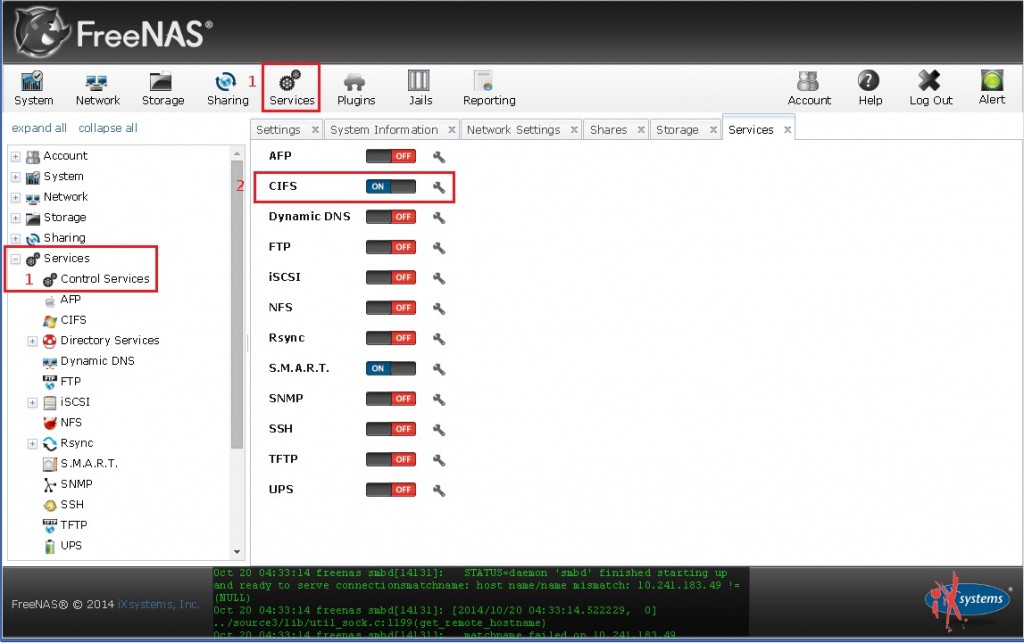
Step 2:建立可匿名使用的共用資料夾,方式如下 : 點選左邊Menu的【Sharing】,或上方工具列的【Sharing】,再點選【Windows (CIFS) Share】,接著點選【Add Windows (CIFS) Share】,加入Share共用資料夾,如將步驟5的 Allow guest access 打勾,代表可匿名存取,相反的如打勾取消,要存取這個分享資料夾就必須先經過帳密的認證。
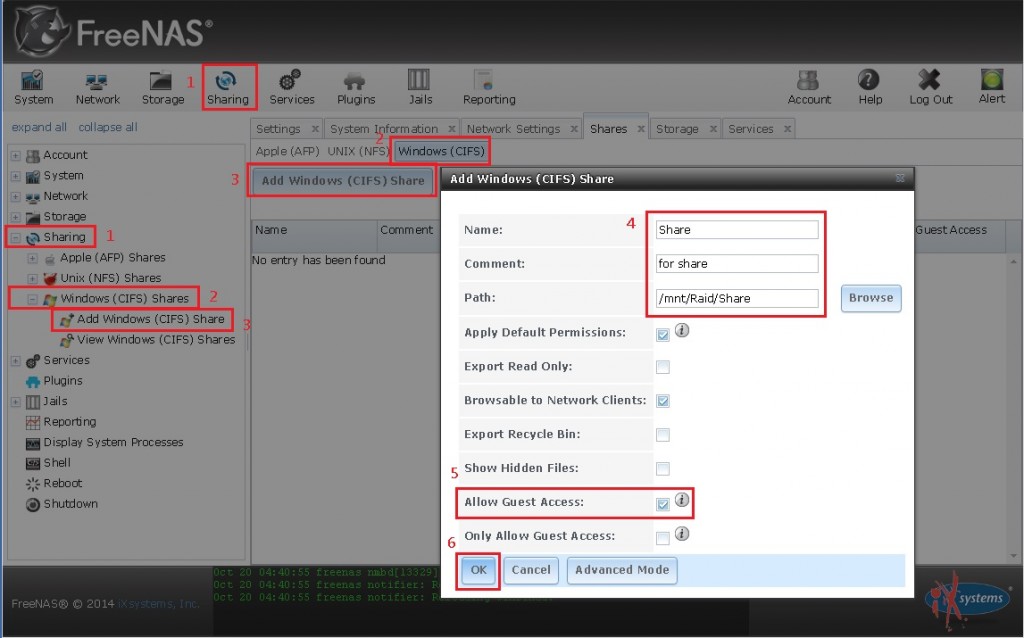
成完後在檔案總管中輸入 \\IP 或 \\電腦名稱 測試是否可以找到共用資料夾(跨網段只能使用IP)。
需要對連線的IP進行限制時,請點選Share,再選點下方的【Edit】進行細項修改。開啟Edit畫面後,將捲軸拉至下方,點Advanced mode,修改允許或限制的IP即可。
【啟用家目錄】
上例中可以找到剛建立的共用資料夾 Share,但無法新增任何檔案或資料夾,因此必須新增具有管理權限的使用者,以便於管理該共用資料夾。
Step 3:新增使用者,並啟用家目錄。新增使用者方式如下 : 點選左邊Menu的【Account】,再點選Users下的【Add User】,新增名為admin 的使用者,主群組設為具有最高權限的wheel群組,接著指定其建立家目錄的根目錄,以及全名和密碼,按下「OK」建立帳號。
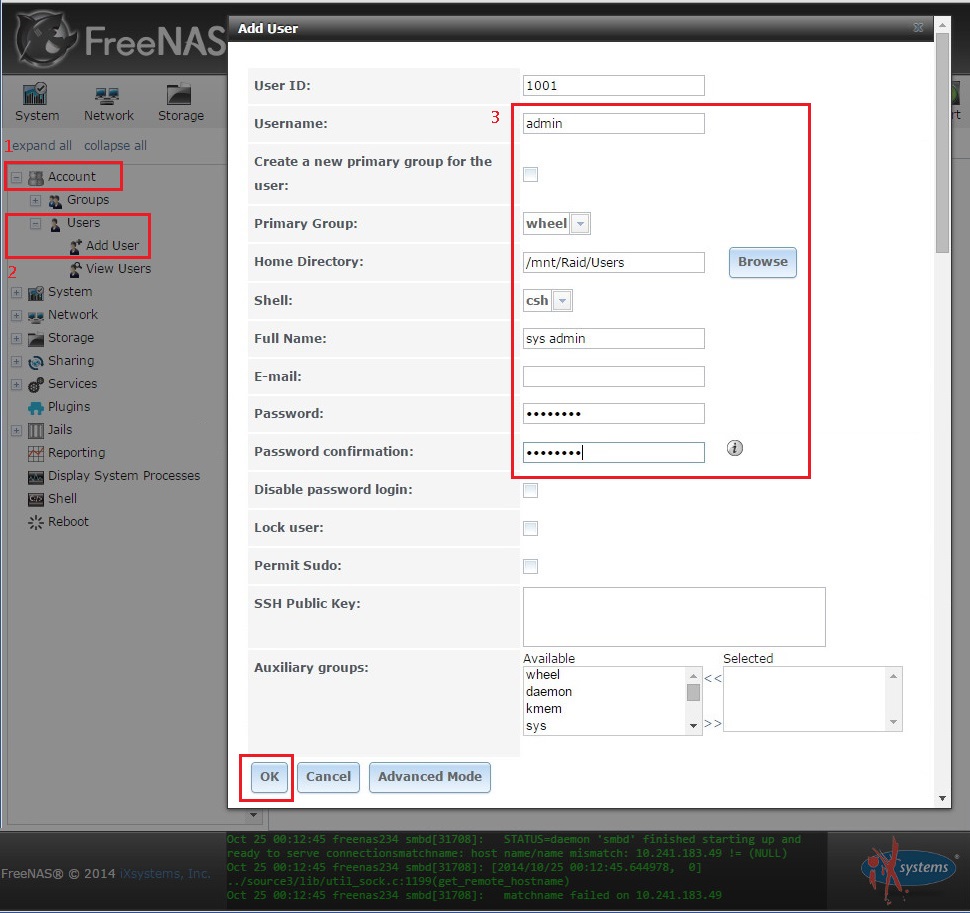
從【View Users 】可以發現 admin 已建立完成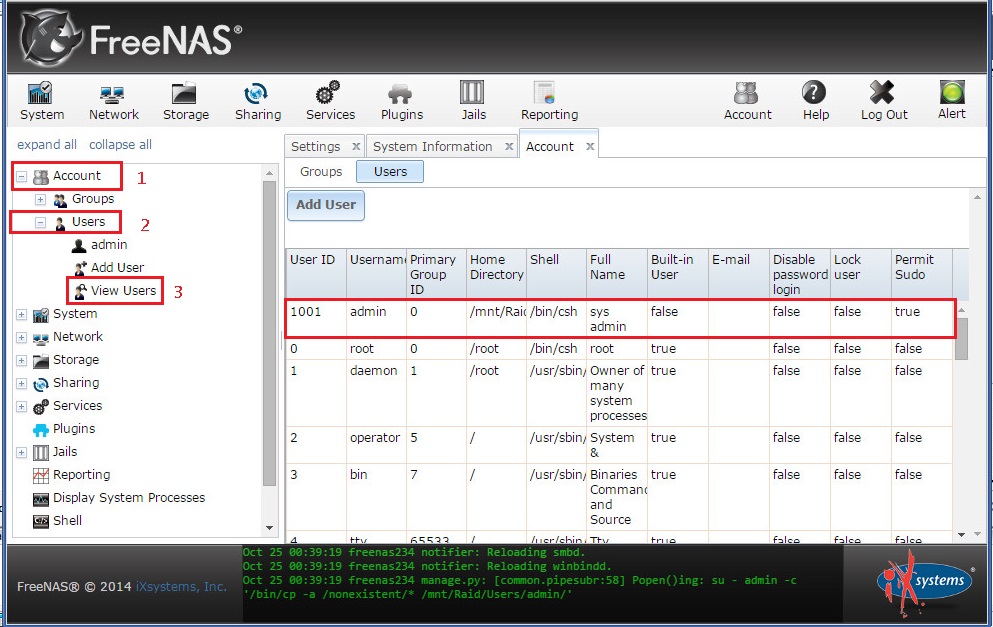
建立帳號時,Home directory的預設值為/nonexistent ,帳號建立完成後並不會產生使用者家目錄,本例新增admin帳號時,有指定了家目錄為 /mnt/Raid/Users,因此在建立帳號後,系統會為該帳號在指定的資料夾下建立家目錄,其新增的家目錄完整路徑為 /mnt/Raid/Users/admin。
用 Shell 來檢查一下 ,以指令 ll /mnt/Raid/Users 檢查一下建帳號的目錄是否已經建立。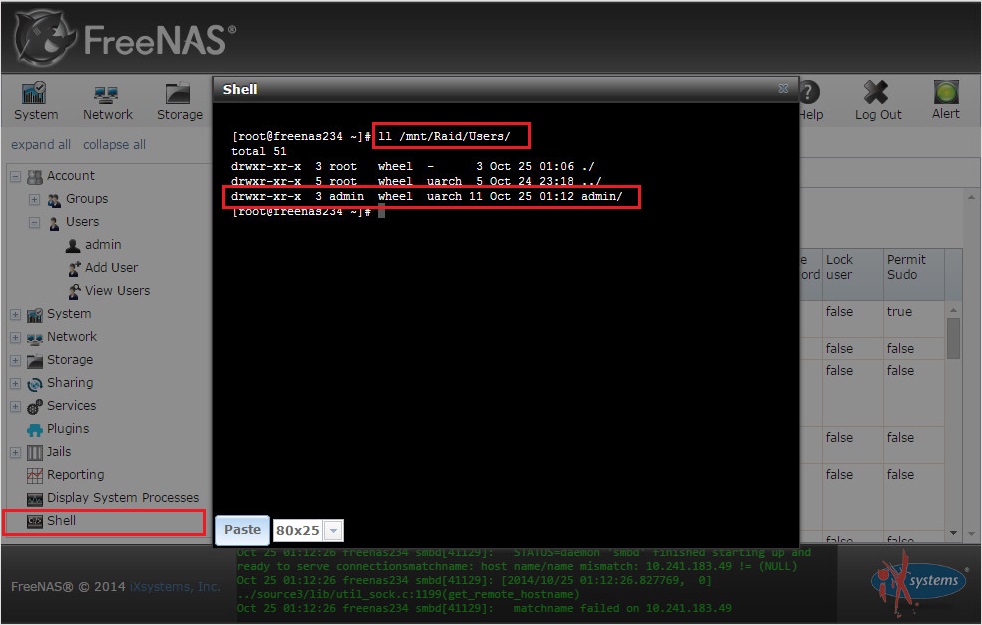
上面所新增的admin帳號,有指定了Home Directory 家目錄的位置,因此需將CIFS設定中的Enable home directories 選項予以啟用,使用者的家目錄服務完成了。
要啟用CIFS服務中的Home Directory 家目錄,請修改CIFS服務, 先點選Services,再點選CIFS旁CIFS settings設定工具,將 Enable home directories 打勾,儲存後離開。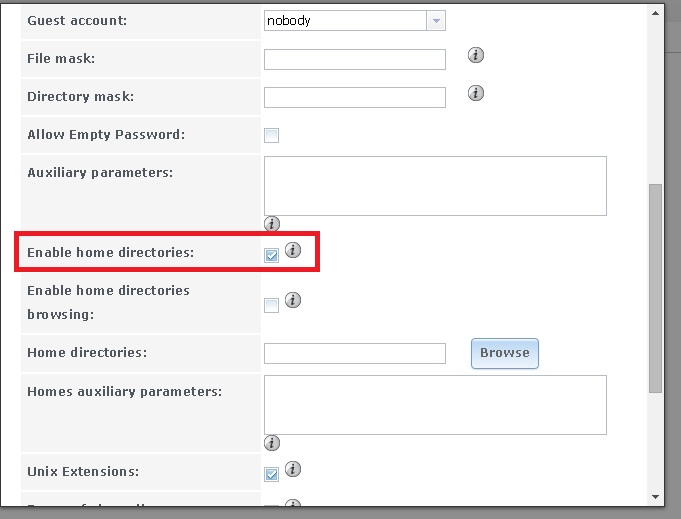
在檔案總管中輸入 \\IP\admin 測試該共用資料夾是否存在,並以剛建立的帳號及密碼測試是否可以登入,以及測試檔案及資料夾是否可以建立。
以上方式可以完成個人資料夾的建立但對於Share的共用資料夾尚無權限,因此必需對至Storage中修改 Share 這個 ZFS Datasets 資料集的權限,將群組設為具有寫入的爟限,才能讓群組成員具有管理權限。
Step 4:ZFS Datasets權限。將其Group的Write打勾使wheel的群組成員具有寫入的權限。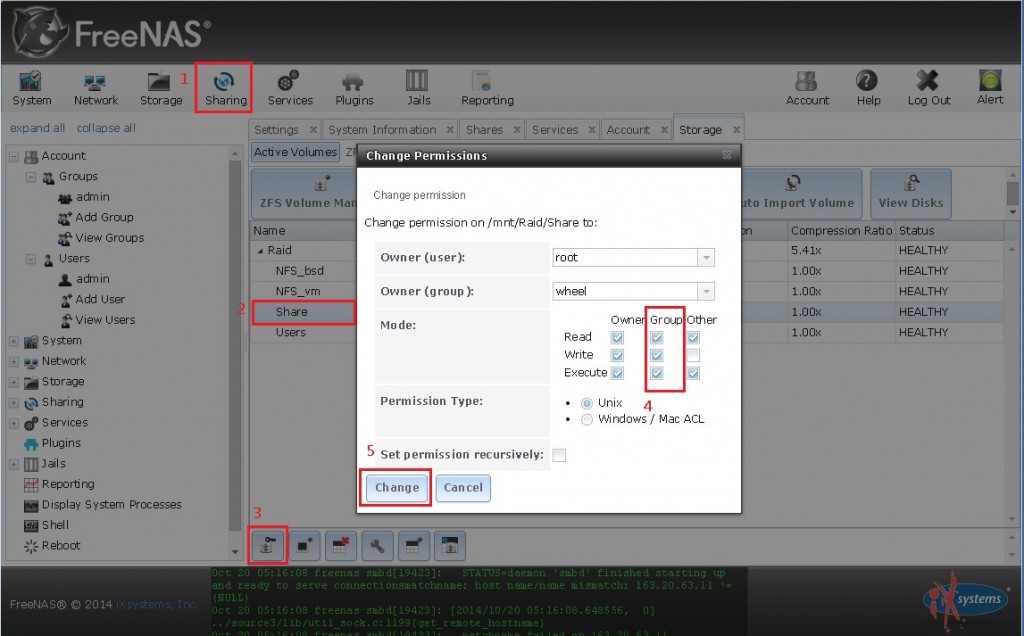
套用變更後,在檔案總管中重新理一下,再試試對 Share 共用資料夾是否具有寫入權限。