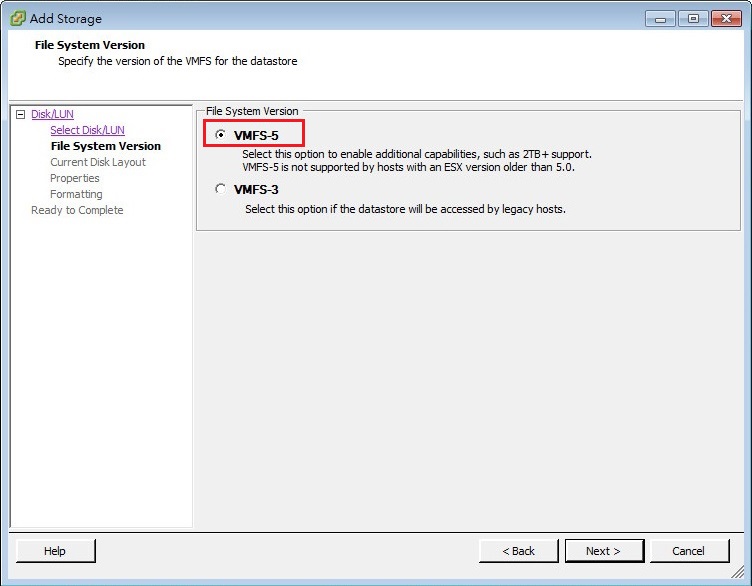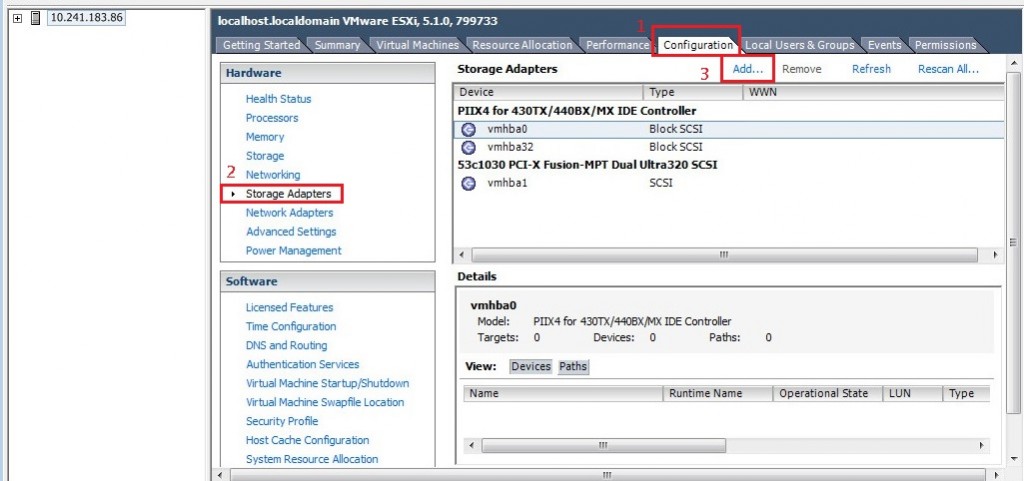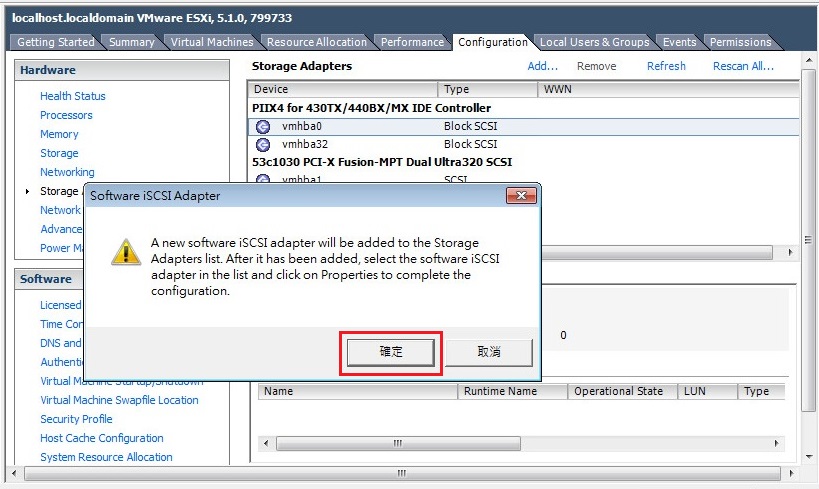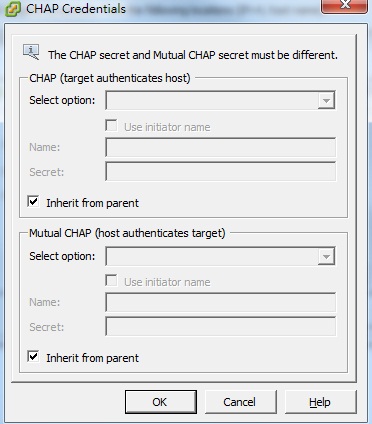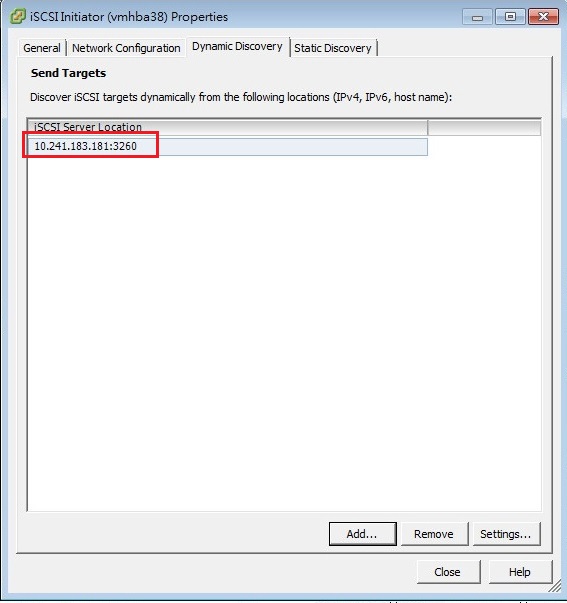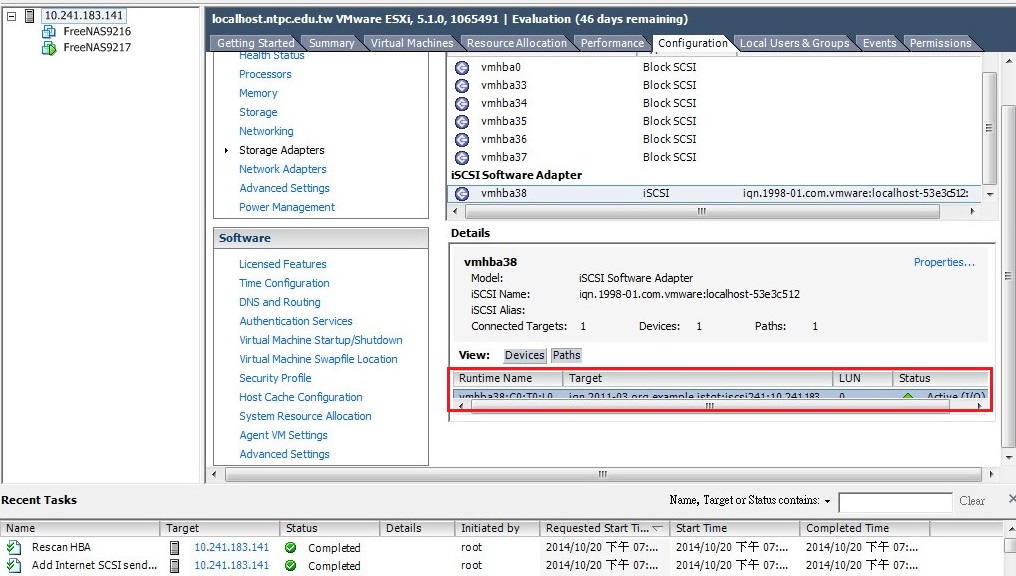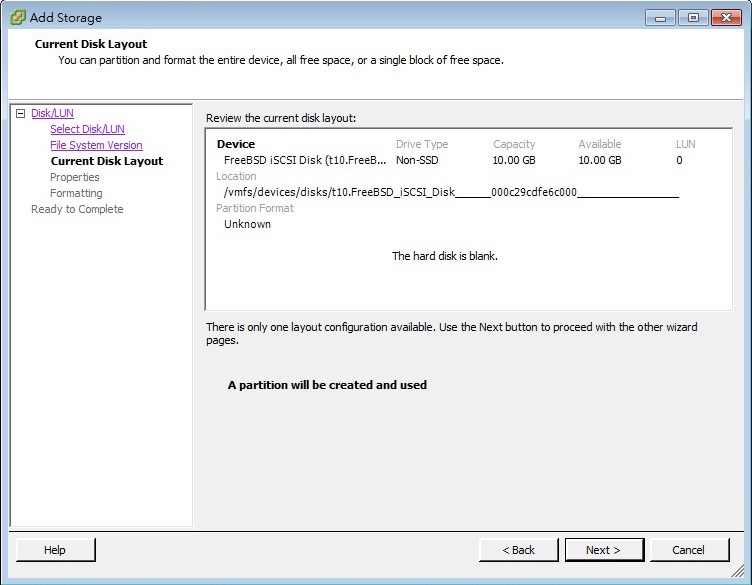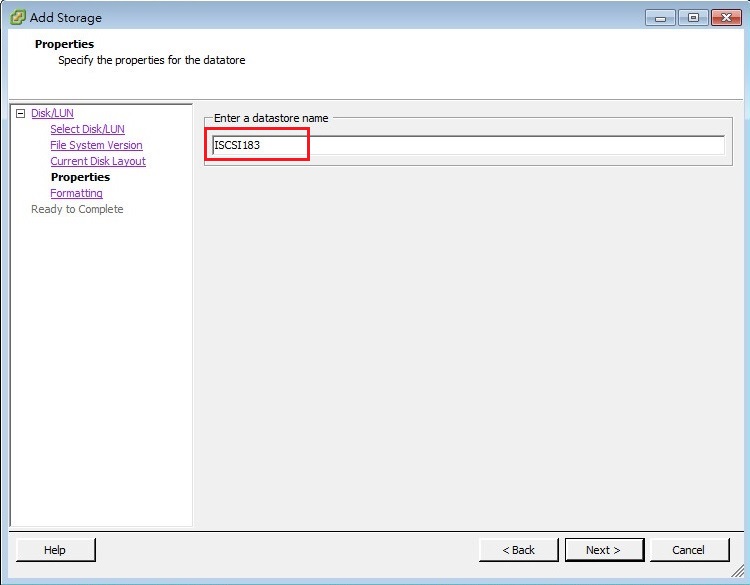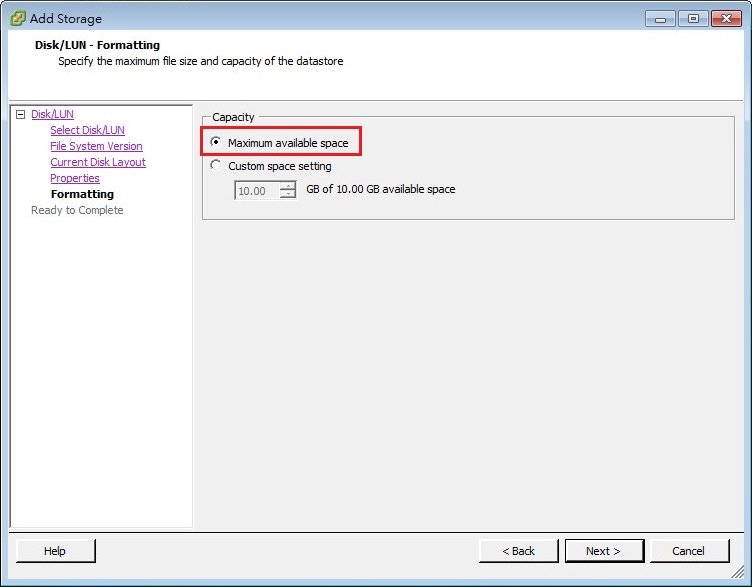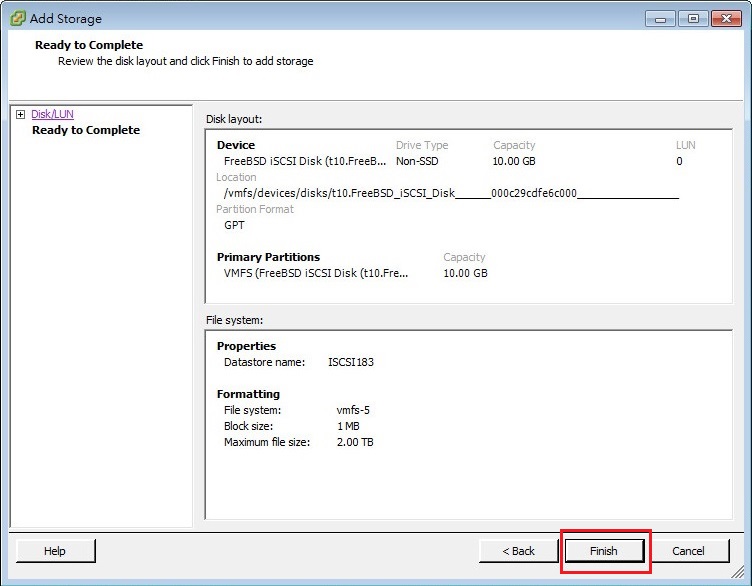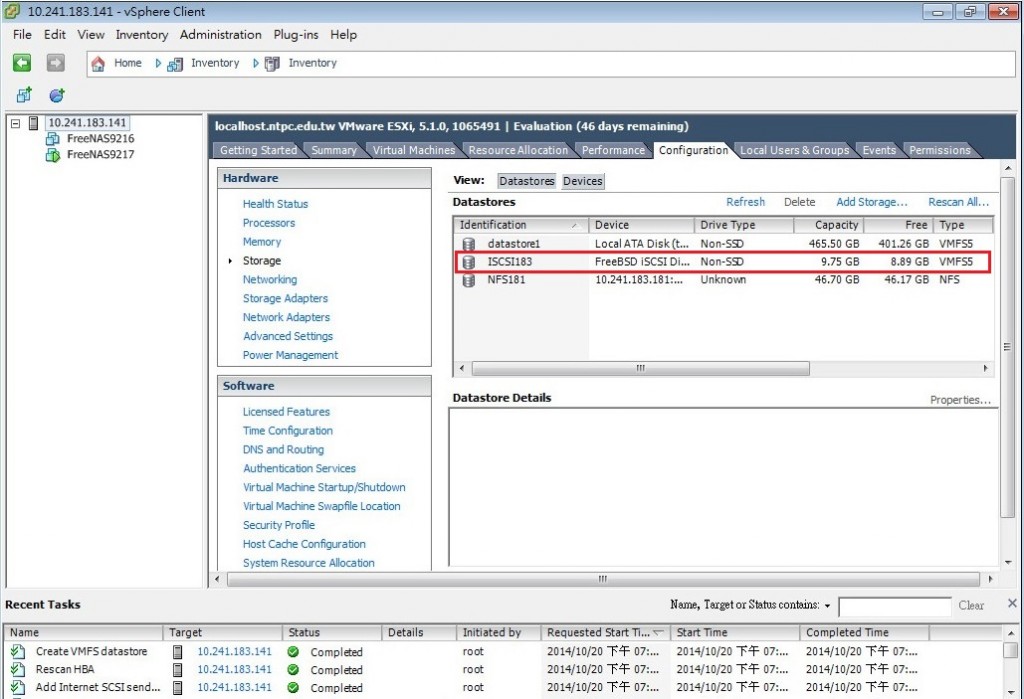新增儲存空間介面卡
在儲存置介面卡中沒有發現iSCSI介面卡,可以利用新增的方式新增,在該新裝裝置按內容來完成設定
如有2張以上的網卡,可以一張對外,另新增一張網卡供儲存裝置使用,可以參考
Step 1. 先點選【Configuration】,然後點選【Storage Adapters】,接著再接著【Add..】進行新增iSCSI介面卡。
Step 2. 在出現的畫面中,直接點【OK】,完成新增iSCSI介面卡。
Step 4. 建立完成後會出現多一個「iSCSI Software Adapter」分類
在「iSCSI Software Adapter」分類中會有一個「vmhbaXX」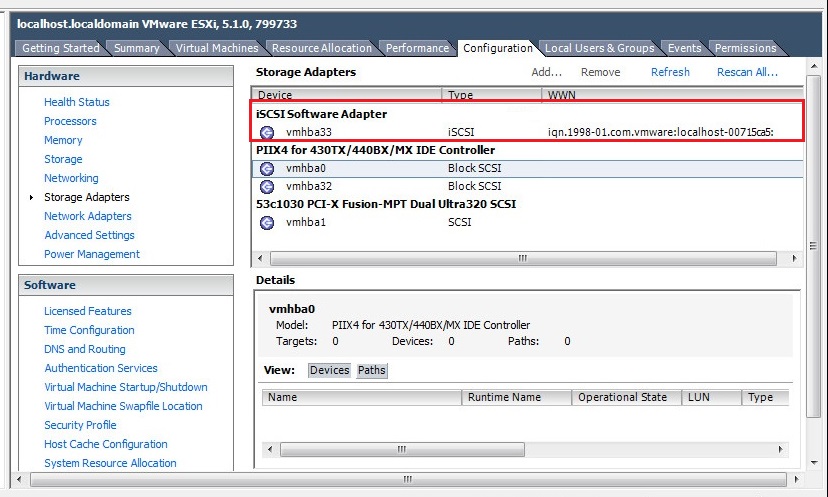
Step 5. 設定Software iSCSI Adapter,點選「vmhbaXX」,然後「Properties」
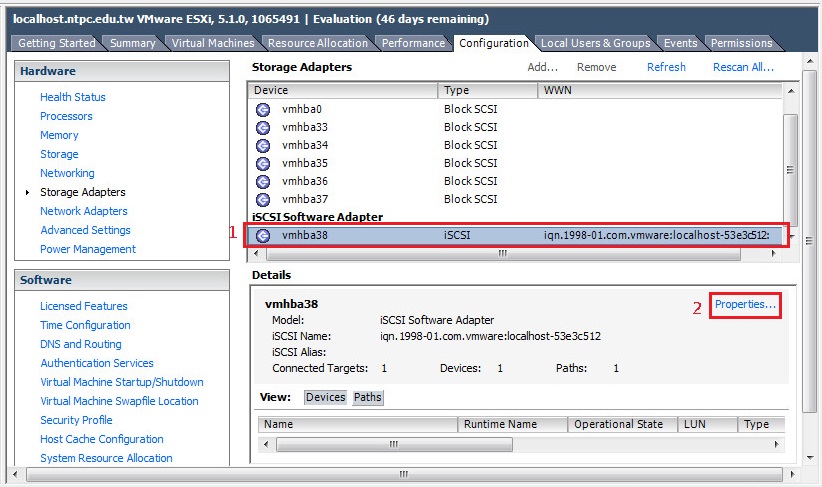
Step 6:在 General頁籤點選 「Configure」,啟用iSCSI,將已啟用打勾即可按確定離開
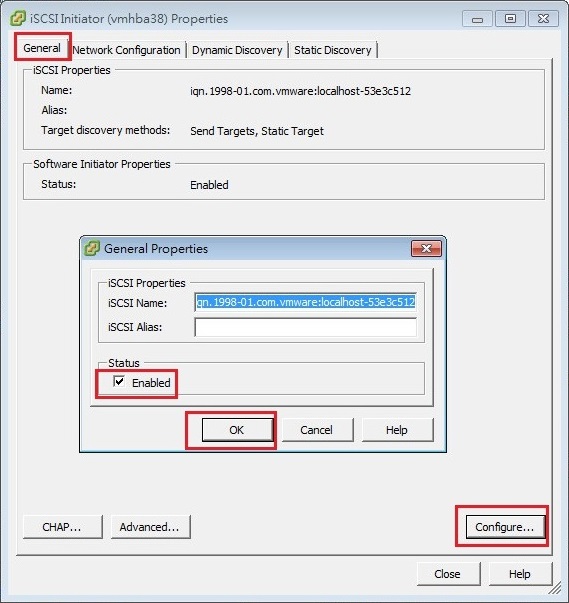
Step 7:新增iSCSI Server
接下來點選「Dynamic Discovery」頁籤 ,按下新增「Add」後,填入提供 iSCSI 的 IP ,如果 iSCSI 有啟用 CHAP 驗證,可以在下面的 CHAP 輸入帳號跟密碼,按下 確定後 後再按下關閉
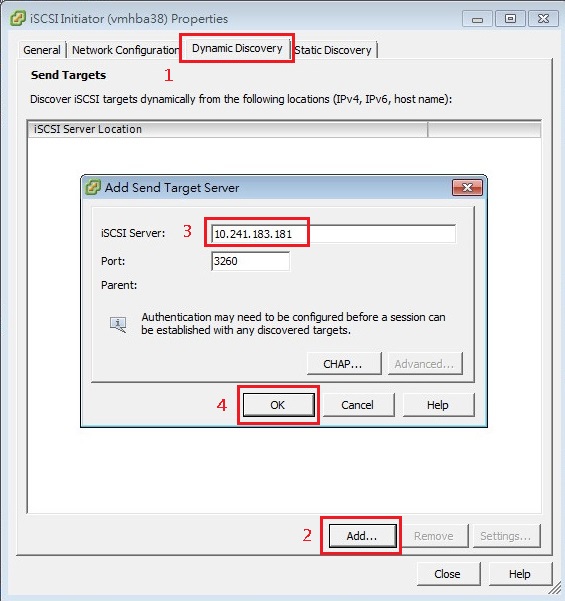
Step 9. 這時應該會跳出警示訊息要求重新掃瞄裝置,按下是即可
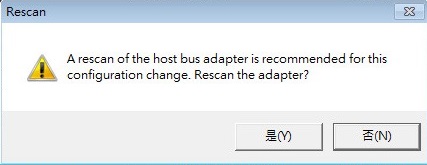
Step 11. 回到剛才 儲存區(Storage) 後,如果沒有新任何儲存裝置,只好以手動的方式新增,點選「Add Storage」。
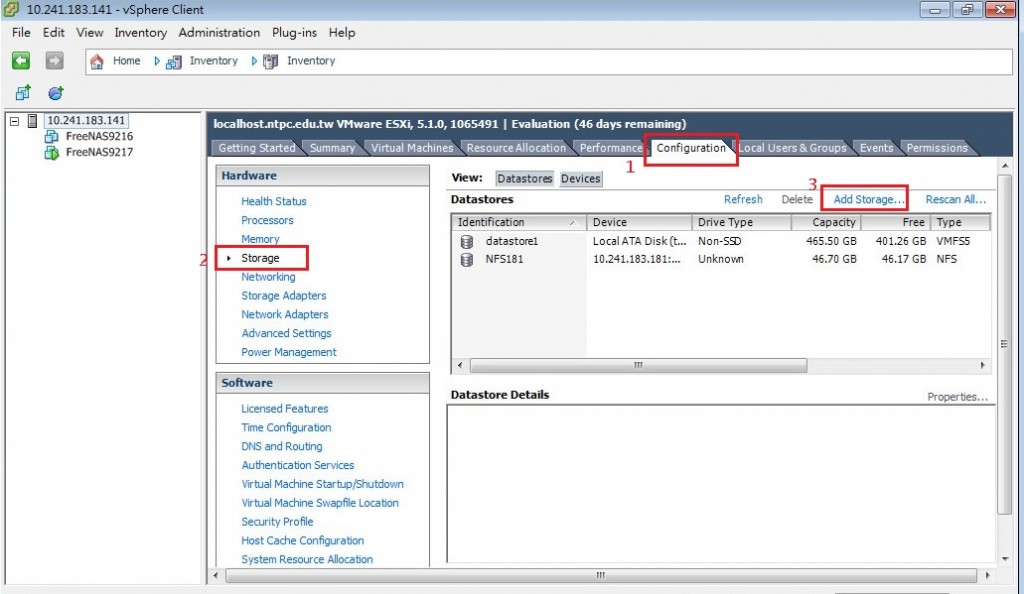
Step 12. Select Storage Type (選擇儲存類型),選「Disk/LUN」
儲存類型可分為
Disk/LUN 主要用於 Fibre Channel、ISCSI、本地端SCSI disk 或現有的VMFS
Network File System 用於建立NFS 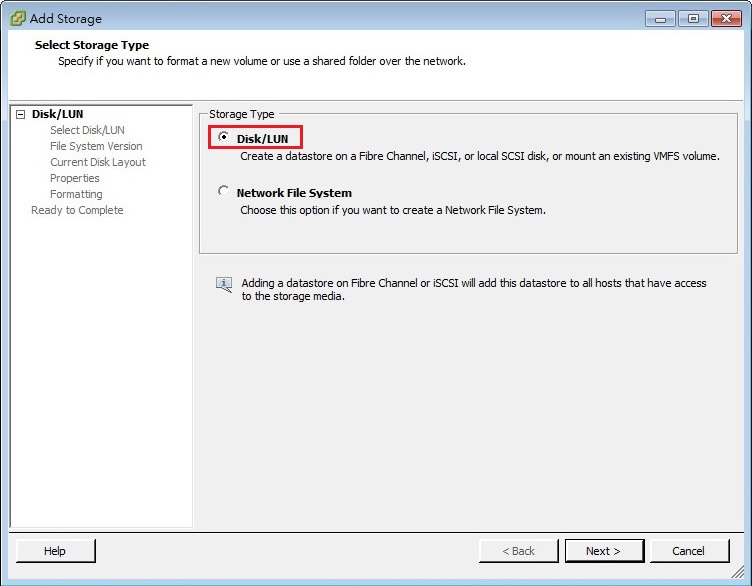
Step 13. 選擇要建立的設備,在這邊應該會出現剛剛設定好的iSCSI設備
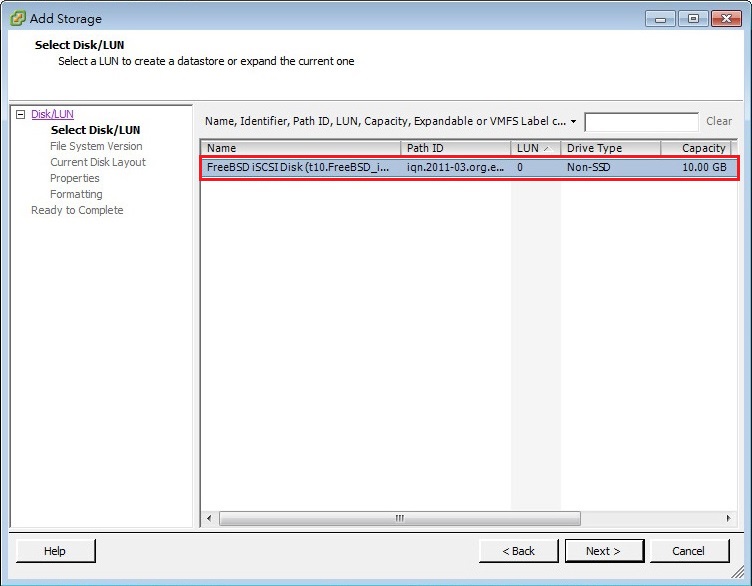
Step 14. 選擇檔案系統版本,在這邊選預設的VMFS-5就行了