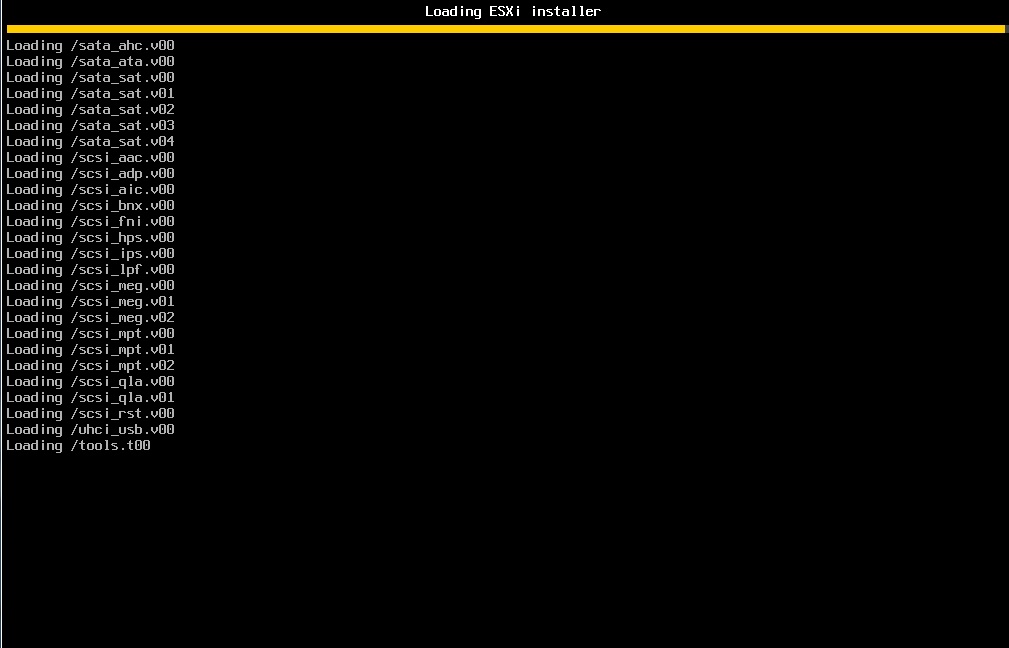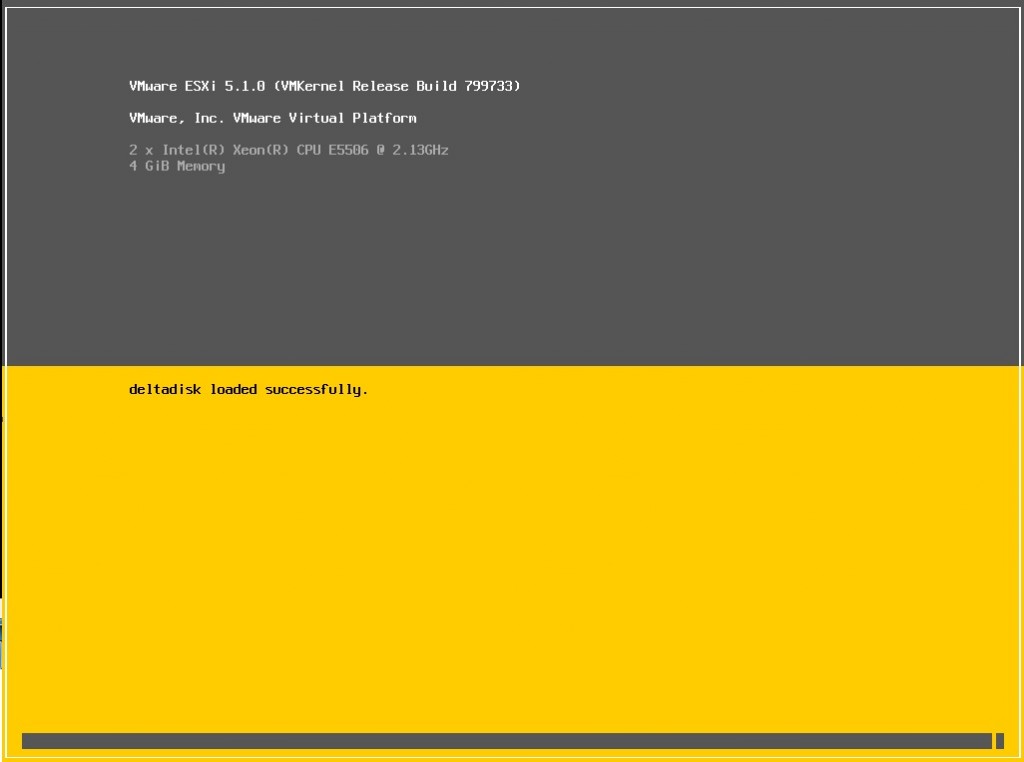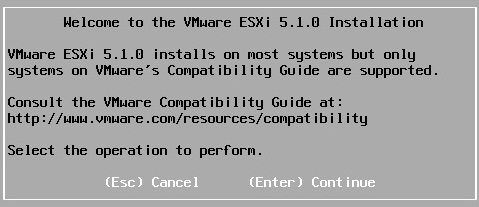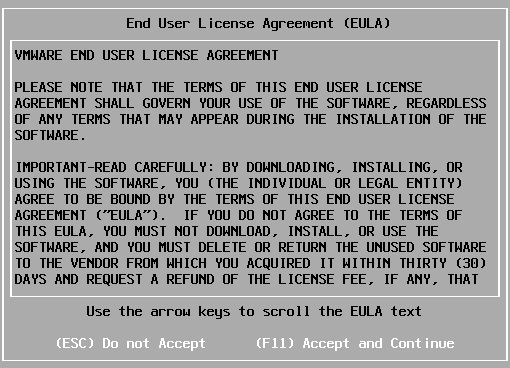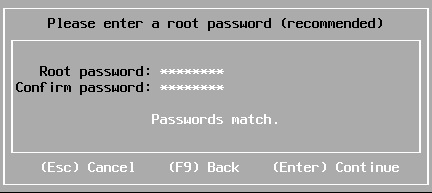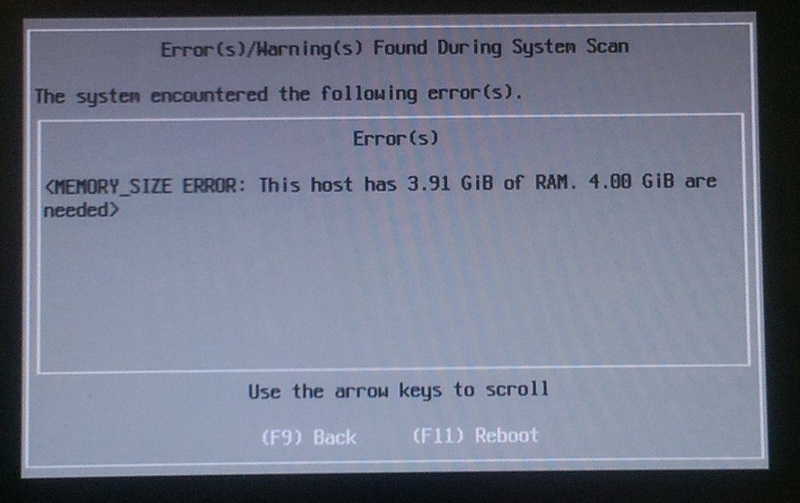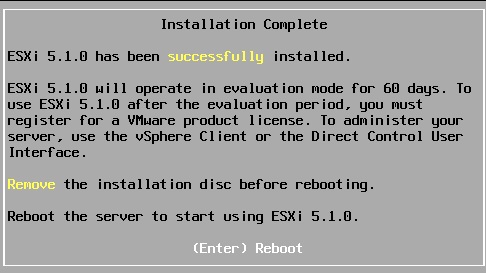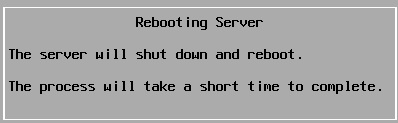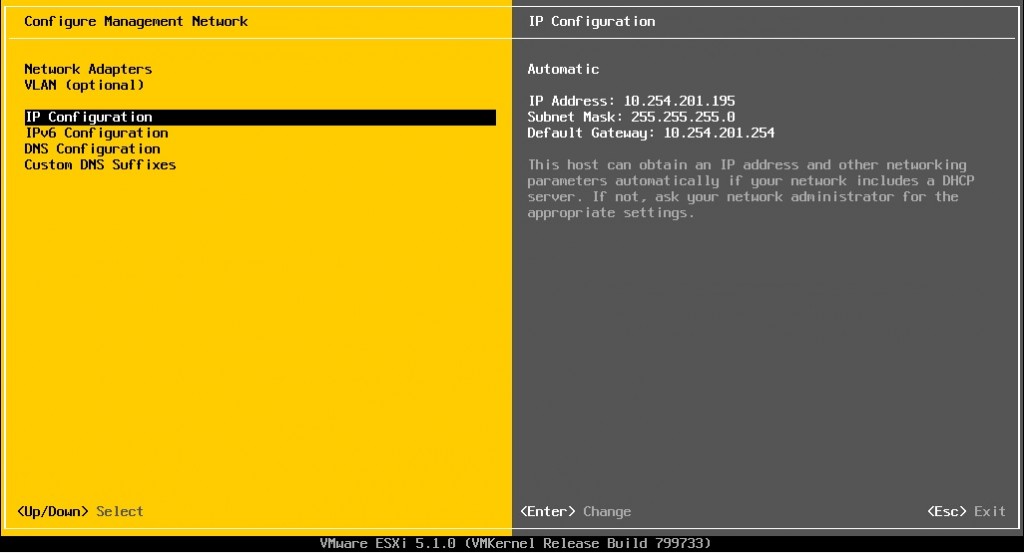【開始安裝 VMware ESXi 5 】
將下載成完的 iso 檔,燒錄成開機光碟放入電腦即可凖備開機安裝。開機時記得選擇從光碟開機,以下以ESXi5.1安裝過程為例,
出現ESXi-5.1.0-799733-standard Boot Menu(ESXi 5.1啟動選單)
請選擇ESXi-5.1.0-799733-standard Installer 來安裝
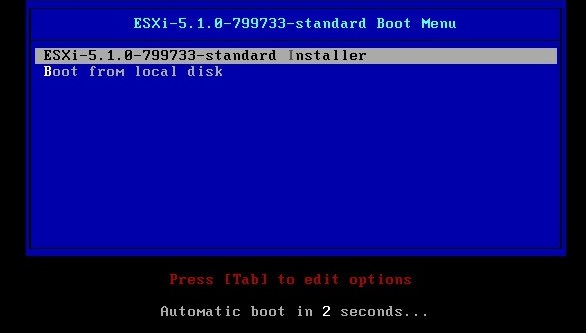
使用條款說明,同意的話就按F11
以下為掃瞄到的硬碟設備,請依照各人掃瞄出來的結果,選擇適合的硬碟來安裝ESXi 5.1。選擇好後按下Enter即可。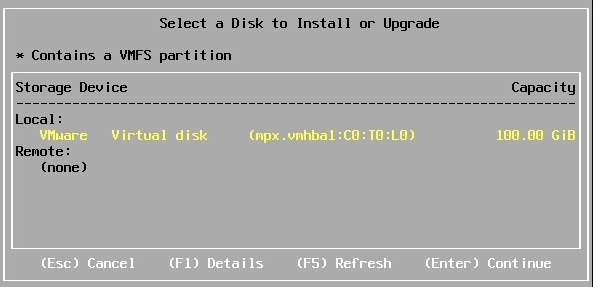
如果在選擇的硬碟中有資料的話,會出現下圖提示。
提示內容為 :您選擇的硬碟內現有資料,若選擇繼續此硬碟內資料將會被覆蓋。
確定沒問題的話就可以按Enter
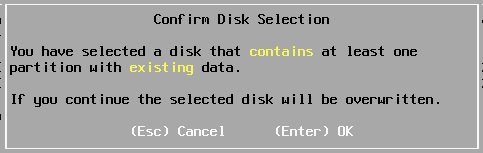
選擇慣用的鍵盤模式,基本上選預設US Default就行了。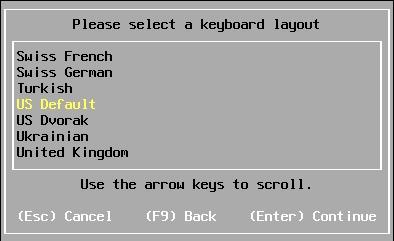
硬體如不符合系統需求,可能出現的錯誤訊息(CPU不符,或記憶體不符)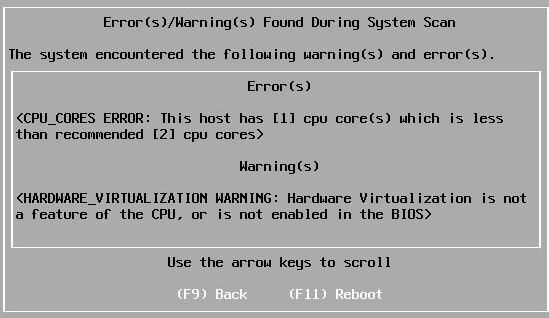
如無以下問題,再次的提醒,該硬碟要被分割了。 沒問題就可按下F11開使安裝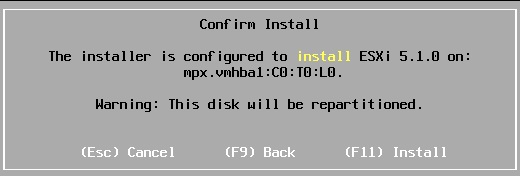
VMware ESXi 基本設定
重開機後,下圖為安裝完成的開機畫面,請按【F2】按鈕設定網絡地址及 DNS 地址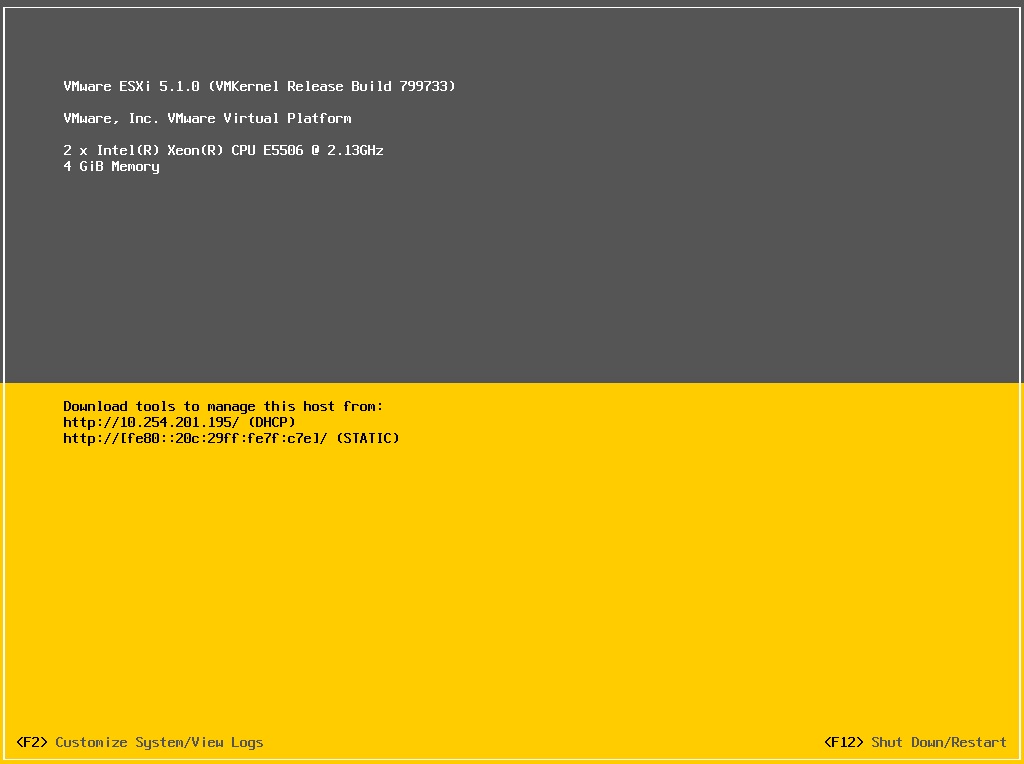
按下F2後會出現要您輸入帳號密碼。
帳號的部份 : root
密碼的部份 : 為剛剛安裝時所設定的密碼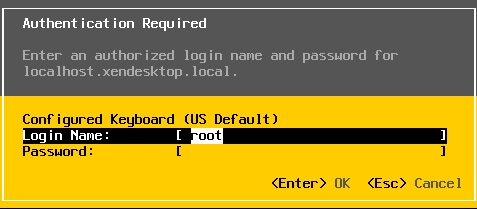
接下來進行IP設定的部份,請選擇【Configure Management Network】選項。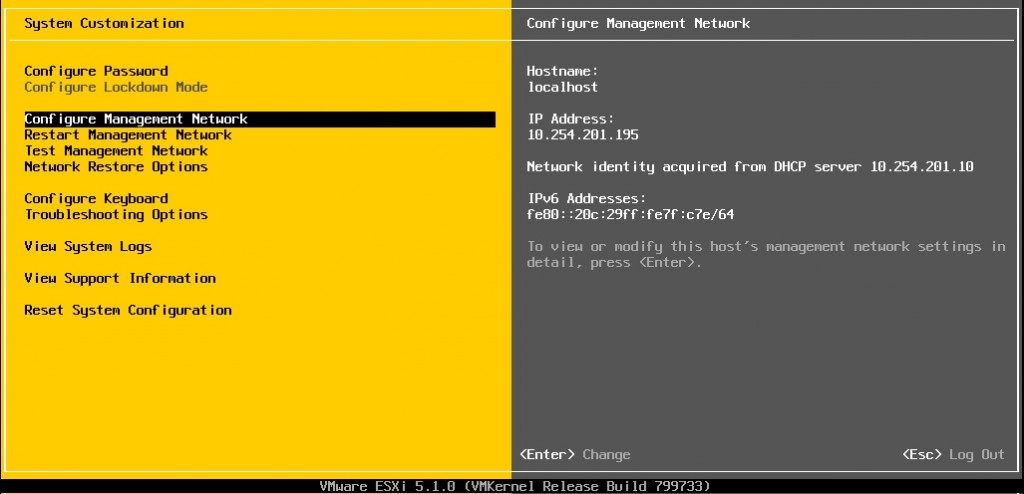
若要設定固定IP。請選擇「Set static IP address and network configuration」。並且輸入相對應的ip,然後按【Enter】按鈕。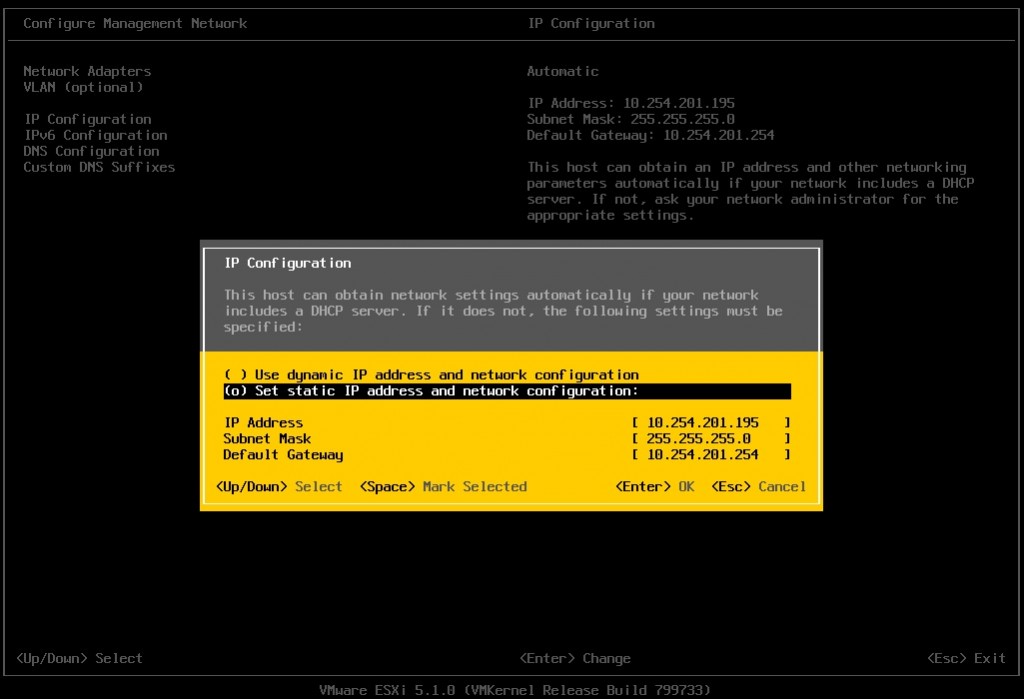
再來設定DNS和Hostname,請選擇「DNS Configuration」
在peimary DNS Server和Altenate DNS Server輸入第一組和第二組DNS。 Hostname可依各人設定。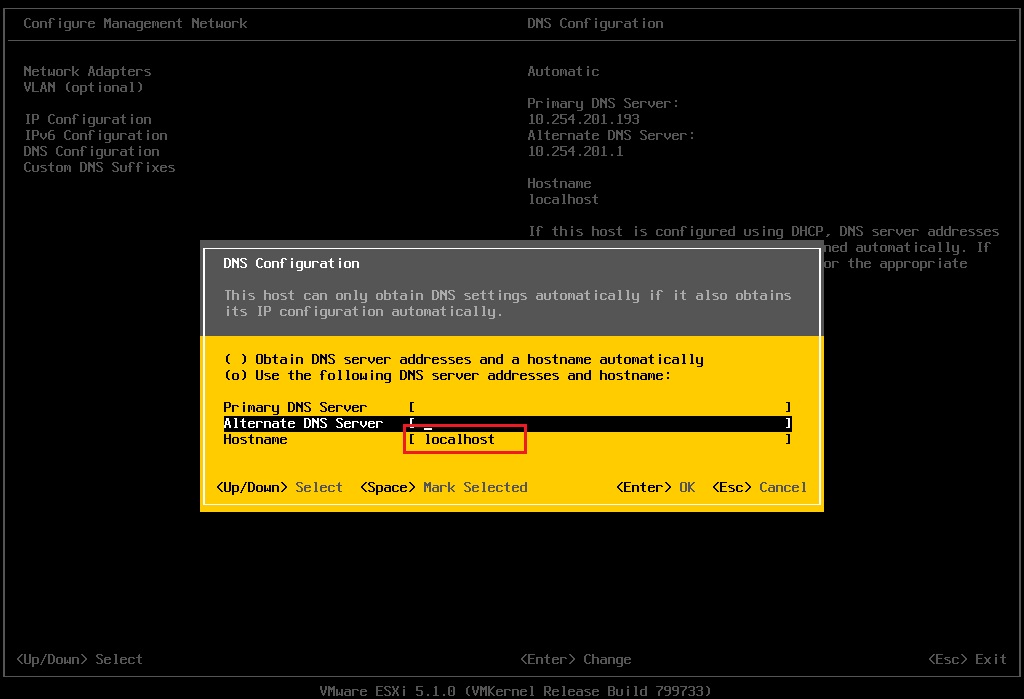
設定完成後,離開時會詢問是否要改變設定離開若要離開請選Y,不離開則選N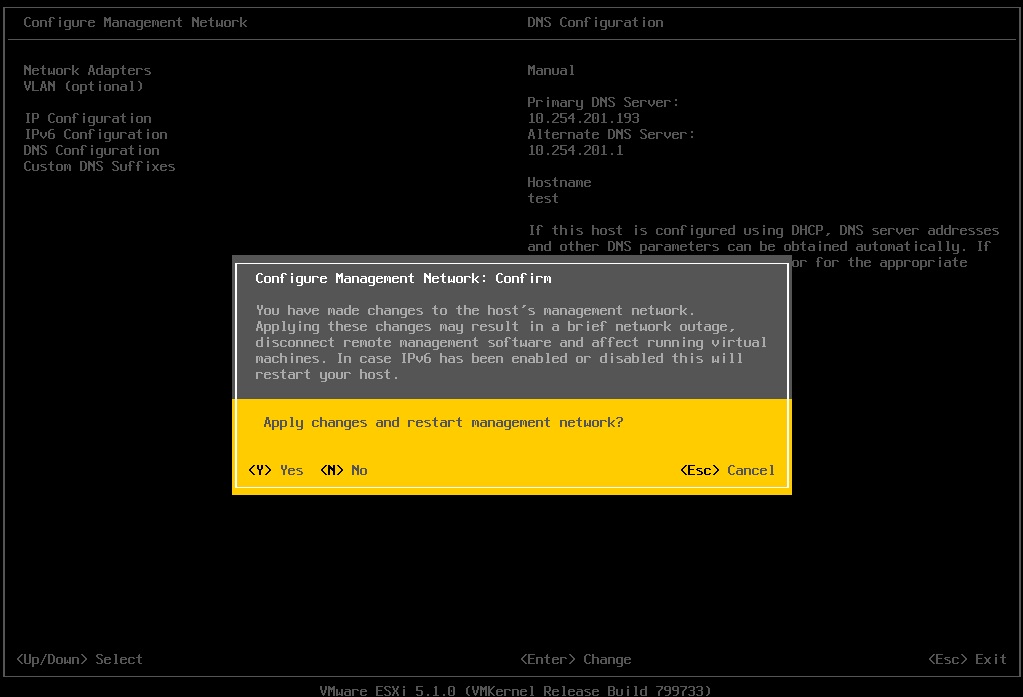
接下來設定SSH,請選「Iroubleshooting Options」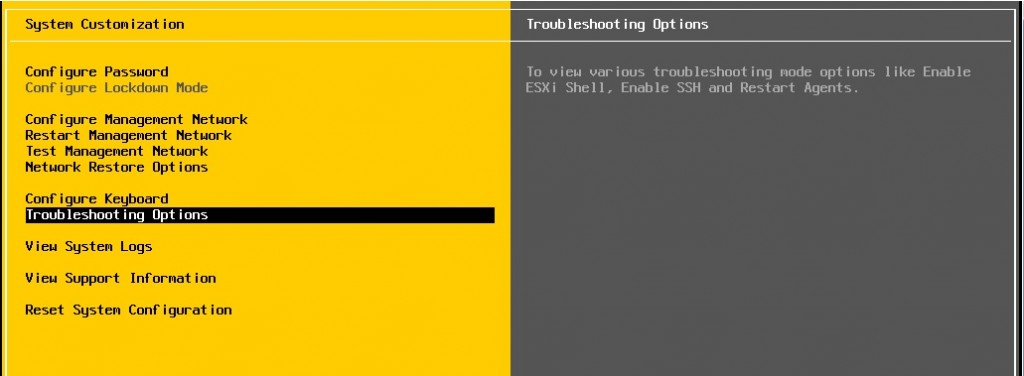
若要開啟SSH,則設定為【Enabled開啟】。不開啟,則設定為【 Disabled關閉】。把SSH服務開啟,方便日後有問題可以用SSH連線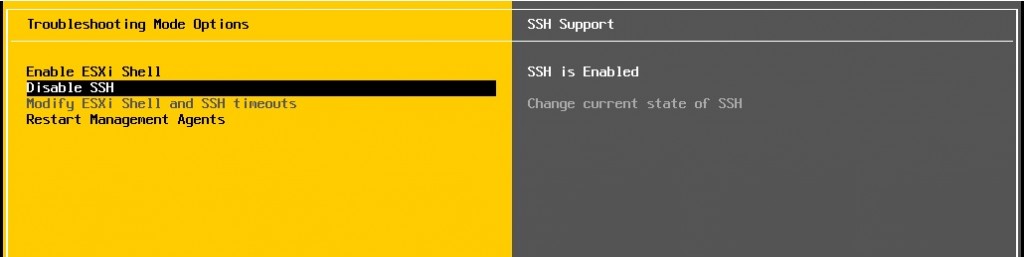
ESXi主機設定完成,接下來找一Win7來管理ESXi吧。
參考資料:
VMware ESXi 5.5 實作安裝架設與更新學習
VMware ESXi 5 安裝設定
VMware vSphere ESXi 虛擬化及雲端管理應用
VMware vSphere Hypervisor (ESXi) 30天基礎速成班
VMware 虛擬化方案教學