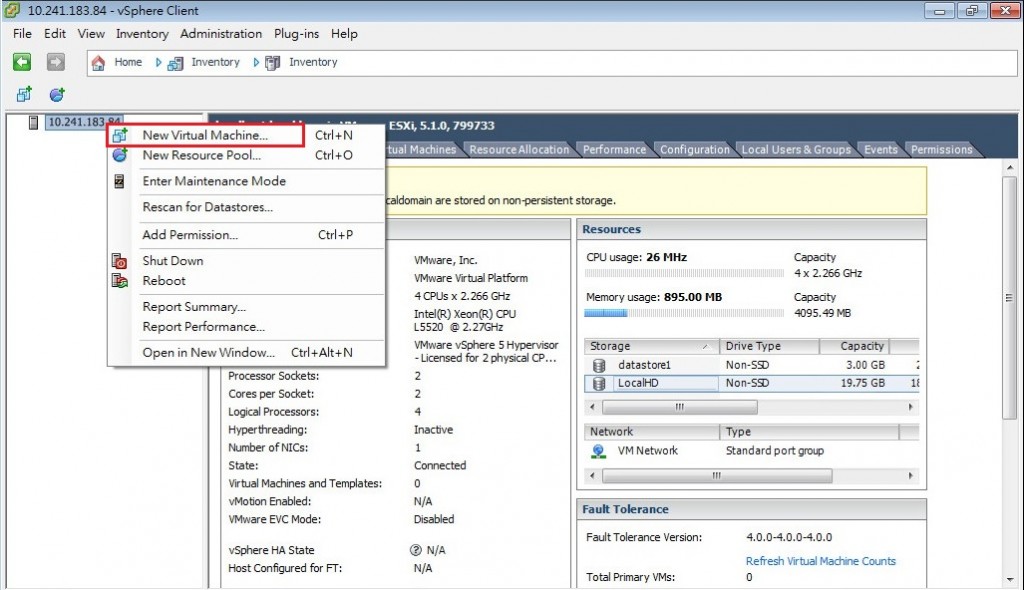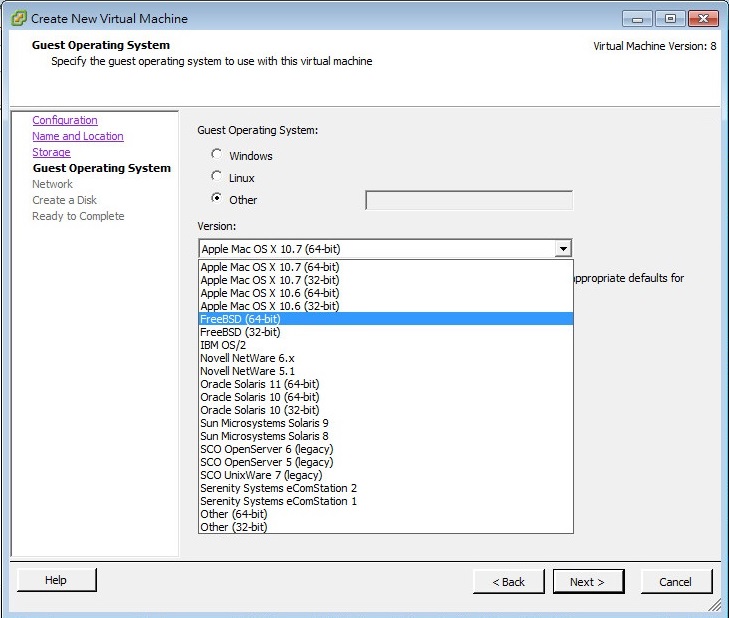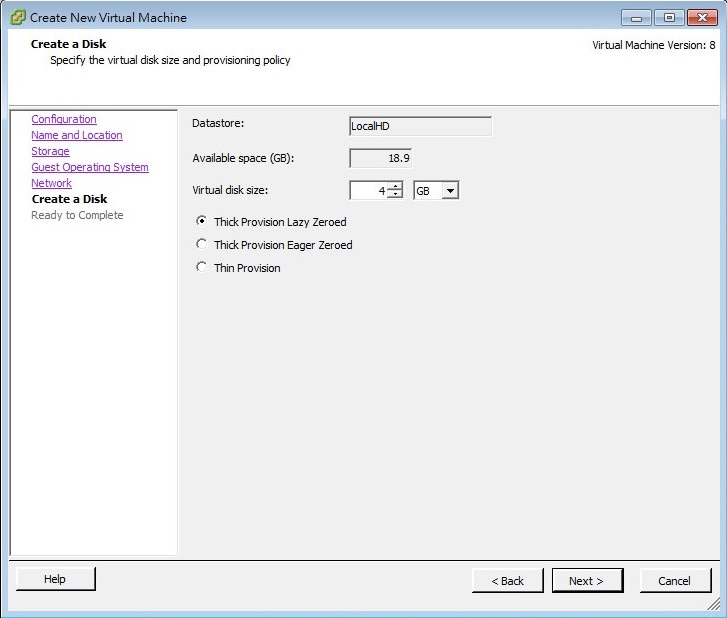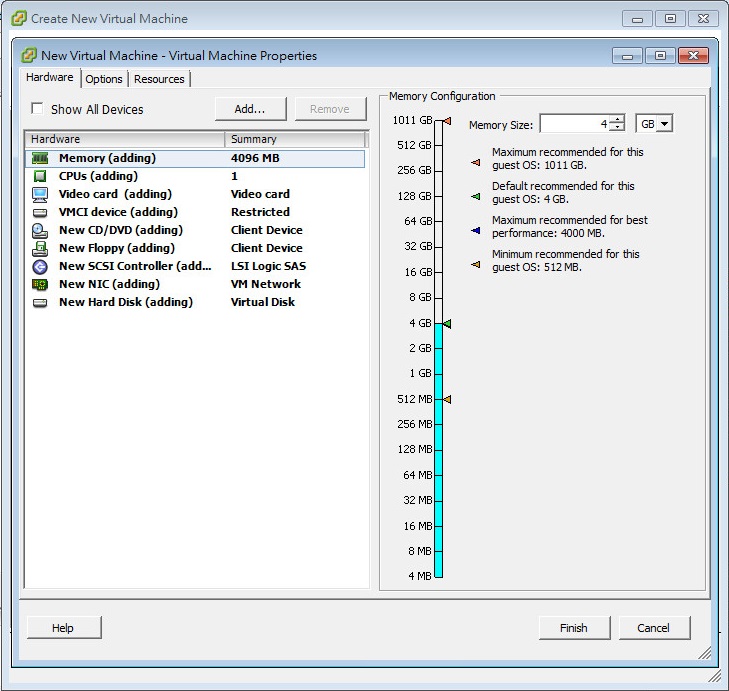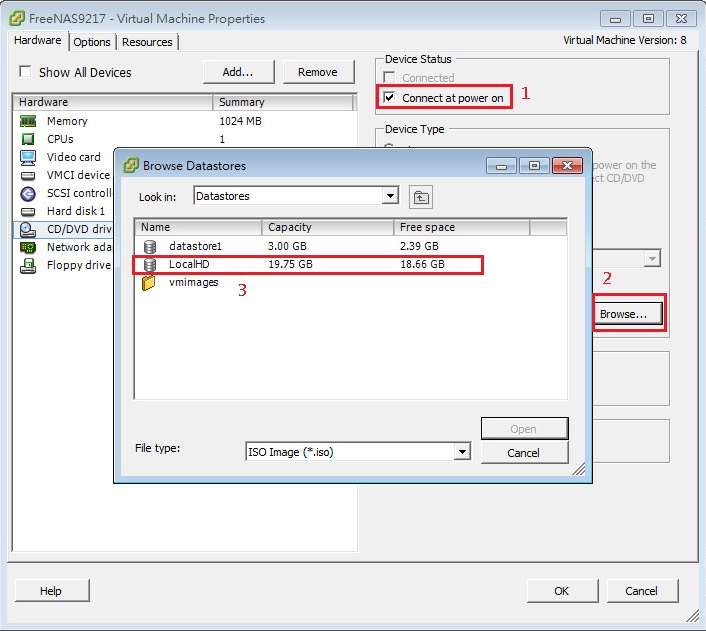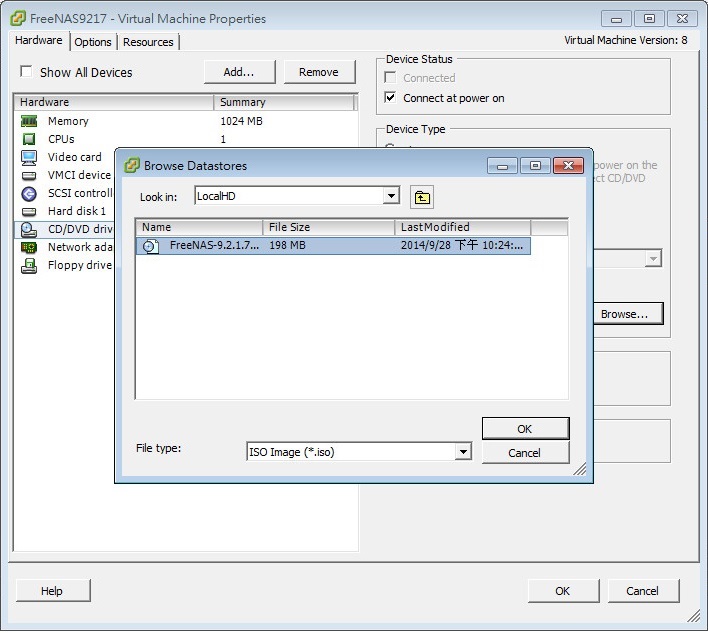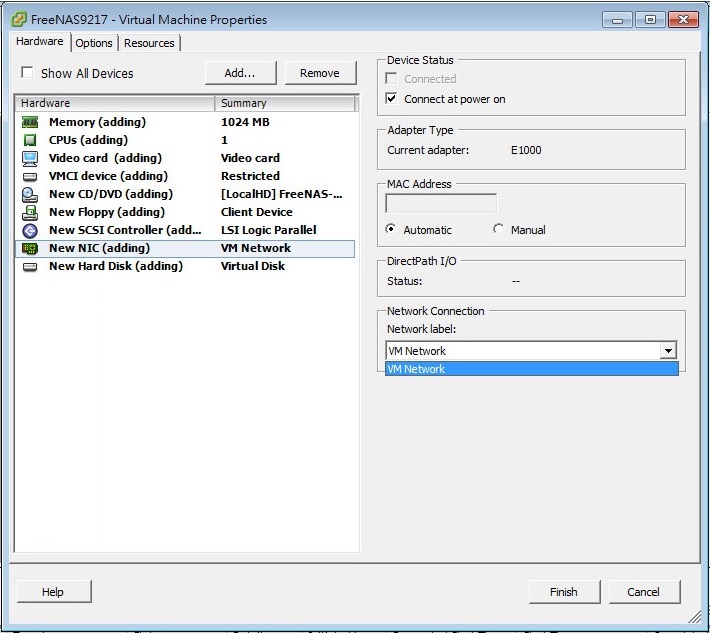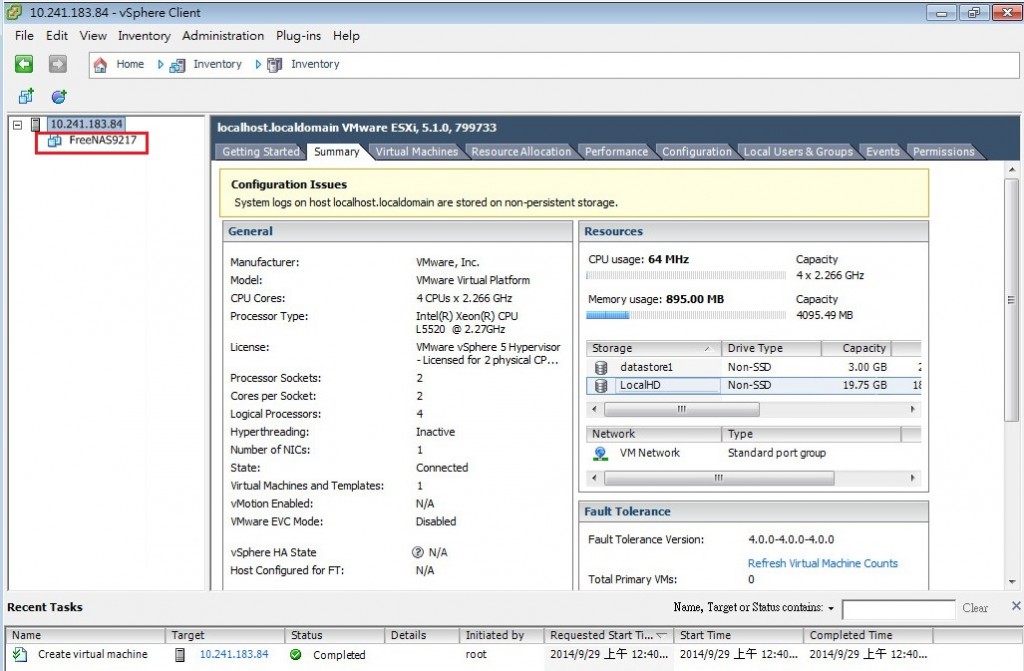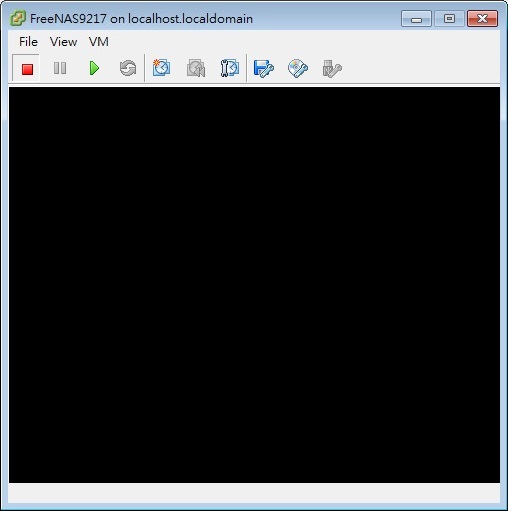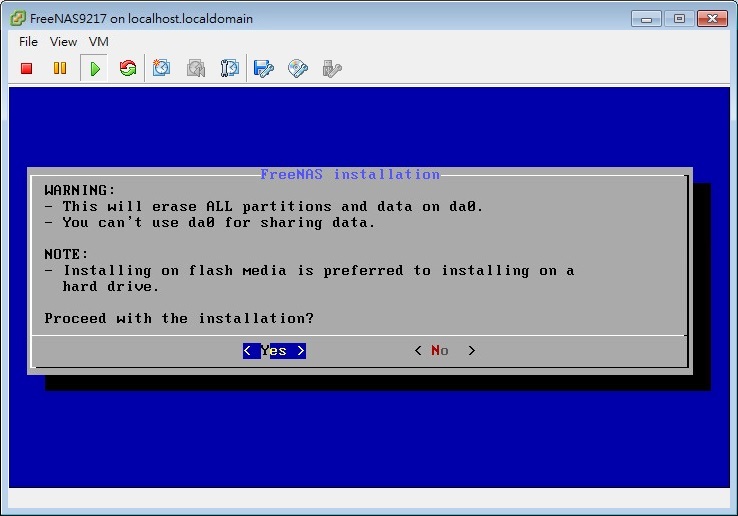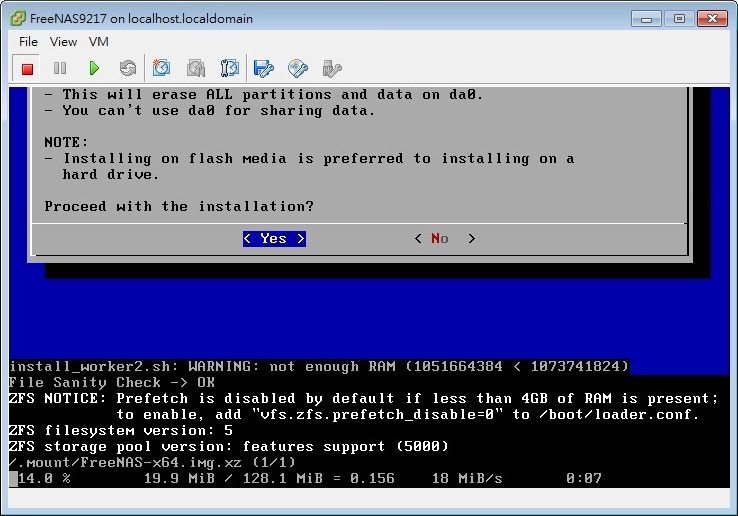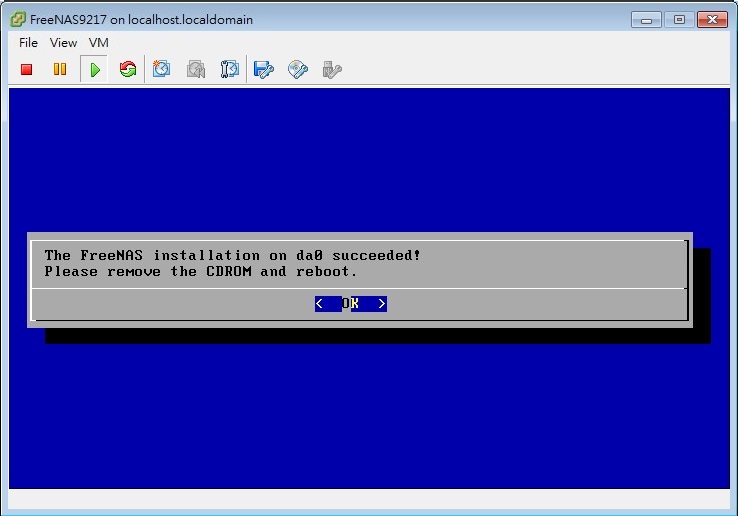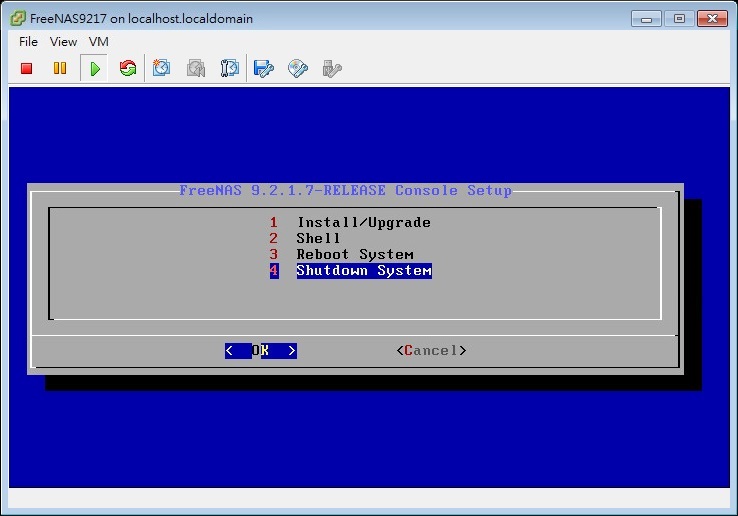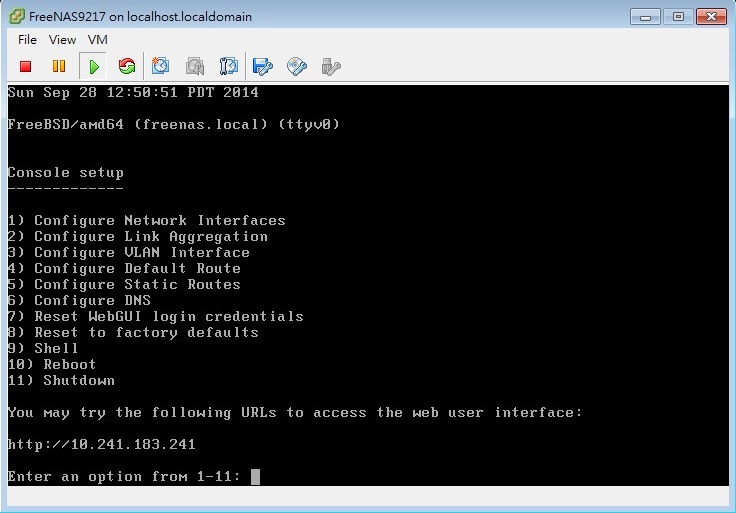【 新增虛擬機器 】
組態 / Typical 典型,一般,選 Custom 比較詳細的設定,Custom安裝請參考連結資訊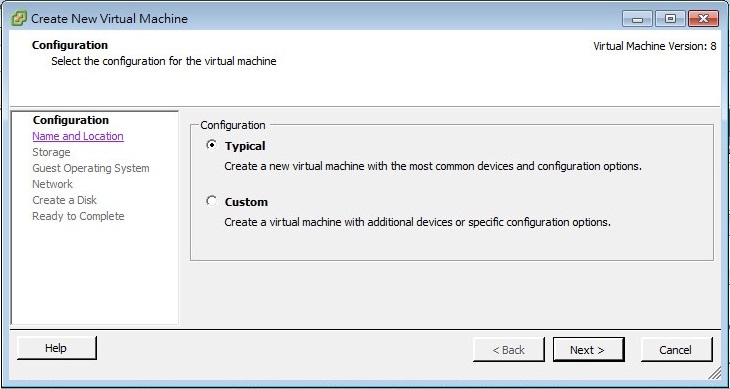
設定虛擬機器名稱,自行輸入名稱,此以 FreeNAS9217為例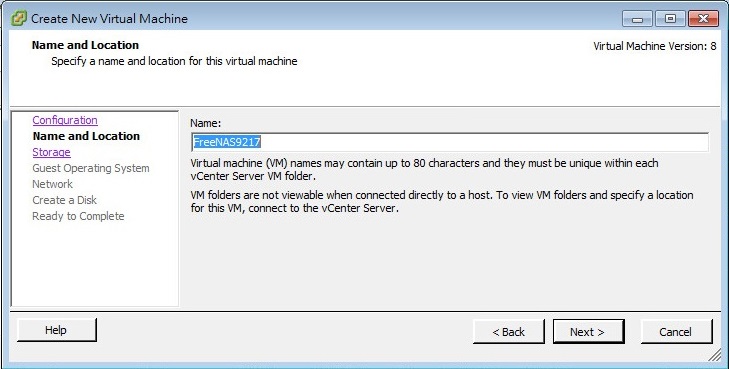
選擇機虛擬機器的目的儲存區,如果沒有額外增加儲存設備的話,基本上就只會有一個【datastore1】,本例中ESXi安裝在3G的硬碟中,另新增1顆20G硬碟進行測試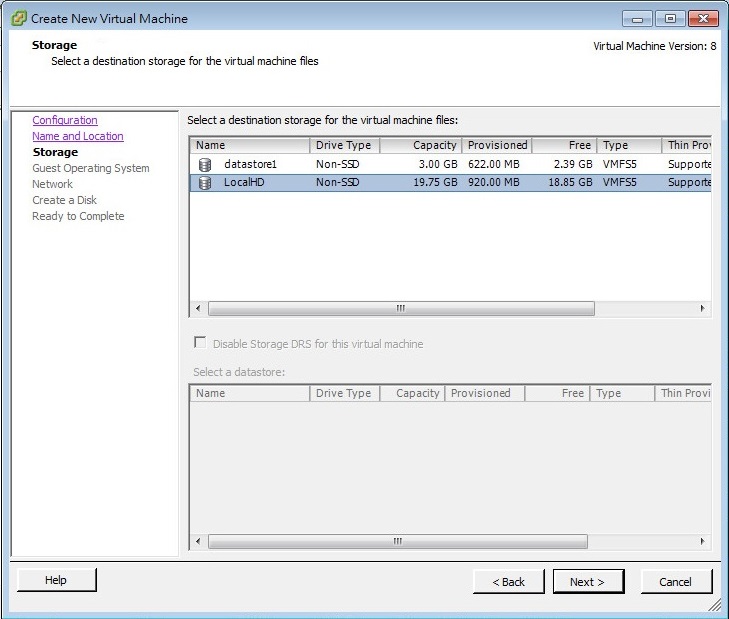
虛擬機網卡設定
How many NICs do you want to connect ?
此部份會根據實體Server所擁有的網卡數而設限,也就是說如果實體Server有4張網卡,這邊能選擇的上限就是4張,若實體的只有2張網卡的話,相對的這邊最多只能選2張。
Network
此部份會根據本機【Configuration】→【Networking】這邊網卡所設定的來選擇,如果沒有特別設定的話基本上就只會有一個選項「VM Network」
Adapter
選擇適合的network adapters,至於network adapters怎麼選擇可參考官網的「Choosing a network adapter for your virtual machine」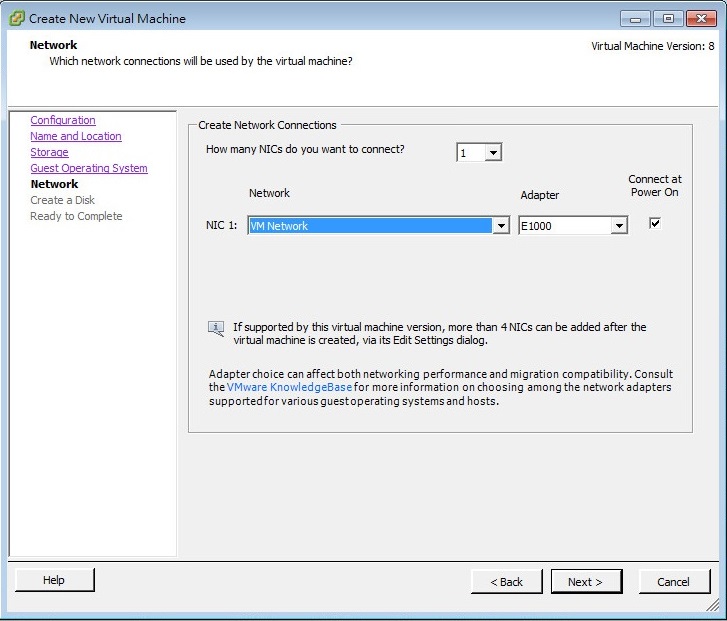
設定虛擬磁碟大小
Capcaity
Disk Size 設定硬碟大小
Thick Provision Lazy Zeroed
硬碟大小固定,不做 zeroed out 初始化
Thick Provision Eager Zeroed
zeroed out(歸零) 初始化 (會寫入 0, 針對以後的寫入效能較快),針對 Fault Tolerance(容錯) 與 Cluster(集群) 使用
Thin Provision
動態調整, 硬碟大小會隨資料量而成長,可節省空間
檢視虛擬機器設定
在下方紅框內【edit the virtual machine settings before completion】可自行決定要不要打勾
打勾的話按下【Continue】時會出現一些設定,可做更改或設定,若沒有打勾的話,則需要自行開啟設定來更改,基本上建議打勾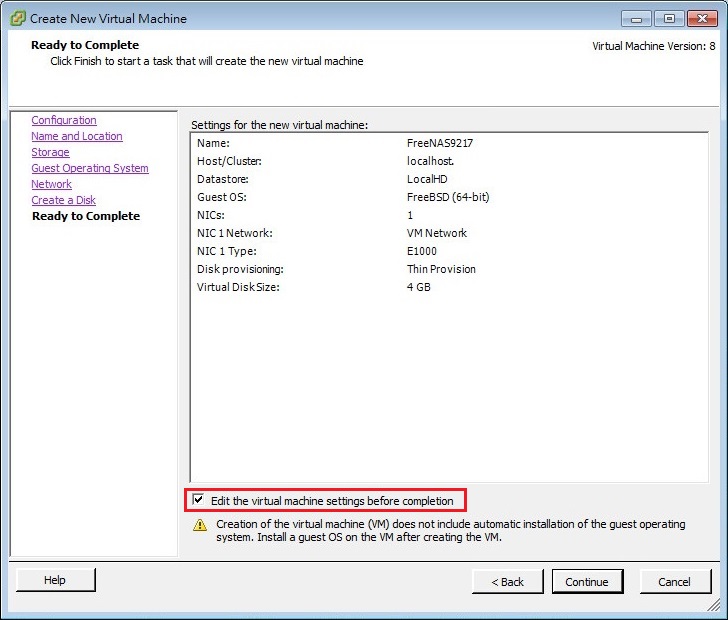
【 進行硬體組態設定 】
設定虛擬機的CPU數,
Number of virtual sockets (幾顆CPU數)
Number of cores per virtual socket (一顆CPU給幾核心數)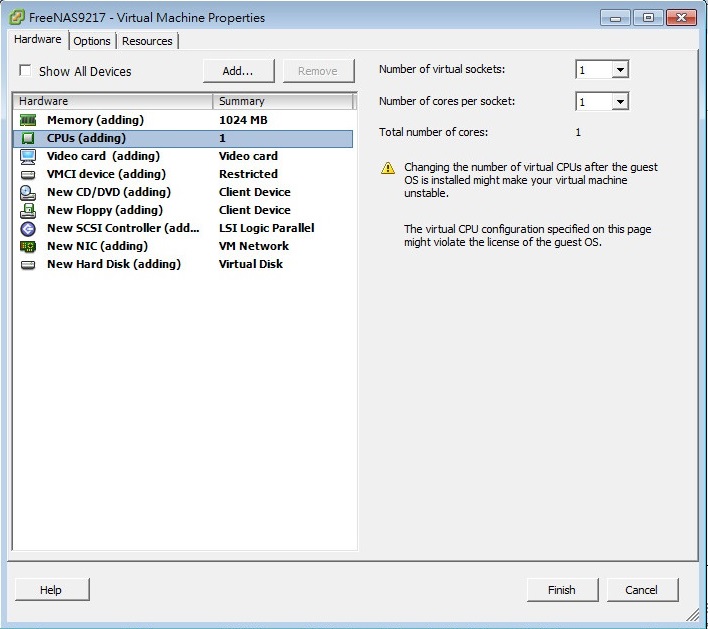
設定光碟機(若要用ISO檔來安裝的話,找到ISO所存放的位置,ISO可事先上傳至Datastores),並將光碟機設為開機掛載,Connect at power on要打勾,要不然是無法載入ISO檔的。
選擇要掛載的ISO檔,檔案上傳方式可參考 VMware vShere ESXi ISO 檔案上傳
【 虛擬機器開機,進行系統安裝】
開啟Console,在剛新增的虛擬機VM點選右鍵,Open Console 就可開啟畫面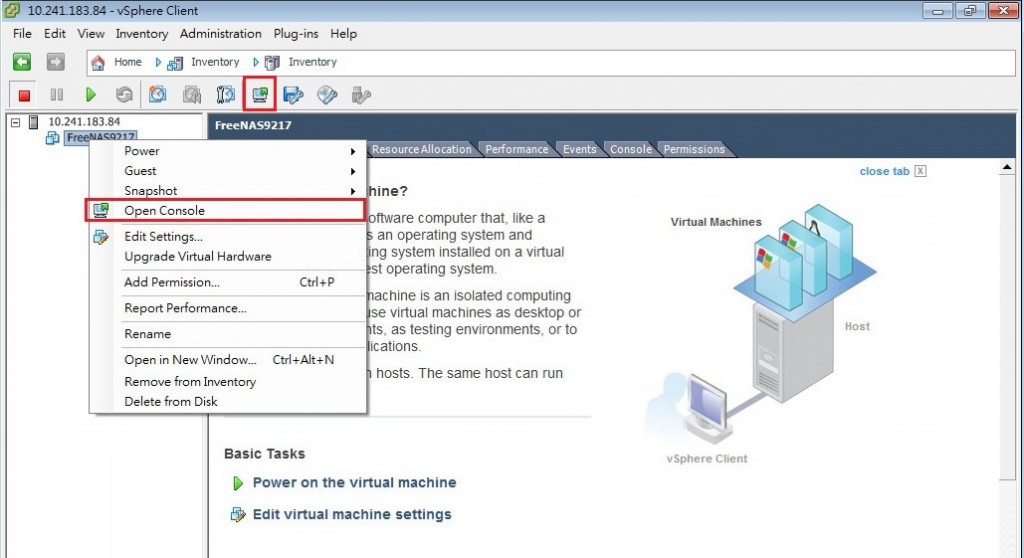
以下以安裝FreeNAS為例,安裝步驟就和一般實體機器的安裝方式一樣。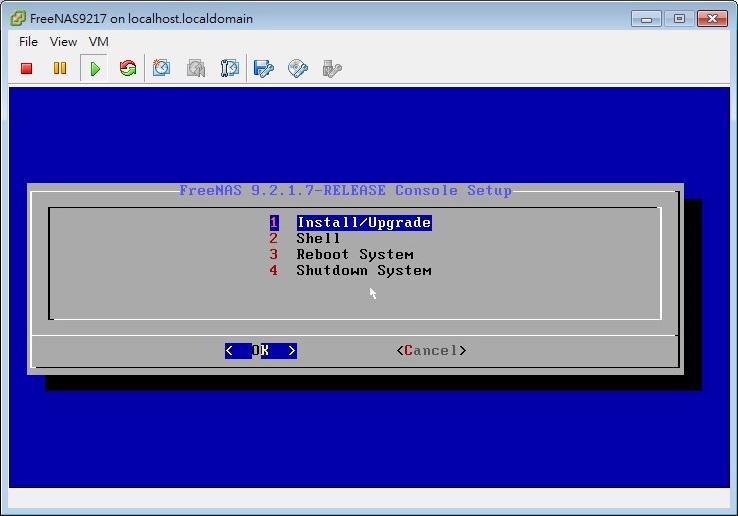
選擇要安裝系統的硬碟,本硬碟只能儲存作業系統,多餘的空間無法作為他用,可選用4GB USB,或小容量SSD固態硬碟,來安裝作業系統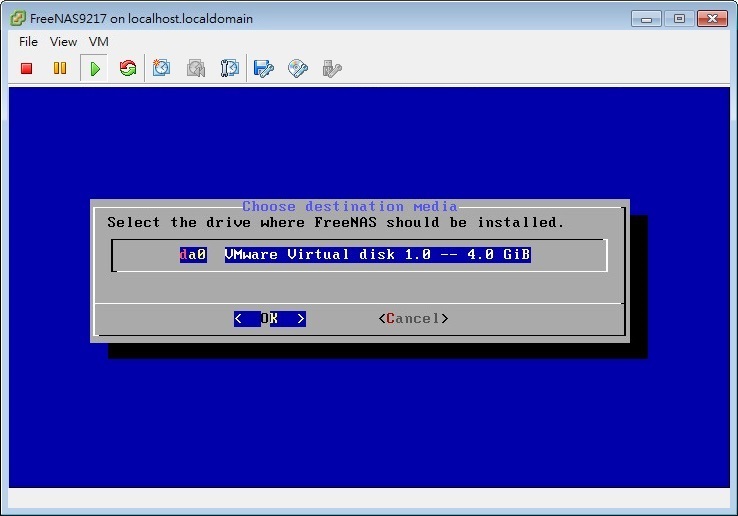
在vm按右鍵,Edit settings,將虛擬機器光碟機設定改為本機裝置即可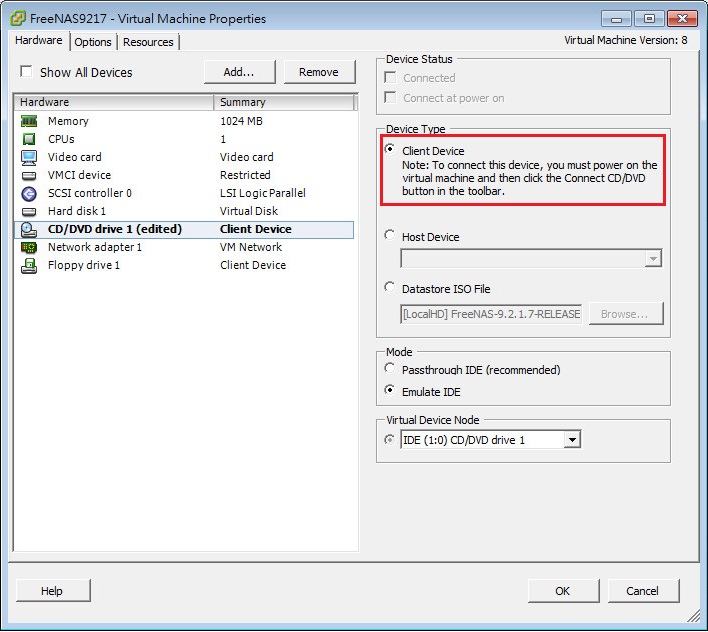
參考來源
VMware vSphere 5.1 新增VM虛擬機
(VMesxi 功能篇-Day13) VMware vSphere 5.1 新增VM虛擬機