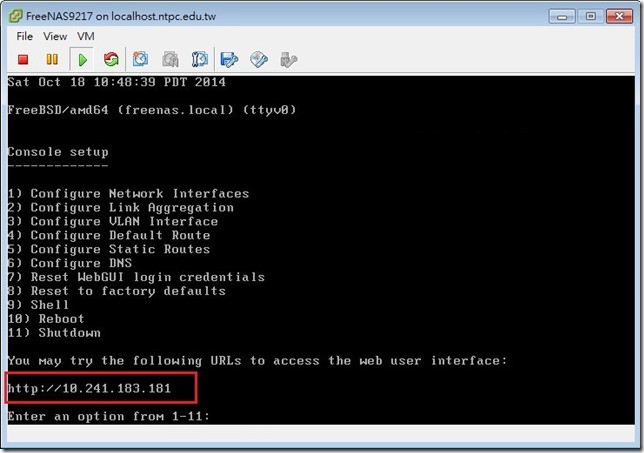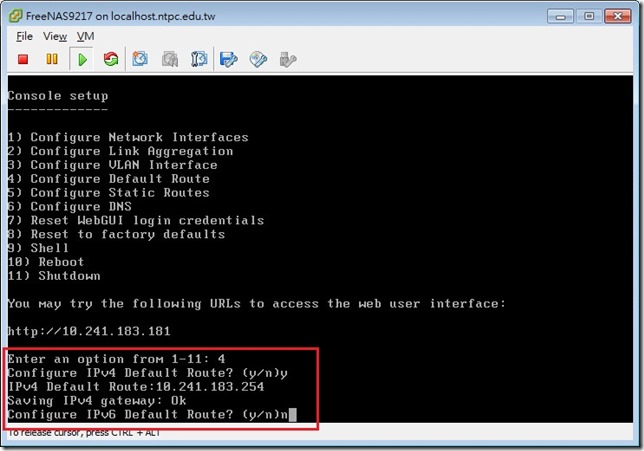FreeNAS 主機開機後預設會自動啟用 DHCP Client 服務,尋找區域網路中的 DHCP 伺服器並試圖取得自動配置的 IP 資訊,當順利取得 IP 位址(如本篇的環境為 10.241.183.181),即可開始提供啟用的服務,如果需要為FreeNAS變更網路設定,您可以直接透過Console端來進行,或使用圖形介面亦可完成,Console畫面如下圖。
【 Console:自行指定網路設定 】
在Console端變更網路設定,進行的主要有三個部份:
1.Configure Network Interfaces 設定 IP 位址、4.Configure Default Route 預設閘道Geteway 以及 6.Configure DNS 網域名稱解析伺服器DNS
方法如下。
- 輸入「1」進入「Configure Network Interfaces」:設定網卡 IP 位址
- Select an interface (q to quit):系統會顯示於開機流程中偵測到的網路卡清單,請選擇要設定固定 IP 位址的實體網路卡編號,此例輸入「1」選擇「em0」網路卡。
- Delete existing config? (y/n)。是否要刪除已存在的 IP 位址設定內容,此例輸入「n」表示 No,按Y時清除網路設定並重新自DHCP 伺服器取得IP,未取得IP時適用。
- Configure Interface for DHCP? (y/n)。是否要啟用此網路卡的 DHCP Client 功能,此例輸入「n」表示 No。
- Configure IPv4? (y/n)。是否要設定此網路卡的 IPv4 位址資訊,此例輸入「y」表示 Yes。
- Interface name:您可以輸入此網路卡的別名,若直接按下 Enter 則套用網路卡編號,此例輸入「lan」作為此網路卡的別名。
- IPv4 Address:請輸入 IPv4 位址格式,其中網路遮罩設定支援 Subnet mask 表示方式「 255.255.255.0」 以及「CIDR 表示方式/24」,此例輸入「10.241.183.181/24」設定固定 IP 位址。
- Configure IPv6?(y/n)。是否要設定此網路卡的 IPv6 位址資訊,此例輸入「n」表示 No。
設定完成後 FreeNAS 會重新載入網路設定,並回到 Console 畫面。
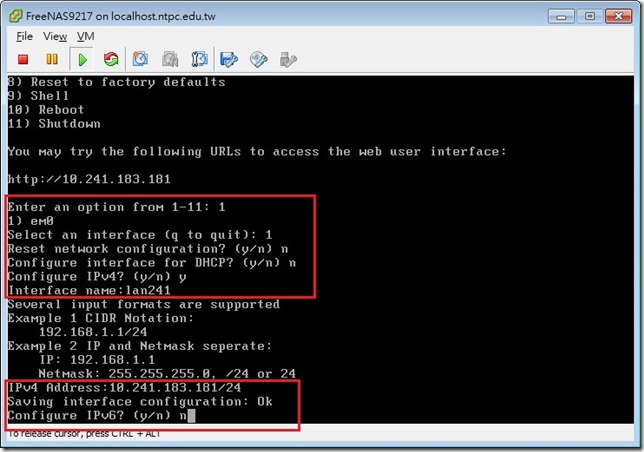
- 輸入「4」進入「Configure Default Route」:設定主機預設閘道 IP 位址
- 輸入「6」進入「Configure DNS」:設定主機使用網域名稱解析伺服器 IP 位址
- DNS Domain [local]:請輸入主機的網域名稱,如本篇使用「jaes.ntpc.edu.tw」。
- DNS Nameserver 1:請輸入主機使用的第一台 DNS 網域名稱解析伺服器 IP 位址,本篇為「163.20.63.1」。
- DNS Nameserver 2:請輸入主機使用的第二台 DNS 網域名稱解析伺服器 IP 位址,本篇為「203.72.153.5」。
- DNS Nameserver 3:請輸入主機使用的第三台 DNS 網域名稱解析伺服器 IP 位址,本篇為「8.8.8.8」。
設定完成後 FreeNAS 會重新載入網路設定,並回到 Console 畫面。
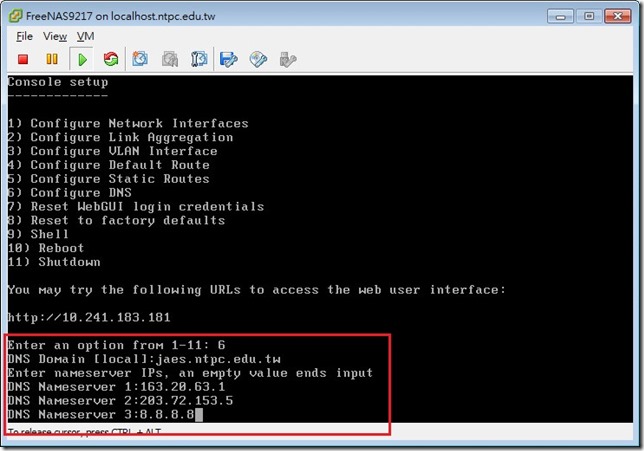
- 按下 9 進入「Shell」指令模式,接著利用「ping」指令配合參數「-c2」─也就是 ping 2 次(預設動作為持續 ping)─及相關 IP 位址,以了解主機的網路連通狀態。
-
# ping -c2 127.0.0.1 // 檢查 Loopback IP Address # ping -c2 10.241.183.181 // 檢查設定的 IP Address # ping -c2 10.241.183.254 // 檢查主機與預設閘道間的通訊 # ping -c2 8.8.8.8 // 檢查主機與網域名稱解析器的通訊 # ping -c2 www.hinet.net // 檢查主機是否能夠正常解析網域名稱
-
- 輸入「10」進入「Reboot」選項,準備重新啟動主機
- 輸入「11」進入「Shut down」選項,準備關閉主機
- 輸入「7」進入「Reset WebGUI login credentials」選項,會重設root登入的密碼。
- 輸入「8」進入「Reset to factory defaults」選項,會清除所有的設定還原成預設值,即系統完成安裝時的狀態。