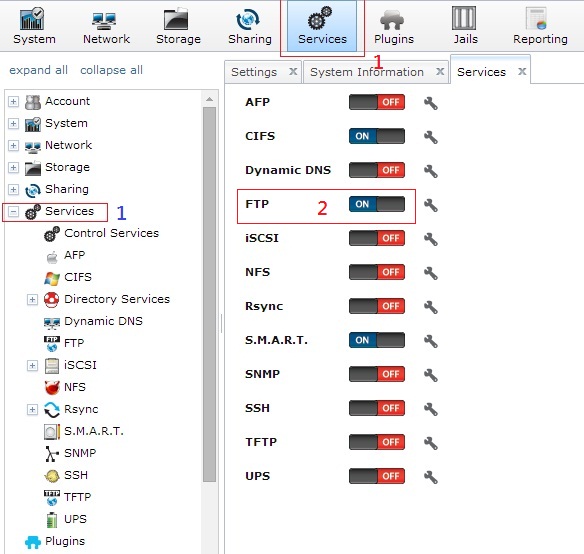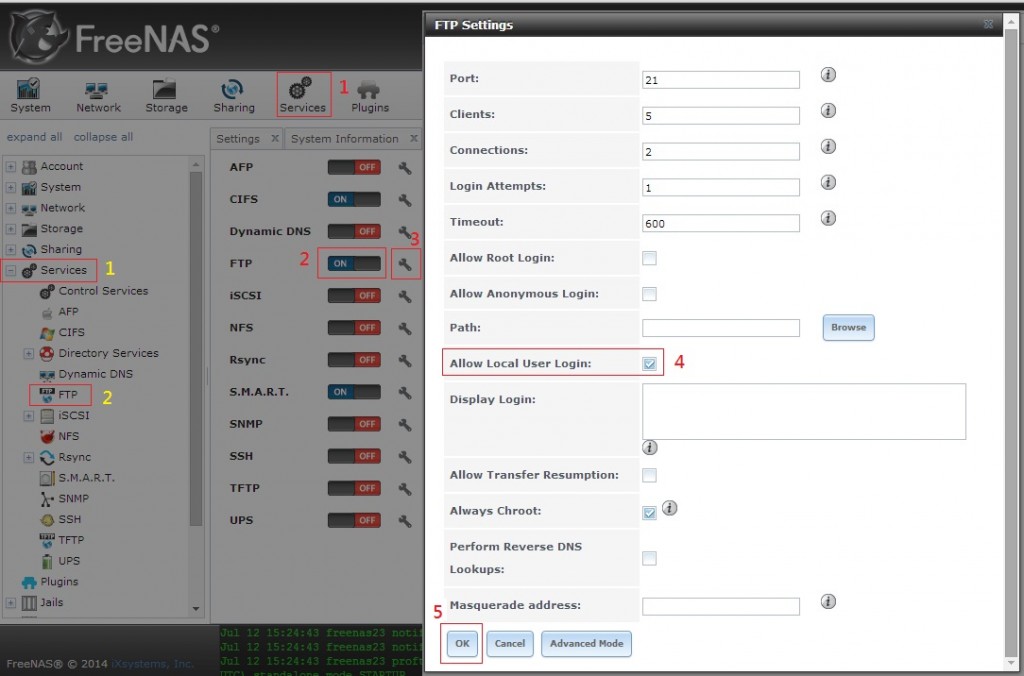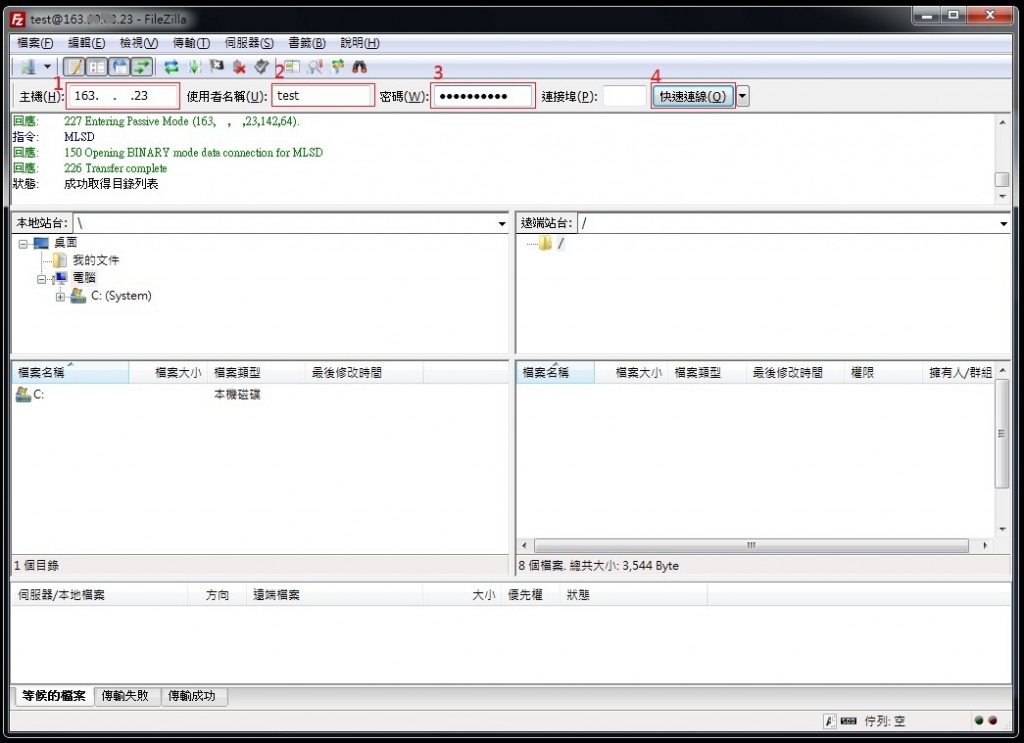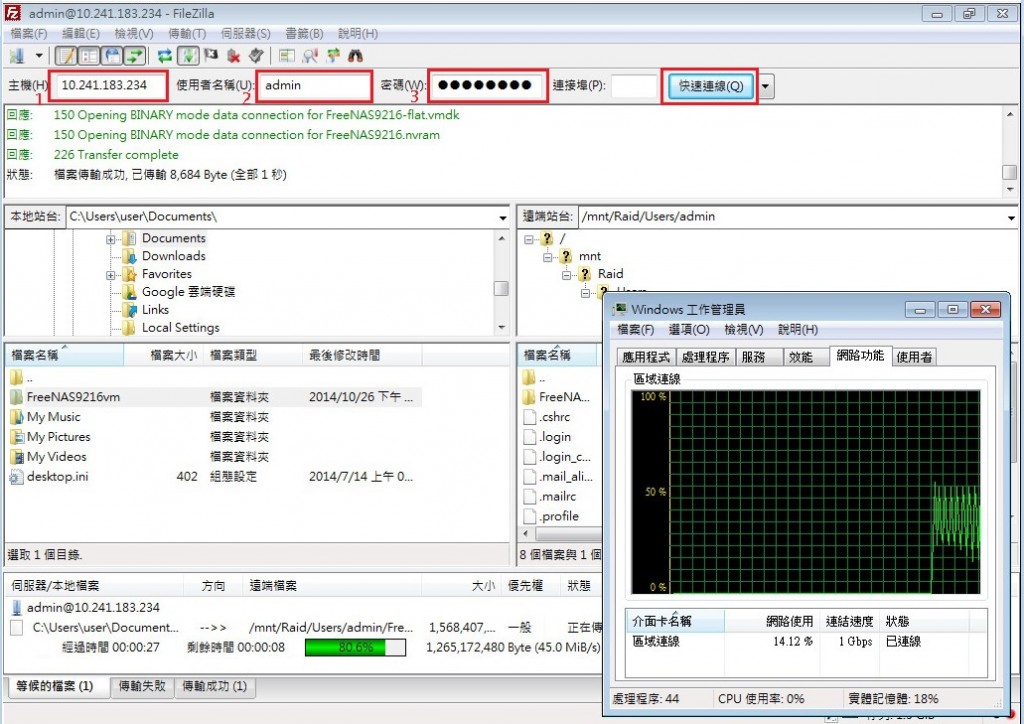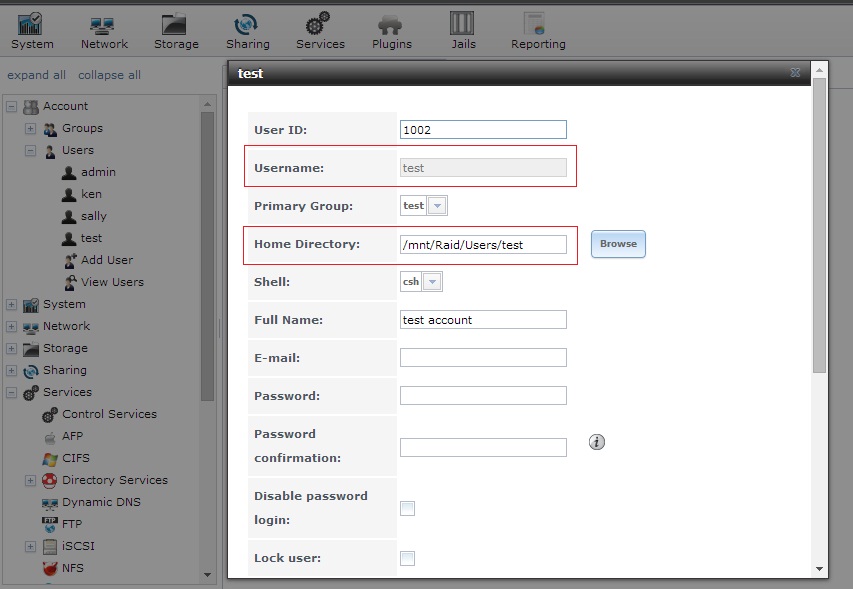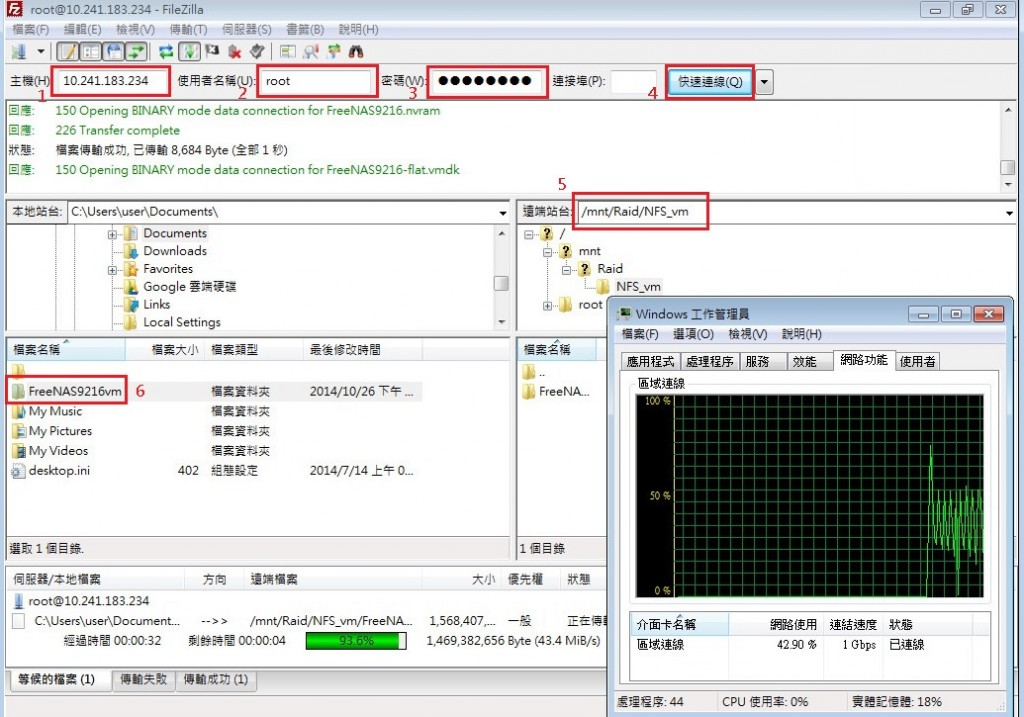Step 1:首先按左方【Services】→【Control Services】→將【FTP】服務啟動。
Step 2:接著按【Services】→【FTP】開始設定 FTP 服務,【Allow Local User Login】,然後按【OK】按鈕。
Step 3:使用 FileZilla 軟體進行測試,請在「主機Host:」輸入【FreeNAS IP】;「使用者名稱Username:」輸入【admin】;「密碼Password:」輸入【admin的密碼】, 然後按【快速連線Quickconnect】按鈕。 連線完成畫面如下。
Step 4:上傳檔案進行測試。
Step 5:開設帳號時,如未進行家目錄設定( /nonexistent ),會造成登入失敗。
Step 6:在 step 2 的設定中,如將 Allow Root Login: 的設定打勾,可使用 root 帳號透過FTP軟體登入系統根目錄,切換至/mnt/Raid (資料集的根目錄) ,更方便於進行檔案上傳與下載的操作。
以下方式透過 root帳號 登入,在遠端站台的部份切換至 /mnt/Raid/NFS_vm 下,將本機的vm的完整備份進行上傳。
上例的路徑在之前的練習中,已被 ESXi 掛載為Datastore 儲存裝置,因此vm虛擬機器上傳完成後,可以掛載至ESXi 中,掛載的方式可以參考 從Datastore將VM掛載到ESXi主機