1.在Synology NAS中新增共用資料夾,命名為NFS_vm,網上的芳鄰隱藏,對不具權限者也隱藏
3.在ESXi中新增Datastore
透過ESXi 的Datastore儲存裝置的操作,將iso檔上傳到Datastore 就可以直接當光碟使用,或者將運作正常的虛擬機器的整個資料夾,進行下載完成備份,當然也可以以上傳資料夾的方式完成虛擬機器的還原,Datastore檔案或資料夾的上傳與下載作方式如下。
【檔案上傳】
要進行虛擬機器系統安裝時,可以先將ISO檔進行上傳,並不一定要燒錄成光碟來安裝,準備好ISO檔開始上傳吧
找到準備要上傳檔案,接著按右鍵 Browse Datastore。以上兩種方式皆可找到Datastore
進入Datastore中只要點選【Upload files to this datastore】再點選「Upload File」,再選擇要上傳的檔案即可進行上傳;如選擇【Upload Folder】,即可以選擇上傳整個資料夾。
檔案覆寫提示
檔案上傳中
檔案上傳完成
【資料夾上傳】
點選【Upload files to this datastore】再點選「Upload Folder」,選擇要上傳的資料夾。
檔案覆寫提示
資料夾檔案上傳中,上傳的速度普通,上傳容量大的資料來可能要花上不少的時間。
資料夾上傳完成
【檔案下傳】
先選擇要下載的檔案,接著點選【Download a file from this datastore to your local machine】,再選擇要儲存檔案的資料夾,即可準備進行檔案下載。
本地端檔案覆寫提示
檔案下載中
【資料夾下傳】
先選擇要下載的資料夾,接著點選【Download a file from this datastore to your local machine】,再選擇要儲存檔案的資料夾,即可準備進行資料夾下載
本地端檔案覆寫提示
資料夾檔案下載中
FreeNAS 的版本升級方式有二種。第一種是由 FreeNAS 官網下載最新版本的 ISO 檔燒錄至光碟片,再設定主機由光碟機開機,當系統偵測到光碟片中的安裝映像檔,其版本較現存版本為新,系統會自動進入版本升級模式,使用者僅需依照互動對話視窗的指示步驟,重新啟動主機即可完成升級。第二種升級方式為下載 GUI_upgrade.xz 韌體檔案(不需解壓縮),再登入 FreeNAS 圖形管理介面進行版本升級即可,在執行升級前,應先備份您的設定檔和資料數據,。
1.備份設定檔
【 由光碟升級】
1.先將FreeNAS虛擬機器關機
由Console端或瀏覽器WebGUI介面進行關機皆可
2.快立快照
由於 ESX snapshot 的方便性,當我們要針對 VM 作重大變更,擔心出問題時,當然可以藉由快照的幫助,讓自己後悔時可以回復當時狀況。
你可以選擇要快恢復的版本,升級如果出錯,可以恢復至上一快照點,還原至快照時的狀態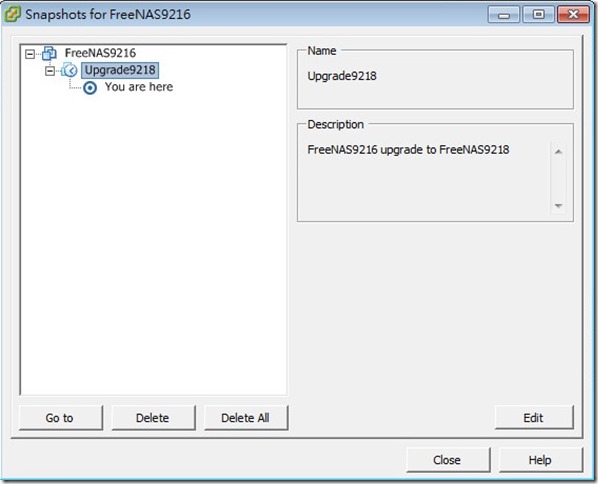
參考資料:關於 ESX 的快照問題
3.插入升級ISO檔,並更改Bios開機順序,將光碟改為優先
選擇要升級的版本,本例為FreeNAS9.2.1.8
將虛擬機器的開機選項設定為開機進入BIOS
虛擬機器開機後進入BIOS的畫面如下,將Boot頁籤下的的CD-ROM Drive按+移至最上方
將變更儲存後離開
從光碟開機,FreeNAS的版本為FreeNAS9.2.1.8,按 Install / Upgrade 進行升級
選擇要安裝系統的硬碟裝置,本例只有系統碟,未含其他硬碟裝置
選擇 Upgrade Install 進行升級,如選擇Fresh Install將不升級而直接安裝全新的系統
安裝前確認
升級系統中
進行系統升級
準備移除光碟,準備重新開機。不用急著將光碟缷除,關機再更改設定即可。
選4關機。
點選VM,選擇Edit Settings 進入修改硬體配置。
將 CD/DVD 改為 Client Device 本機裝置,開機進行測試。
【 由瀏覽器進行線上升級】
首先從FreeNAS官網下載升級檔Upgrade files,Download 下方的SHA256雜湊碼複製下來,線上升級時除了上傳升級檔,還需要輸入此SHA256雜湊碼進行核對,以確認升級上傳的檔案內容是否正確
點選左邊選單的【System】,再點選下方的【Settings】,接著點右邊的【Advanced】,按最下方的【Firmware update】,準備進行線上升級。操作介面語系若為繁體,升級的過程可能出現錯誤,必須在Console端,選單選10 ,將主機重新開機,再由瀏覽進行操作。
建議先至【System】的【Settings】,在【General】中將【Language 】中語系改為英文(English),再來進行升級,
選擇要置放Firmware的暫存區,點先前建立的資料區即可,一般為/mnt/為開頭
選擇要上傳的更新檔,副檔名應為.txz
輸入下載更新檔網頁上的SHA雜湊碼,點Apply update 開始線上升級
更新中
更新完成,重新開機
線上升級完戊成
參考資料:
【編輯系統登錄設定】
開始 > 執行 > 開啟「regedit」> 啟用「登錄編輯程式」
VMware vSphere Client 5 相關的登錄檔位於:
HKEY_CURRENT_USER\Software\VMware\VMware Infrastructure Client\Preferences ,,
你可以清除「RecentConnections」的數值資料,刪除多餘的或重新排列整理內容,IP 位址或主機名稱間以「,」逗號分隔,如圖:
進行同步時需要有二台FreeNAS機器進行測試。一為來源機,另一為目的機,來源機負責傳送要備份的資料,目的機負責接收資料,其作法如下
Step 1:在目的機(10.241.183.210 負責接收備份資料)的 Raid Volumes中,建立接收同步檔案的 ZFS Datasets資料集 ,命名為backup,其完整路徑為 /mnt/Raid/backup
Step 3:在目的端設定 Rsync 模組,模組名稱設定為 RSyncTest,備份路徑為 /mnt/Raid/backup,允許來源機10.241.183.181傳送同步資料
Step 4:在來源端新增同步資料的排程,Path為要備份的資料夾位置,Remote Host 設為目的端的IP(自的端要將來源端IP加入為允許的主機),Rsync mode 與 Module name要與目的端相同,本例目的端所開的模組名為RsyncTest,接著進行排程,時間請自訂,為測試是否成功,可以以將時間改為每分,每小時,每天,每月,每星期每一天來測試,Path備份來源中記得傳入檔案進行測試。
選項中的Delete如勾選,來源端刪除的檔案與目的端會同步刪除,以達到資料的一致性。要暫時取消同步時,可將 Enable 的打勾拿掉,等需要進行同步時再修改成 Enable
過了設定時間,檢查一下兩邊的檔案是否相同,本例中備份的是vm虛擬機器,可以將備份後的路徑加入ESXi的Storage中(FreeNAS的NFS share要新增此一路徑,例如 /mnt/Raid/backup,允許ESXi讀寫),將虛擬機器加入ESXi中實開機進行測試,看是否能開機,以確認同步是否完成。
【 設定 Volume 】
FreeNAS用來安裝系統的硬碟,只能用來做為開機使用,剩餘的空間無法用來做為儲存空間,必須使用其他的硬碟裝置來做為儲存區,因此必須新增儲存空間,其方式如下。
點選儲存 → Volume Manager → 選擇要用到那幾顆硬碟做為 Volume,系統會自動根據你選的硬碟數量而下方會有不同的 raid type 可以選,例如選二顆就有 raid 0 (stripe) 或是 raid 1 (mirror) , 選三顆則是 raid 5 (raid-z)。我們這裡選的是 raid 5。
檔案系統格式有 UFS 跟 ZFS,兩者的比較網路上可以自己查,大體上來說 ZFS 比較新,,具有容易管理,重建快速等等優點,可以嘗試看看,IThome參考資訊,ZFS檔案系統的好處說明、ZFS特性。
同時給這個 Volume 一個名字,按下新增磁碟,等它跑完就完成了。
1、 點選上方的工具列的【Storage】,或左方Menu的【Storage】,然後選擇【ZFS Volume Manager】開始進行新增儲孝空間。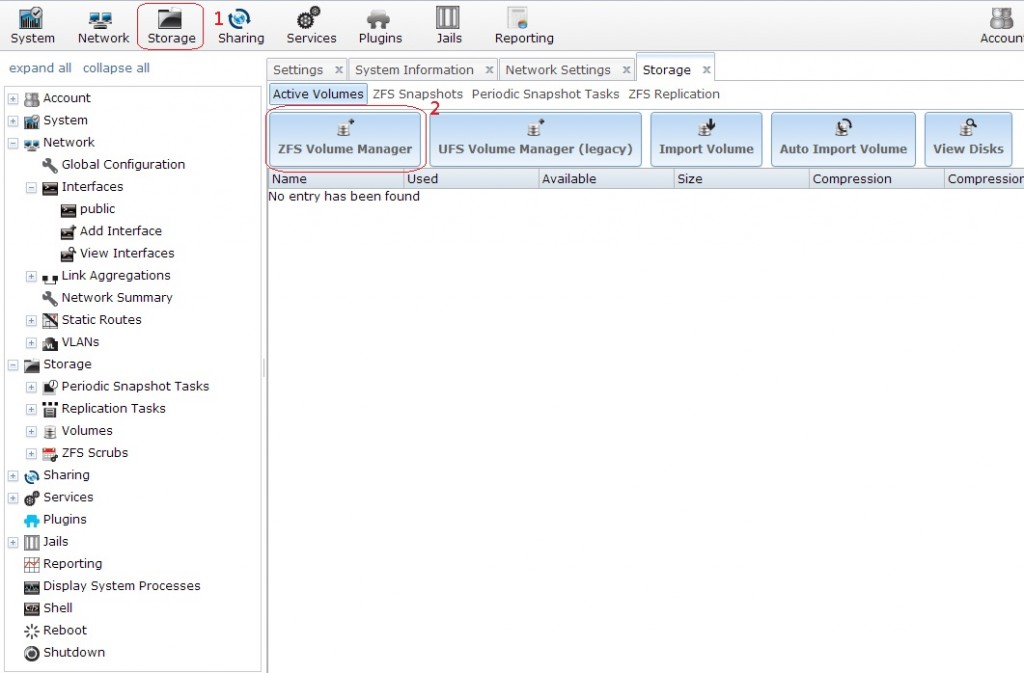
2、 在「Volume Name」輸入名稱,接下來在「Availables disks」選擇那幾顆硬碟做為 Volume,或用拖曳方式加入硬碟。
系統會自動根據你選的硬碟數量,在Volume layout下方會有不同的 raid type 可以選,例如選二顆就有 raid 0 (stripe) 或是 raid 1 (mirror) , 選三顆則是 raid 5 (raid-z),然後按【Add Volume】按鈕,即可完成新增儲存空間。
檔案系統格式有 UFS 跟 ZFS,兩者的比較網路上可以自己查,ZFS的檔案格式具有簡易管理(Ease of Management):、高延展性(Scalability)、資料完整性(Data Integrity)、驚人的高效能表現(Breathtaking Performance)等優點,可以參考 用FreeNAS伺服器,你該採用ZFS?還是UFS?。以及ZFS檔案系統儲存應用7大優勢
raid type 說明
3、 新增Volume 中
4、 當完成 format 後,大家可以看到剛才所新增的 ZFS 格式硬碟已經能夠使用。 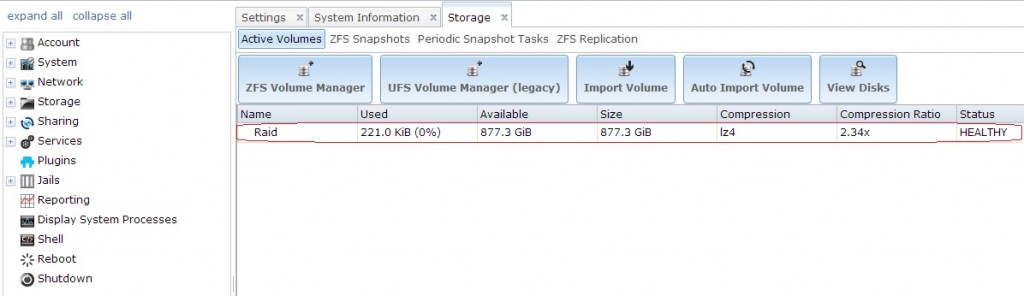
5、 Volume 狀態 顯示正常。
【 VM新增硬碟 】
以下將為FreeNAS虛擬機器新增一顆50G的硬碟做為資料碟,為VM虛擬機器新增硬碟方式如下:
1、選擇要進行設定的VM虛擬機器,點選下方的Edit Settings,或右鍵點選Edit Settings,也可以在Console上點選VM的 Edit Settings
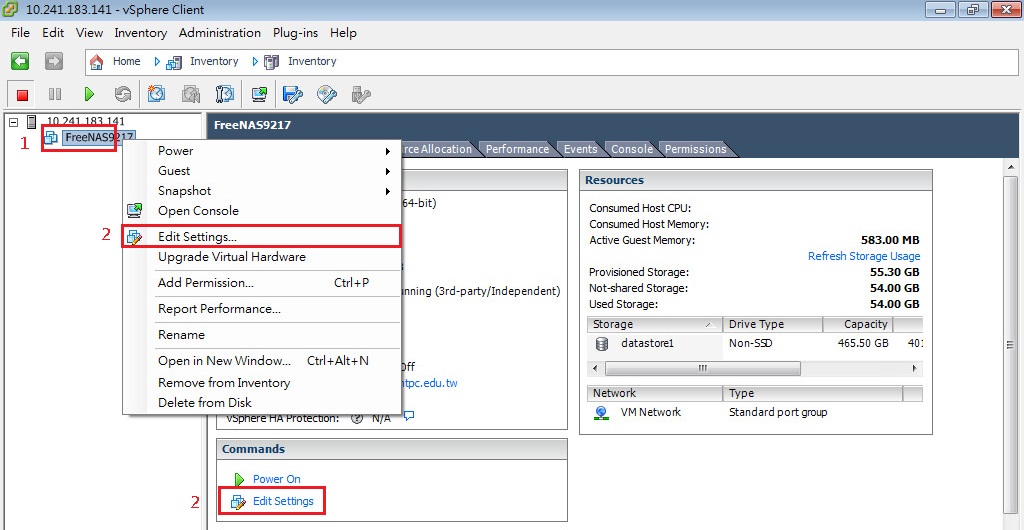
2、點選Add,接著選擇Hard Disk, 按[Next]
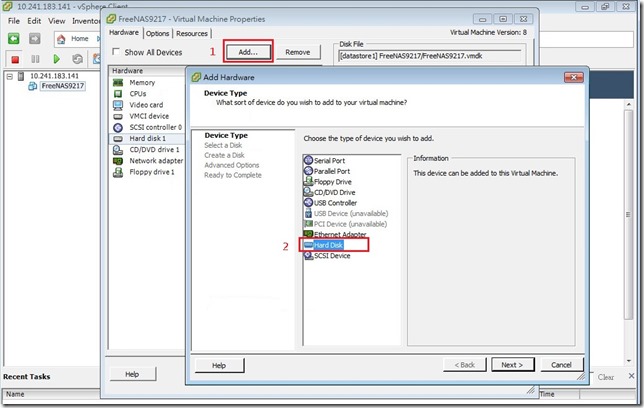
4、設定硬碟的大小,按下「Next」。(如需要在FreeNAS中使用,Disk provisioning 建議選擇第二種,先花一些時間將虛擬硬碟進行初始化配置,寫入效能較快)