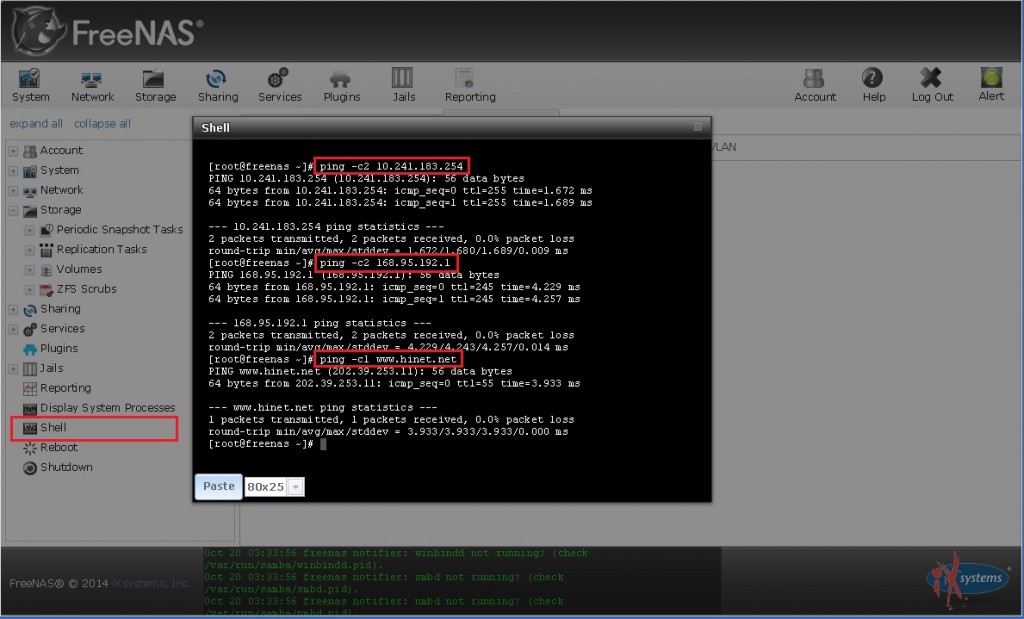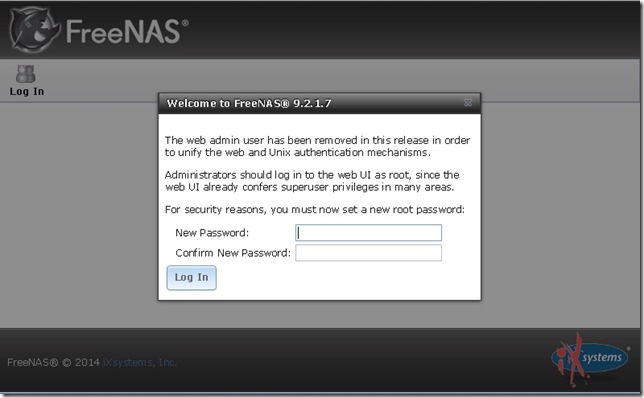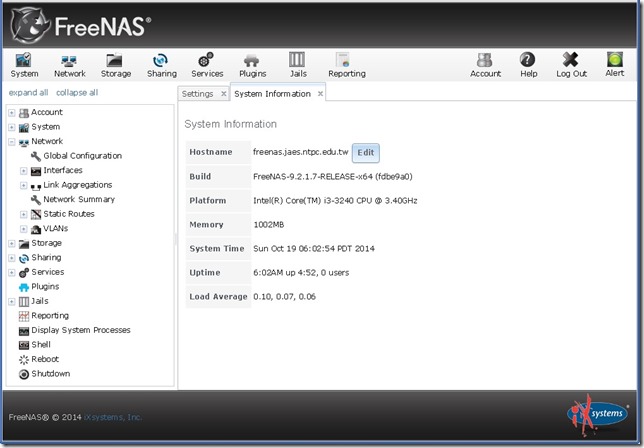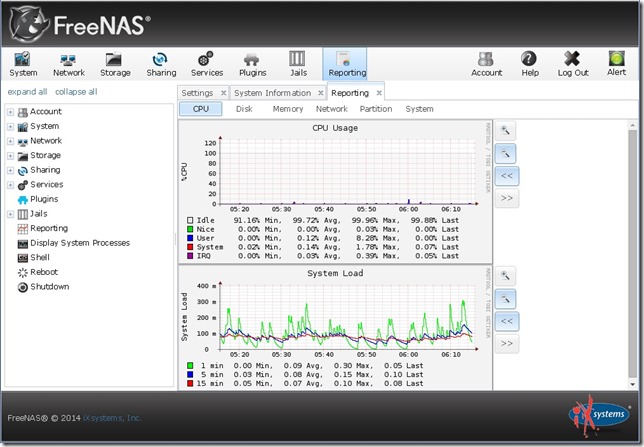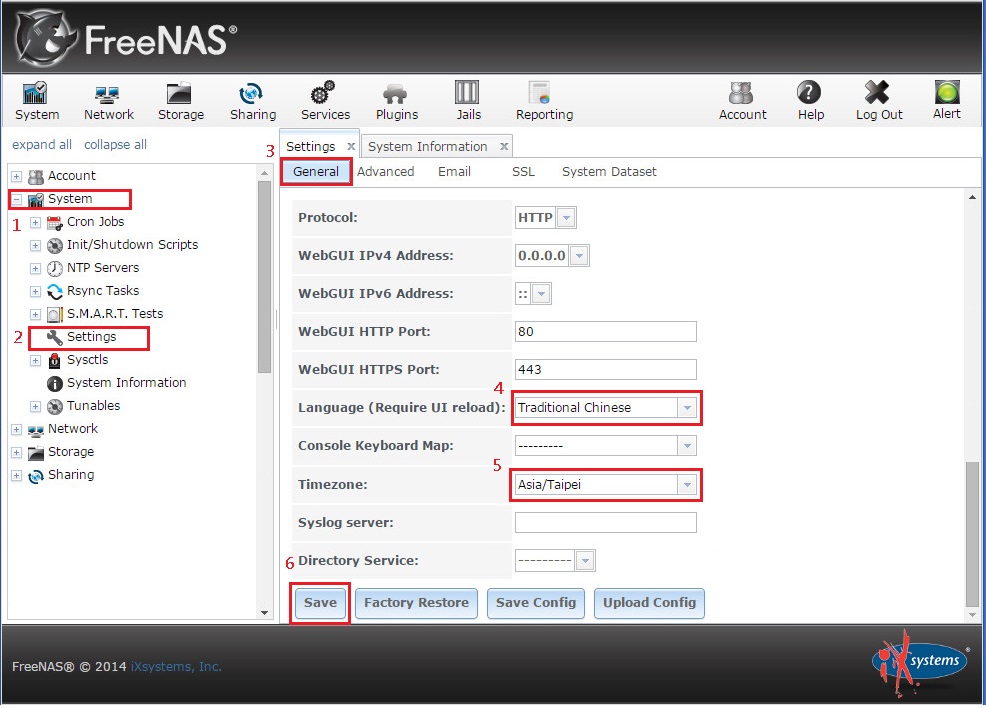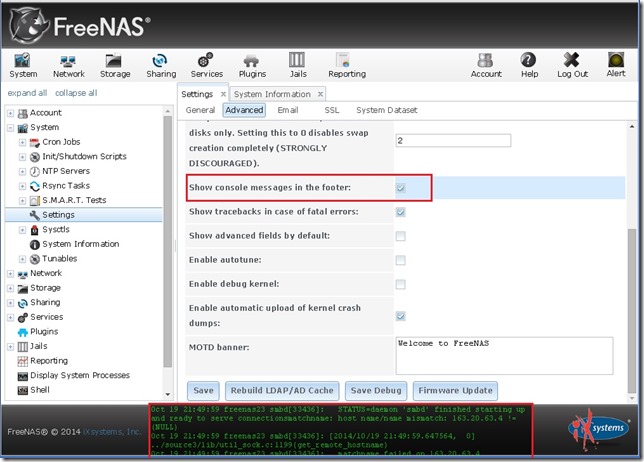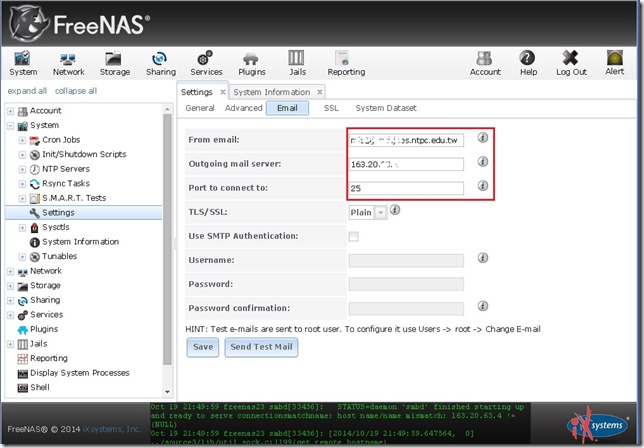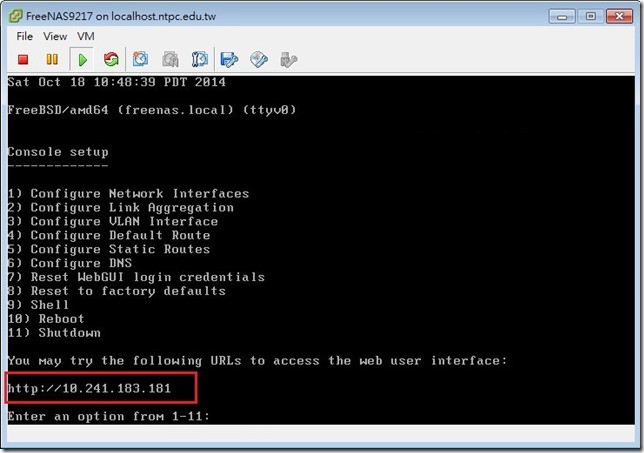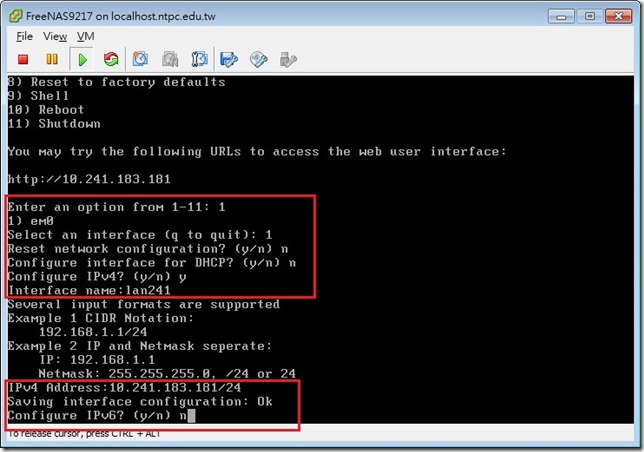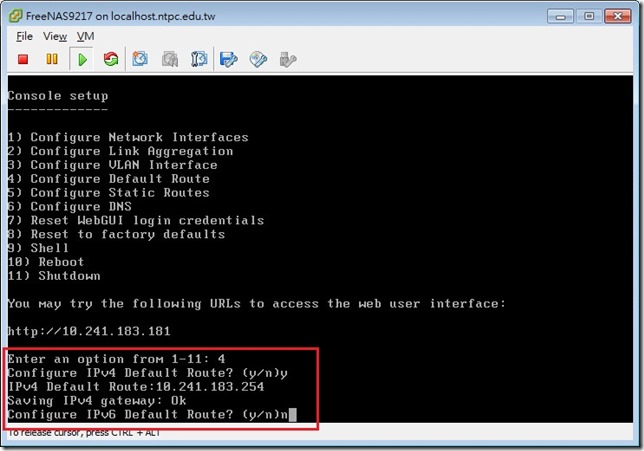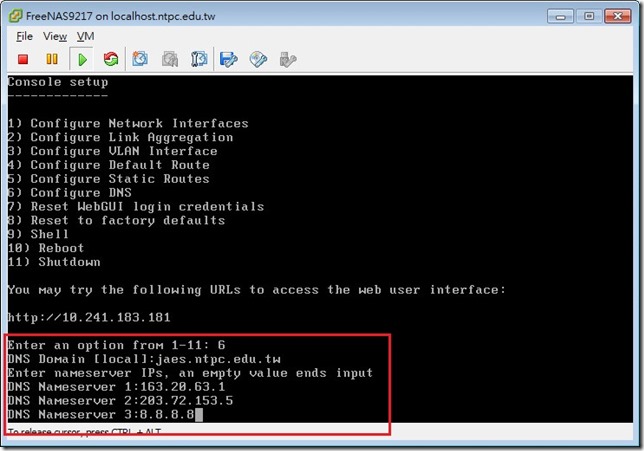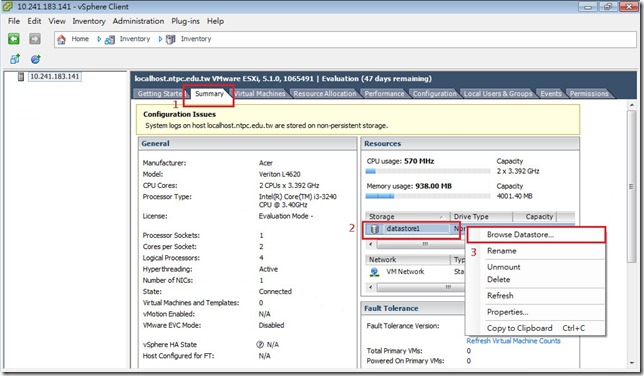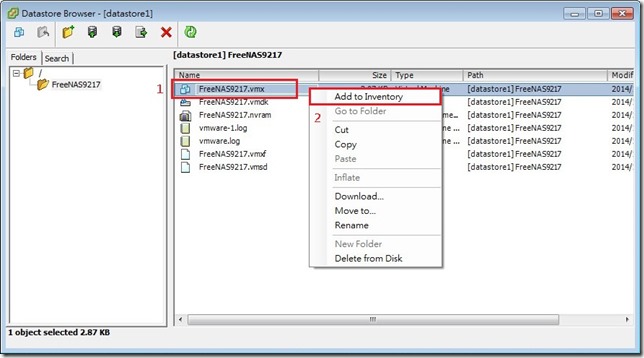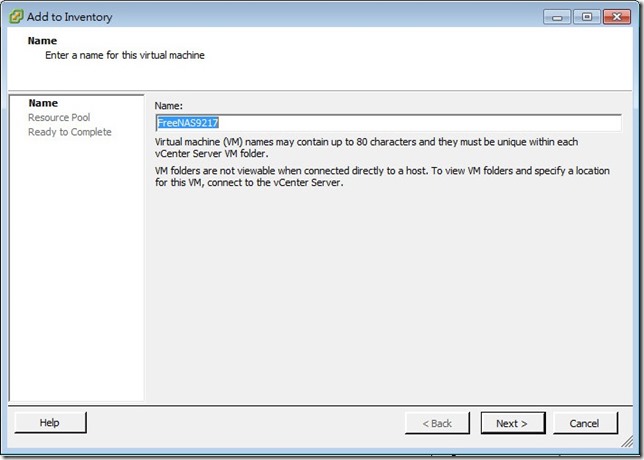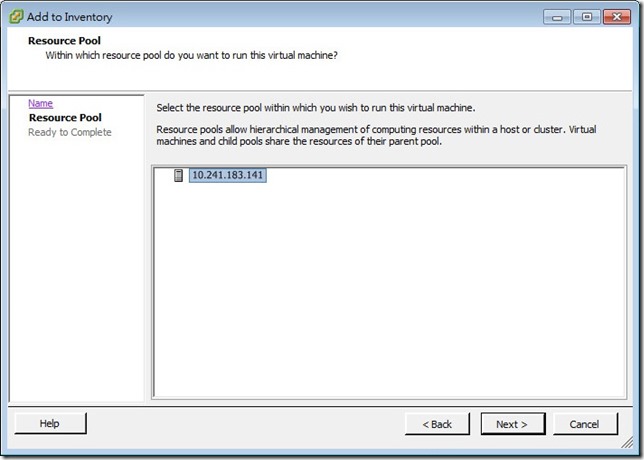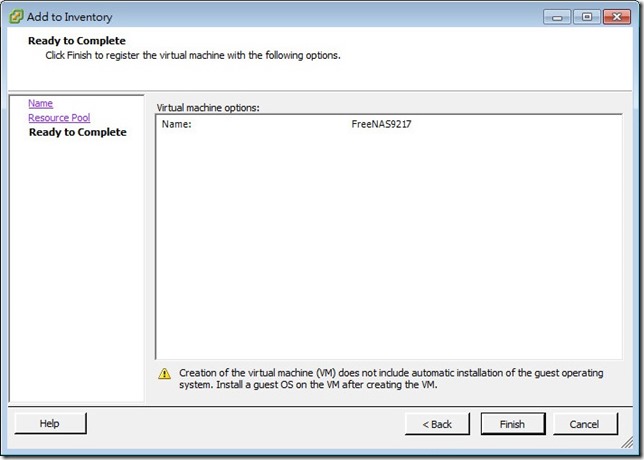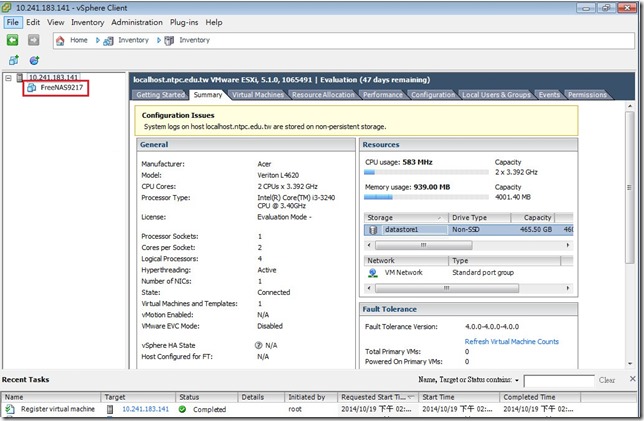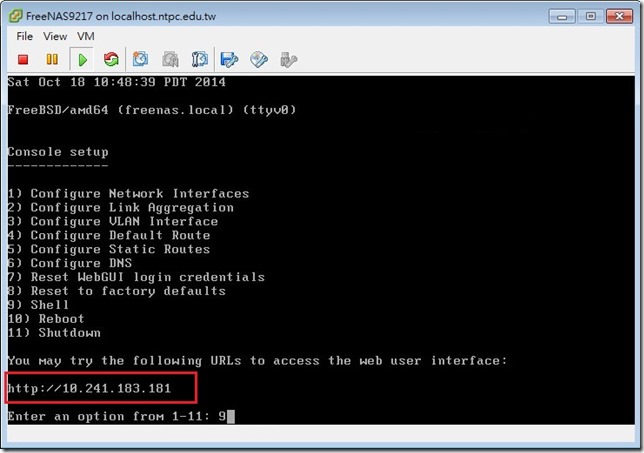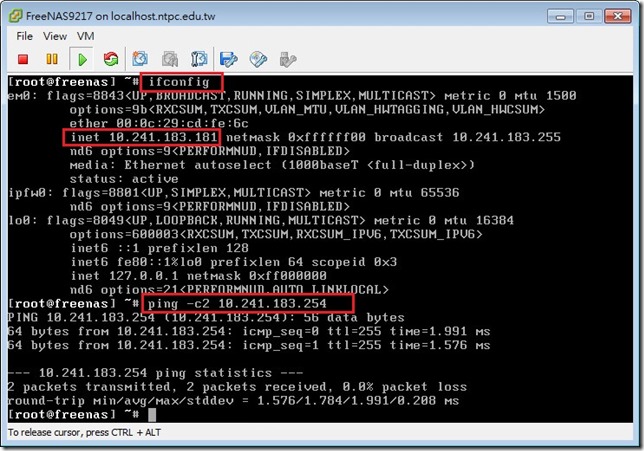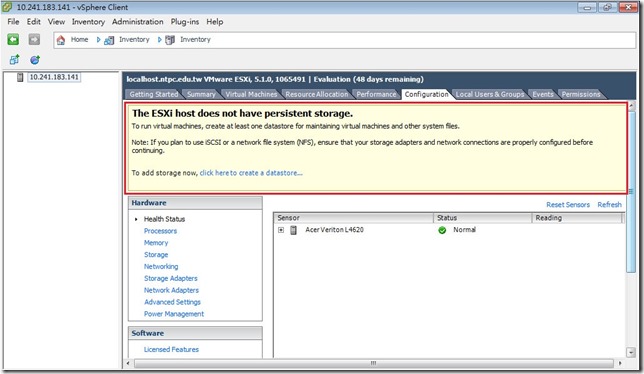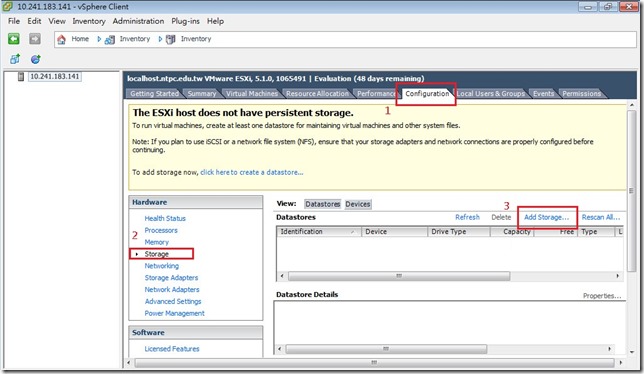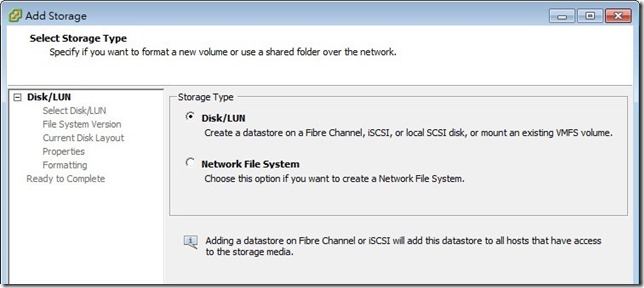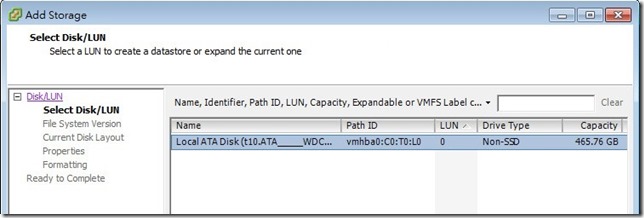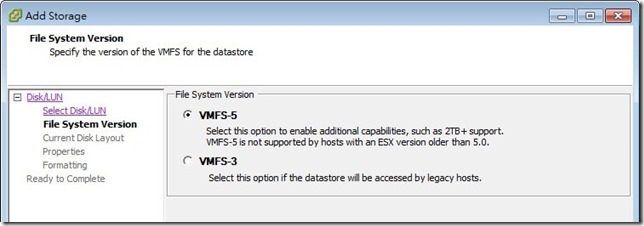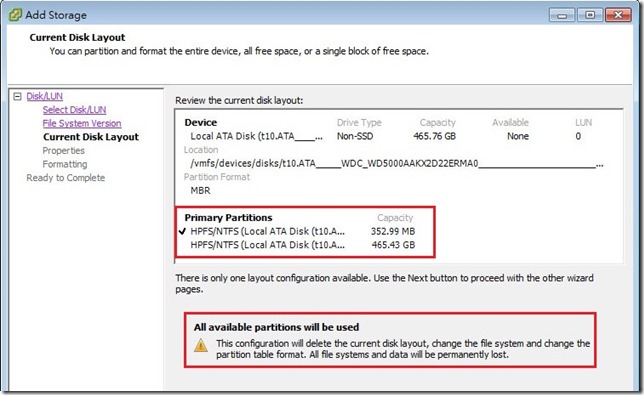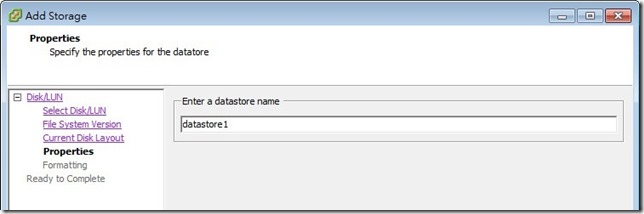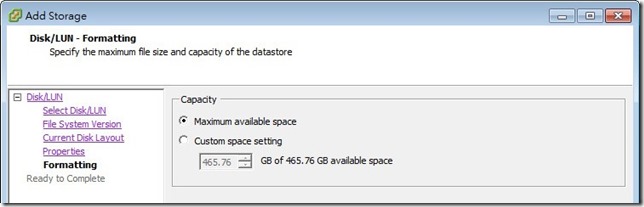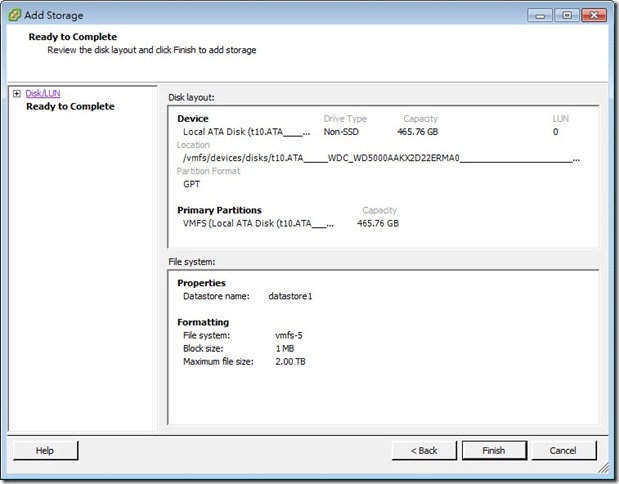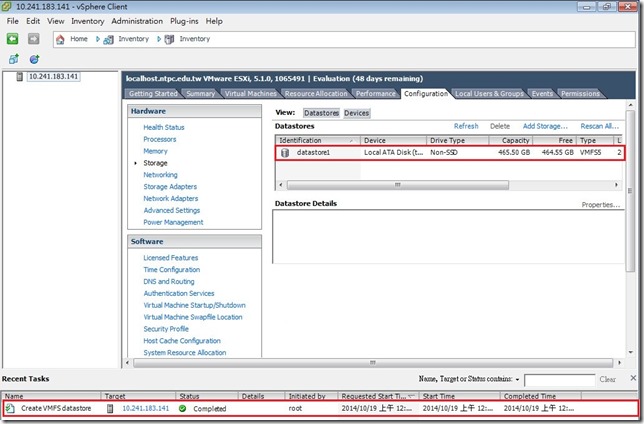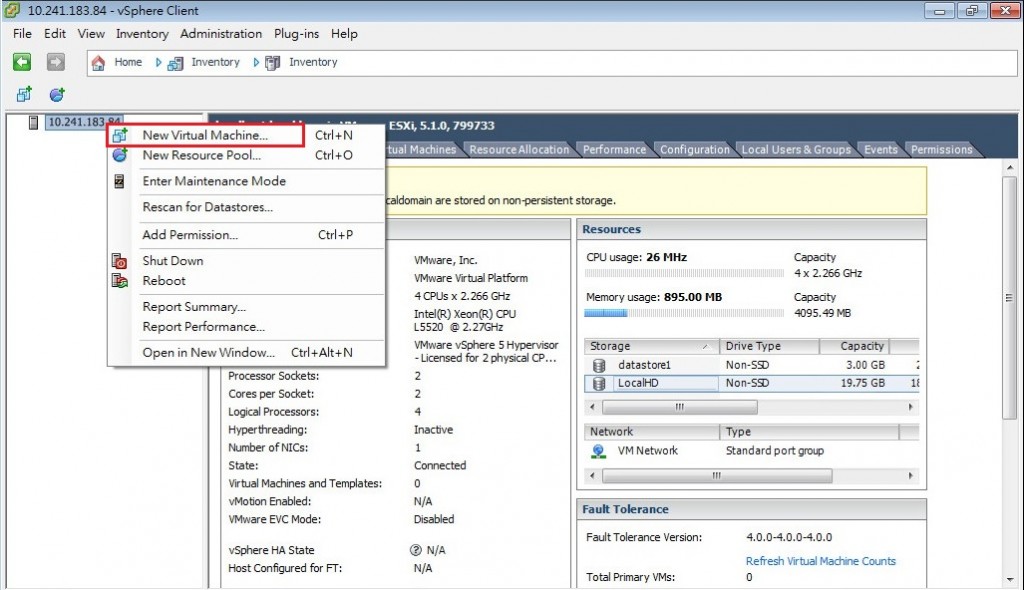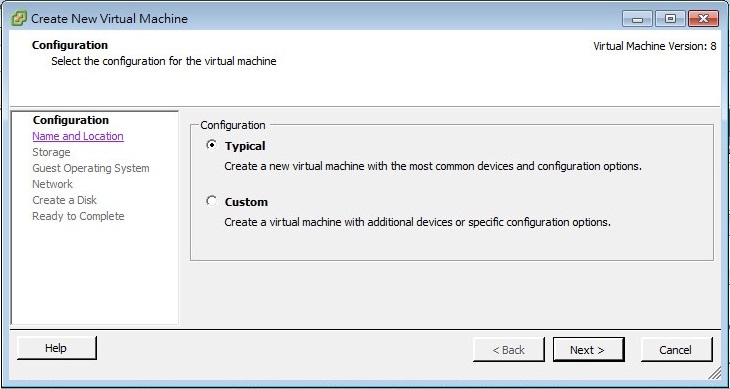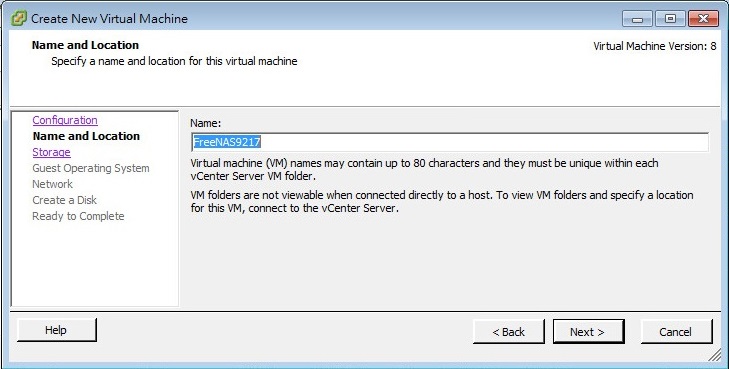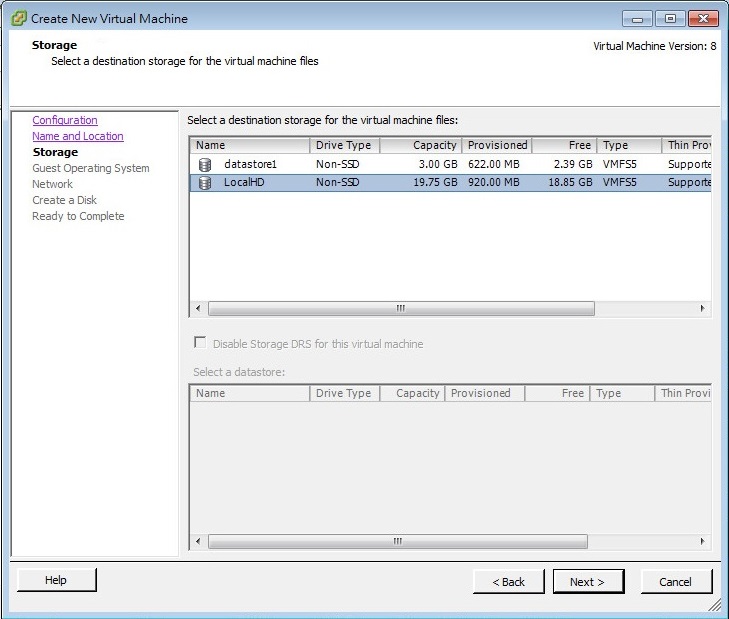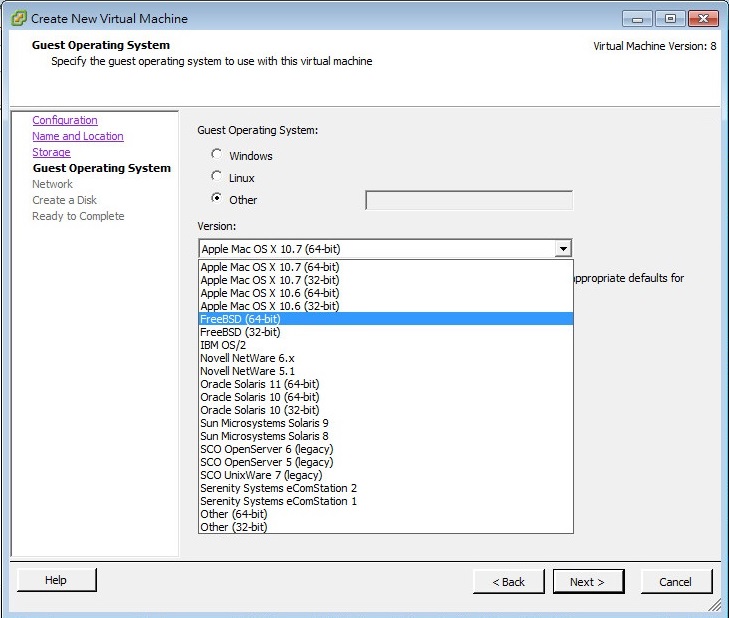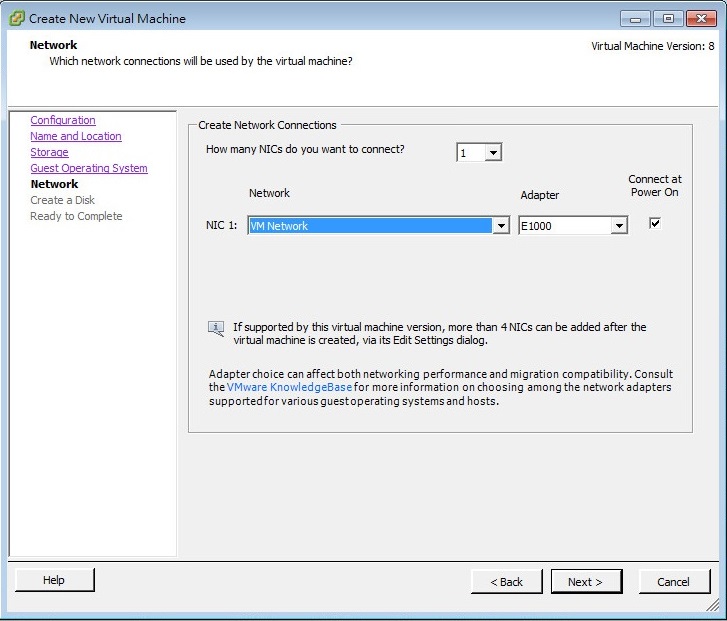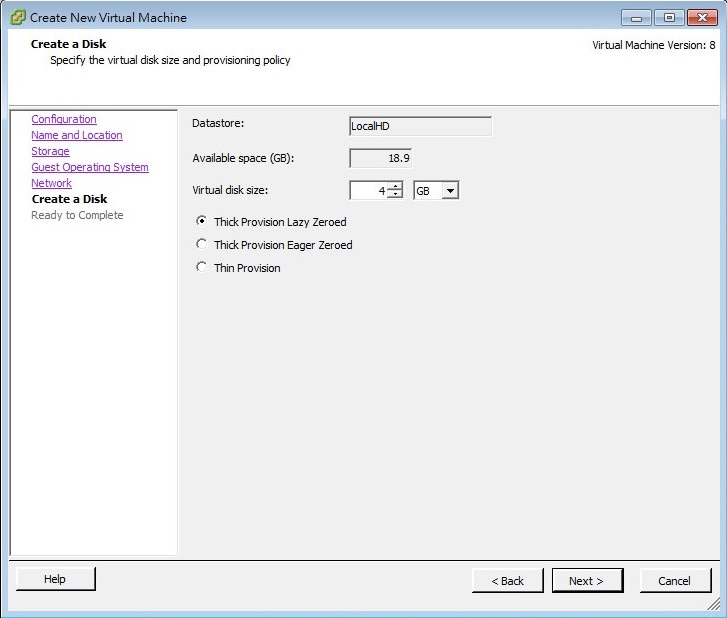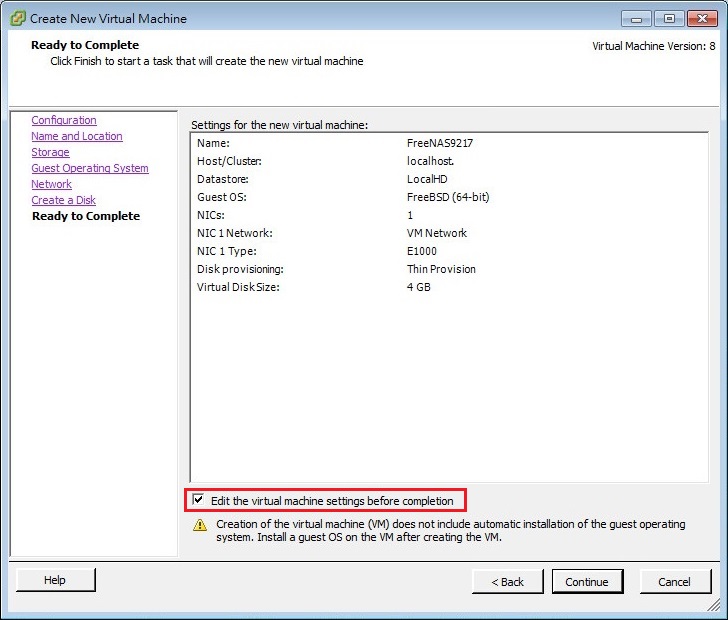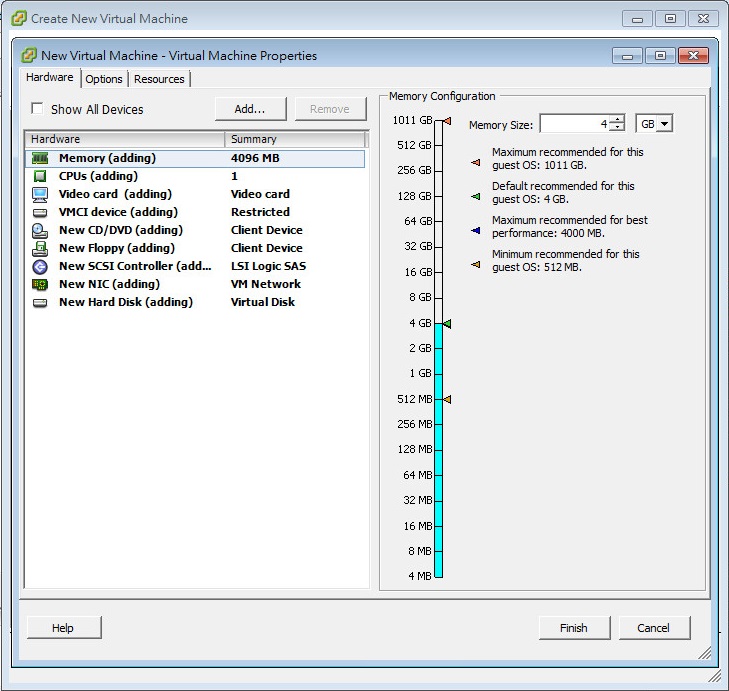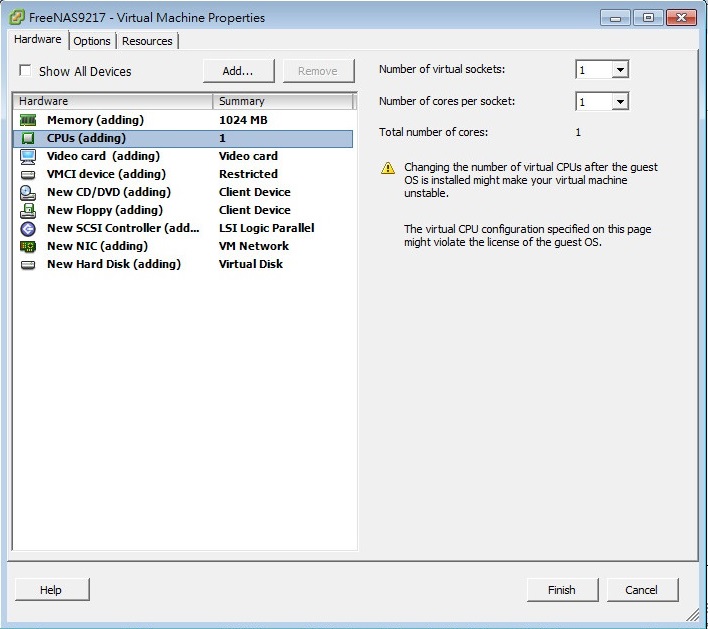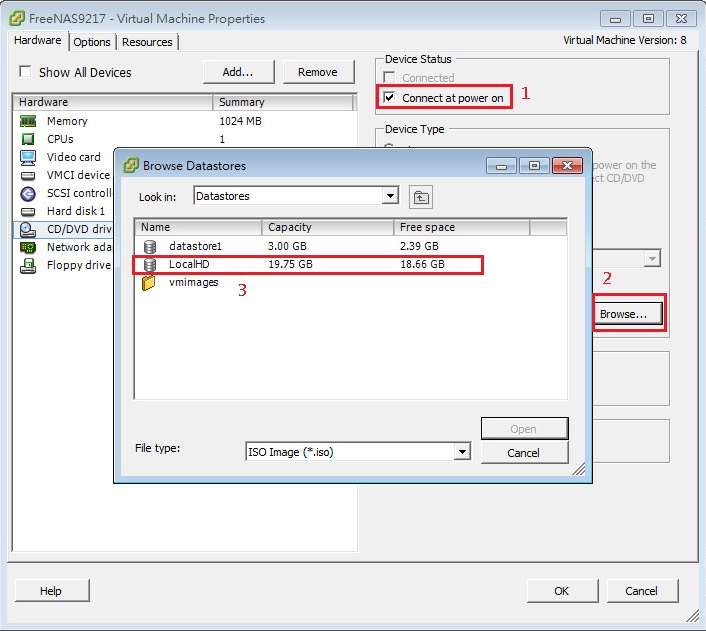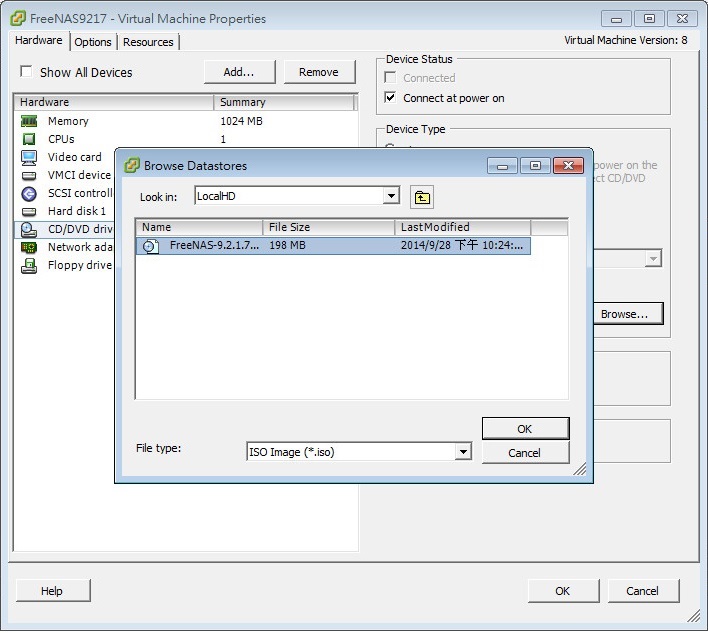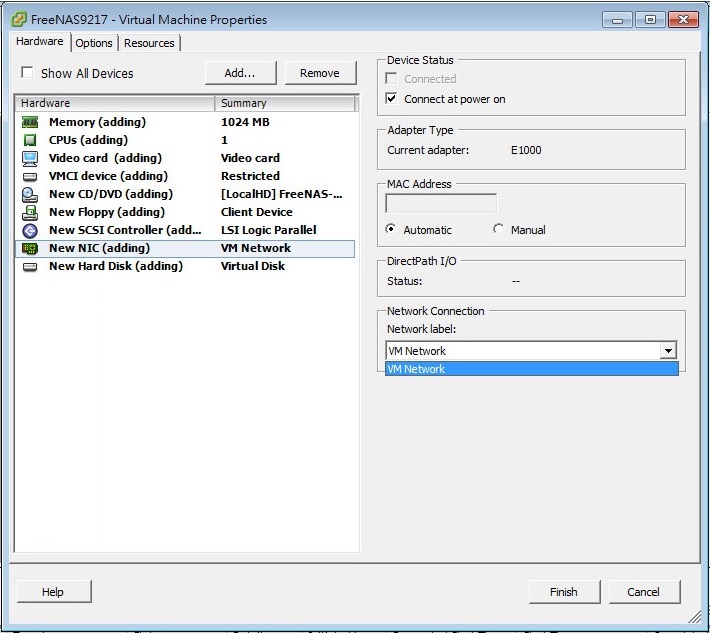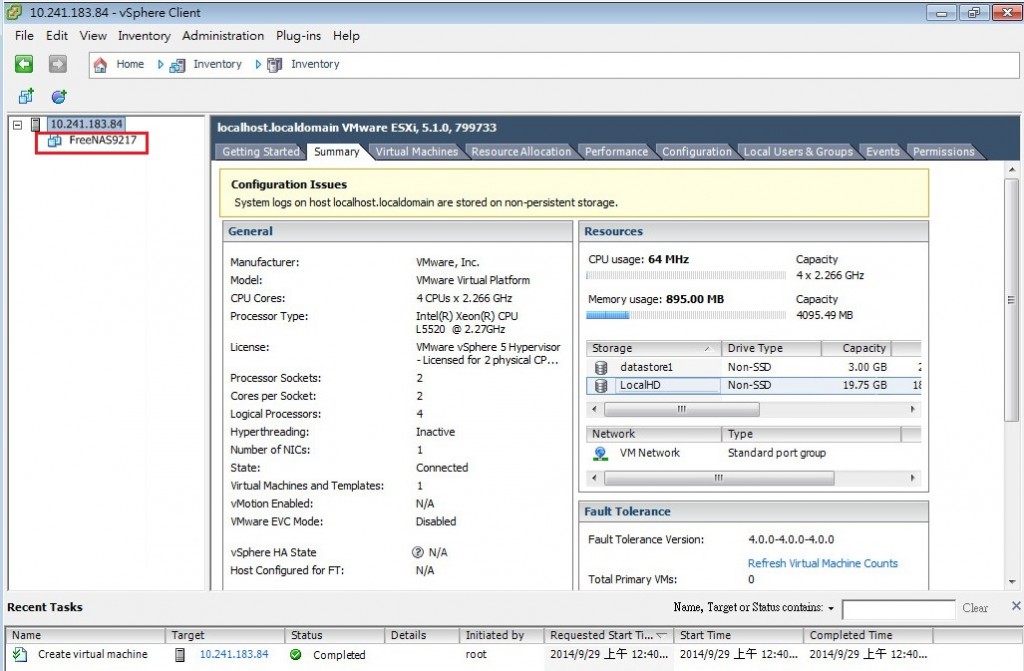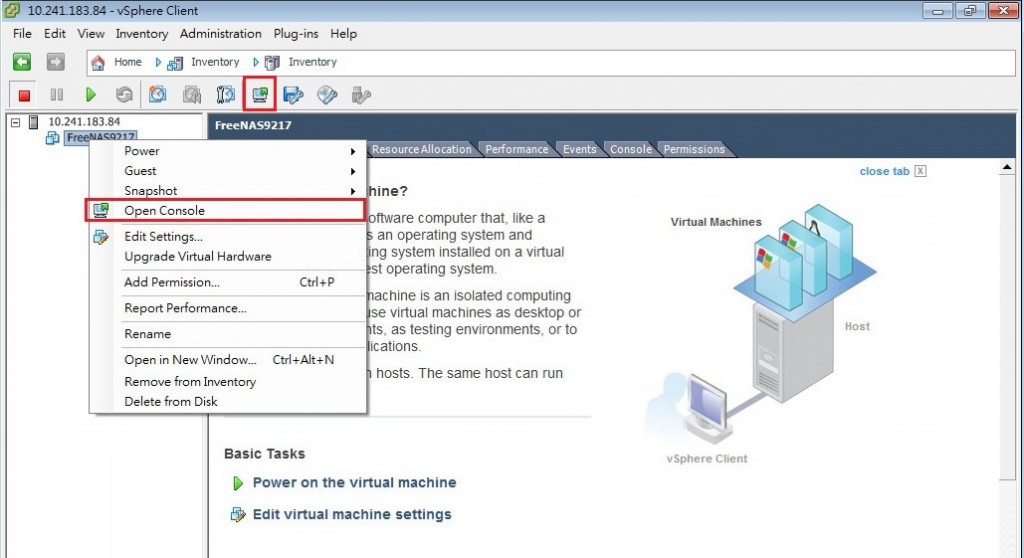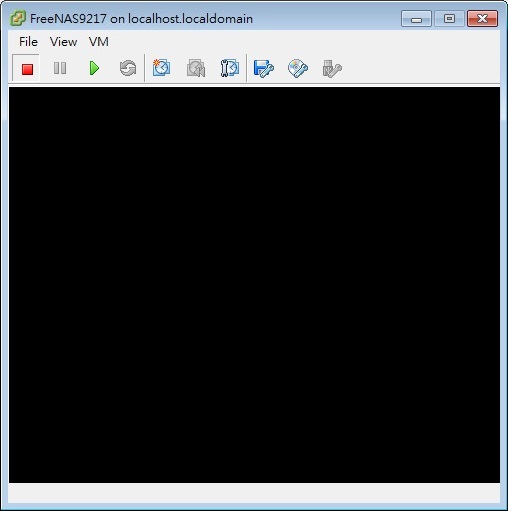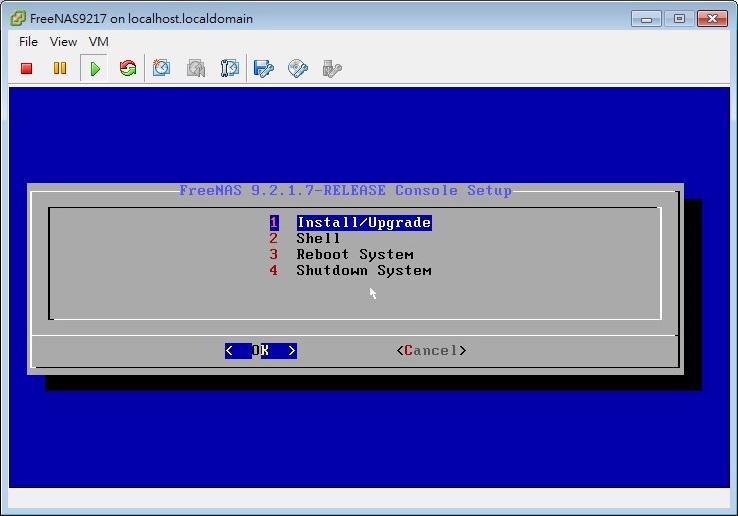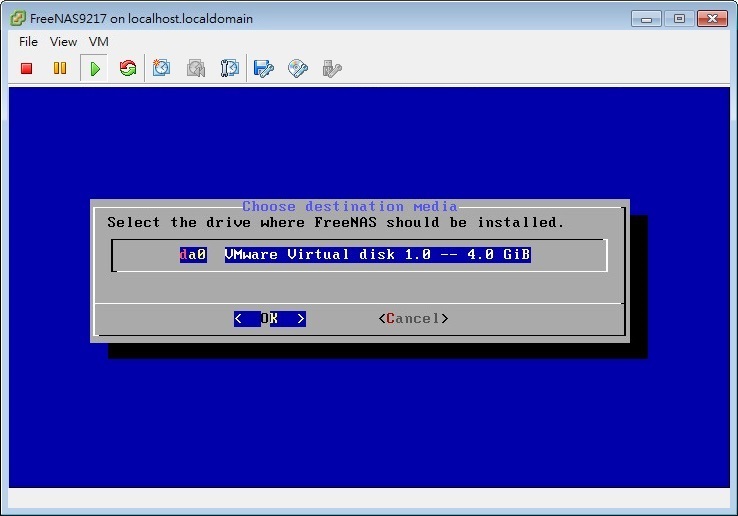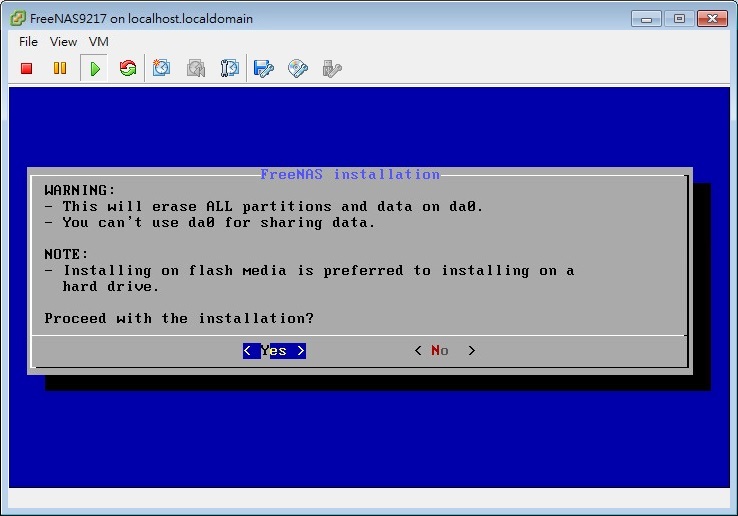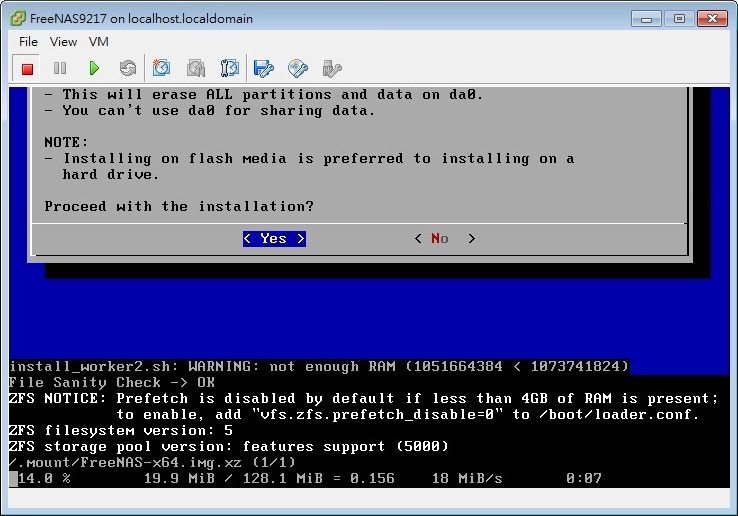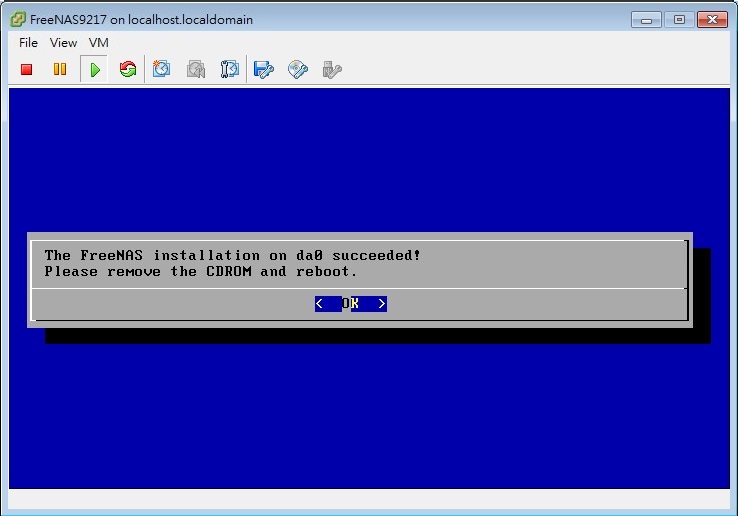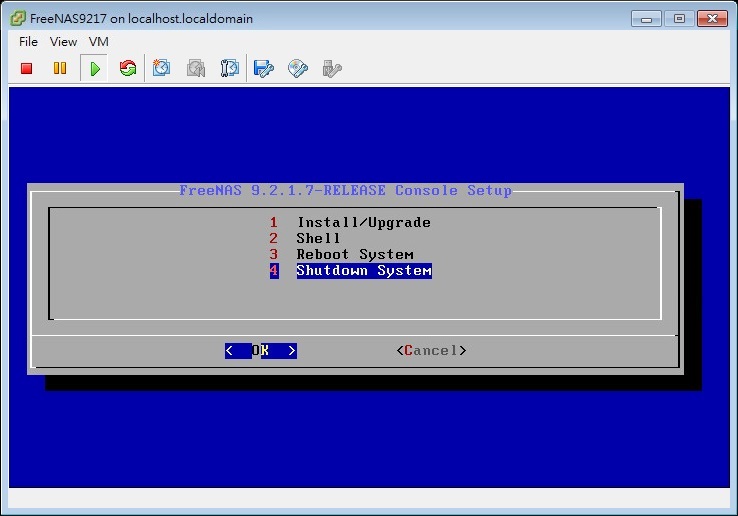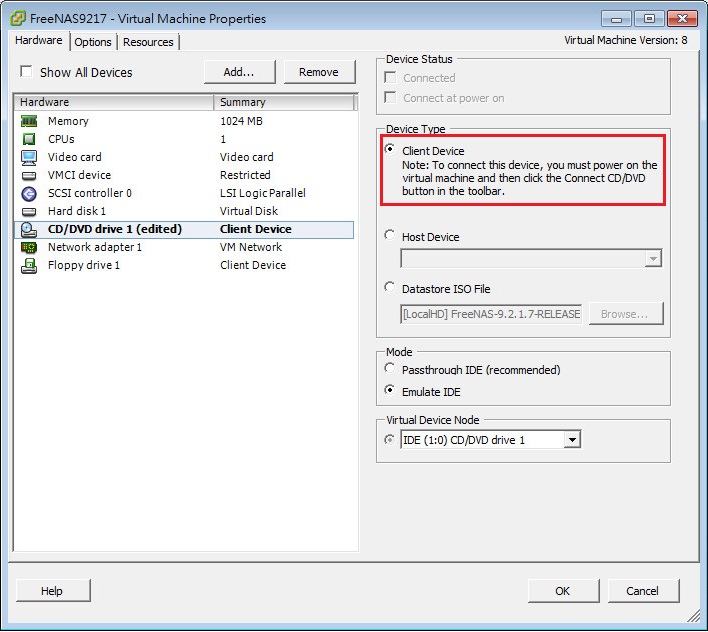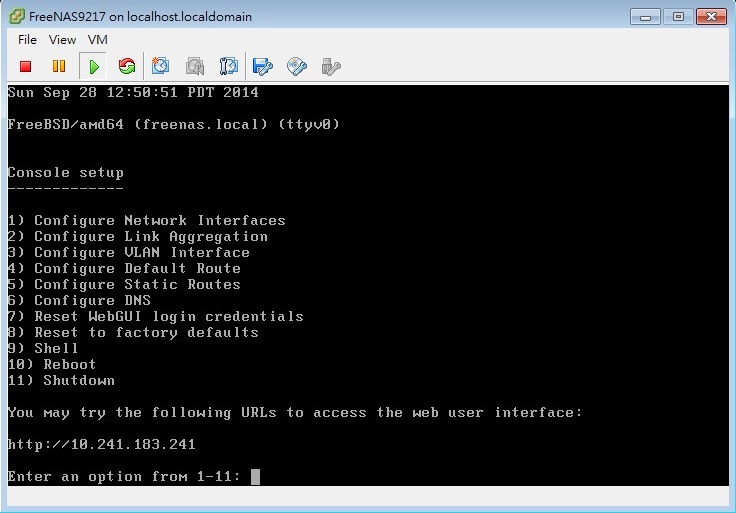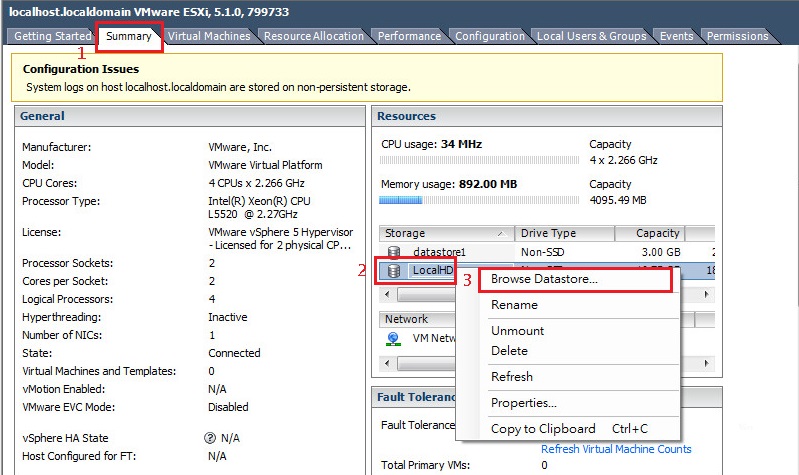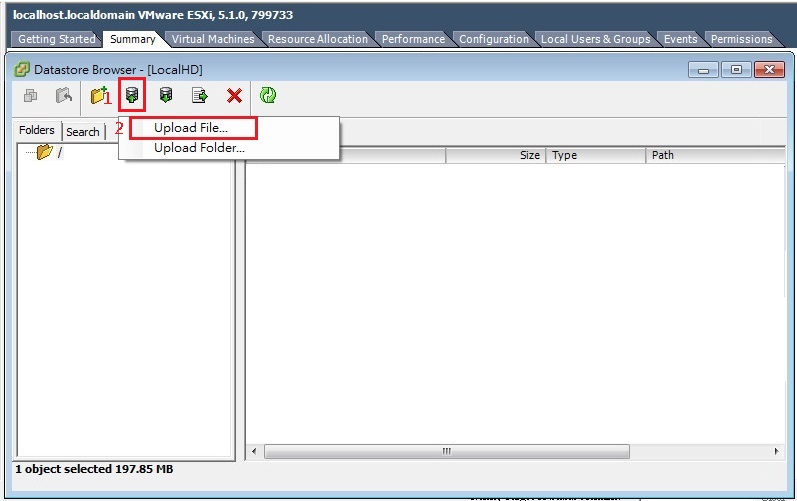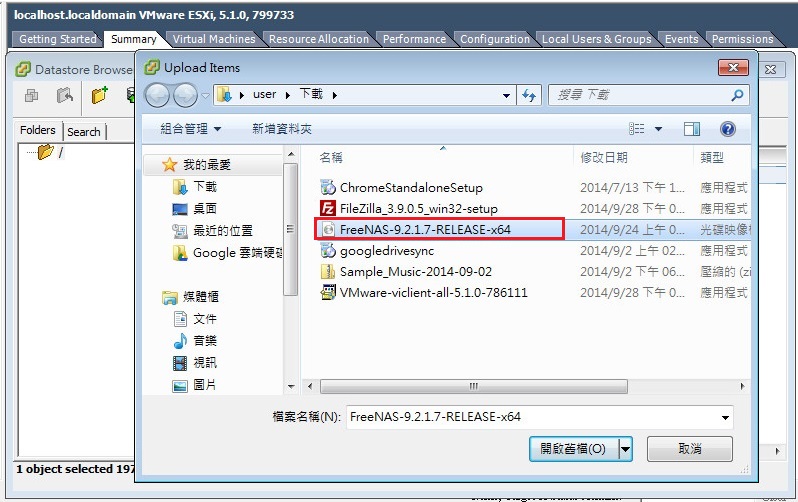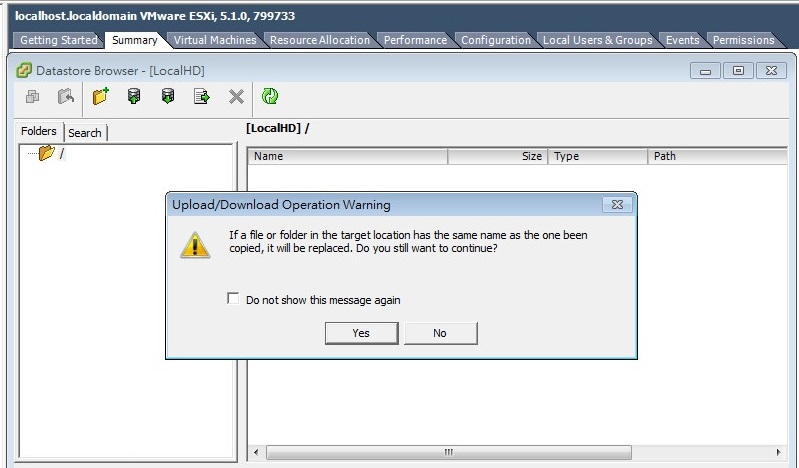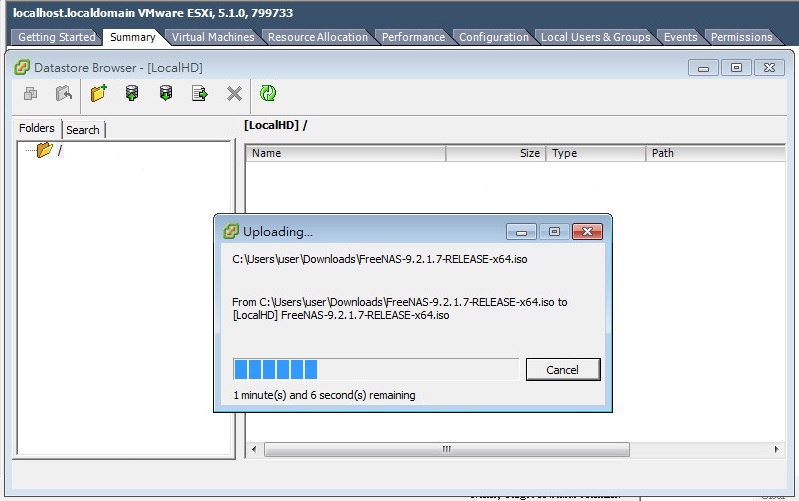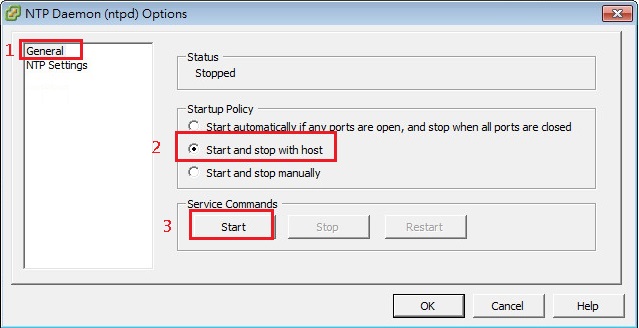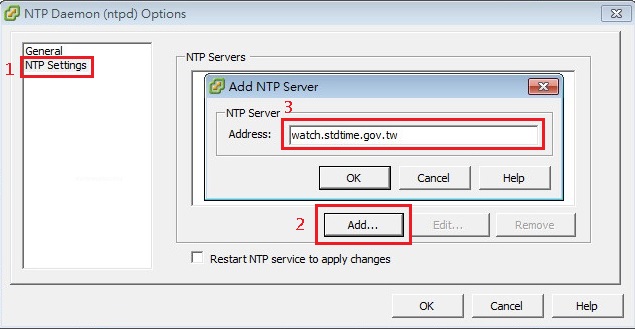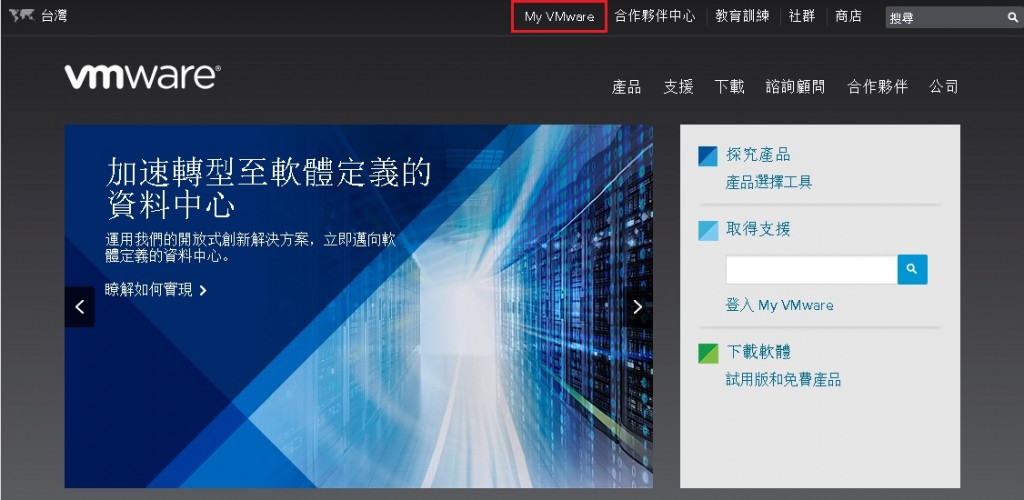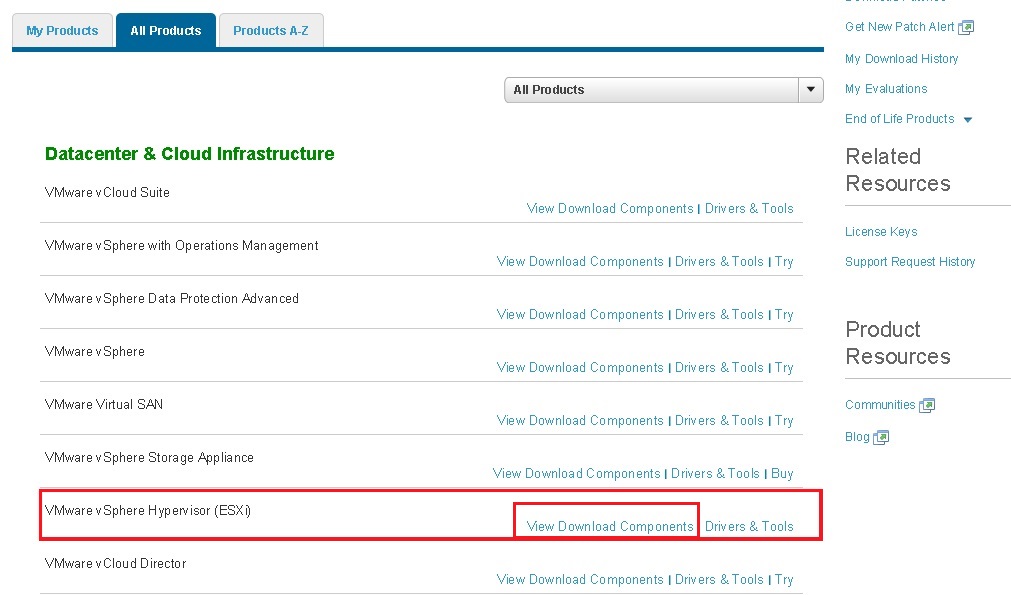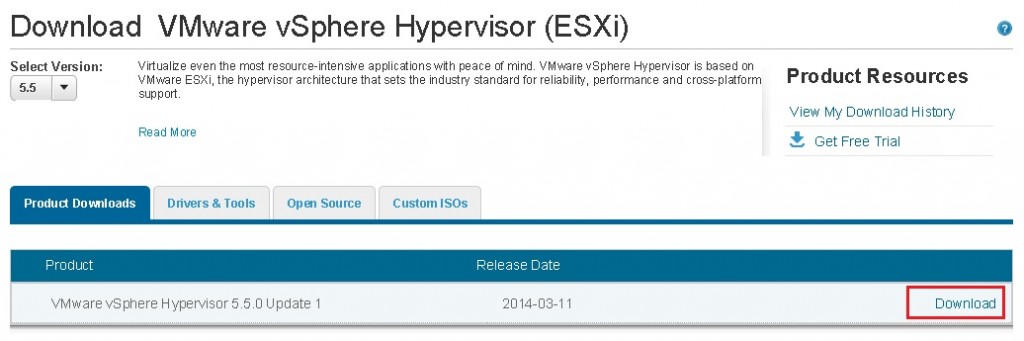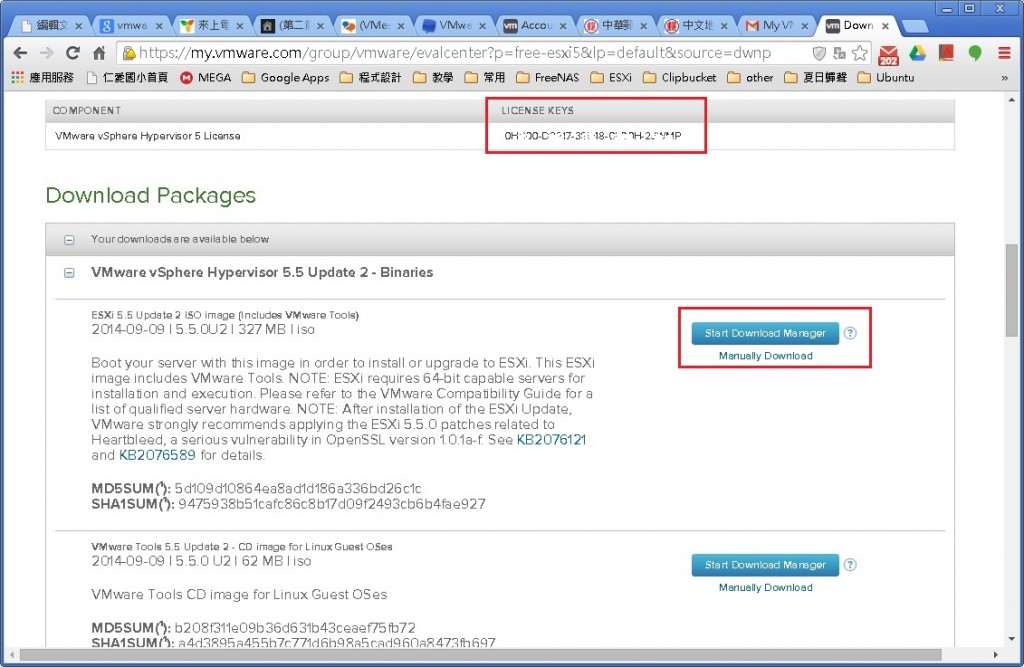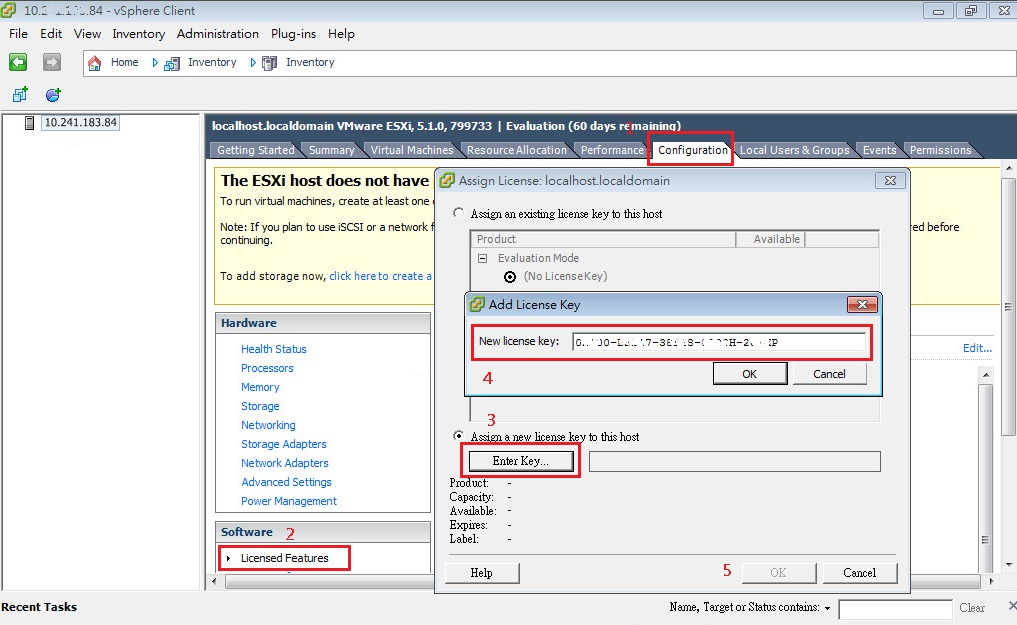【 GUI: 自行指定網路設定】
先由 Console 介面中確認FreeNAS的 IP 位址,開啟瀏覽器連線至FreeNAS GUI 圖形介面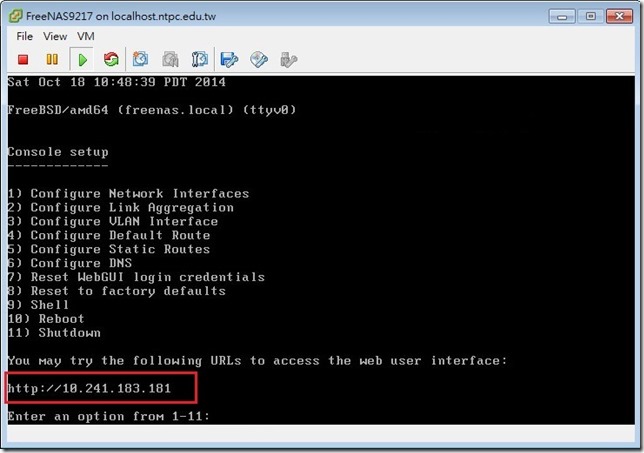
在圖形介面中設定網卡取得 DHCP 伺服器分配資訊如下步驟:
- 登入 FreeNAS GUI 圖形介面。
- 點選左邊選單【Network】下【Global Configuration】,接著切換至【Interfaces】頁籤,然後按下「Add Interface」鈕,選填相關資訊:
- NIC:請於下拉選單中選擇欲設定固定 IP 位址的網路卡,此例選擇「em0」網路卡。
- Interface Name:請輸入此網路卡的別名(此為必填欄位不能忽略!),此例輸入「lan181」作為此網路卡的別名。
- IPv4 Address:請輸入設定於此網路卡上的固定 IP 位址,此例輸入「10.241.183.181」
- IPv4 Netmask:請於下拉選單中選擇適合的網路遮罩值,此例選擇「/24(255.255.255.0)」
- 確認上述設定無誤後按下「OK」鈕,套用後於 Console 會跳出訊息,顯示網路的連線即將中斷。如果IP變更了,此時您會發現瀏覽器無法控制 GUI 圖形介面,請於網址列輸入剛才設定的固定 IP 位址,重新線即可。在Interfaces會出現剛新增的em0網路介面。
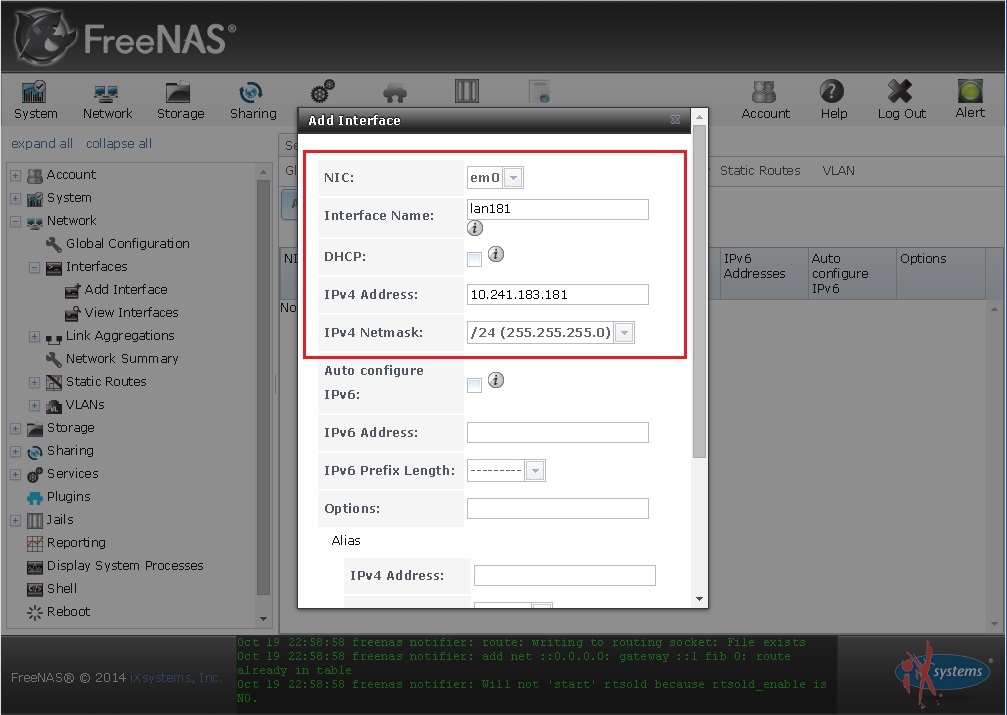
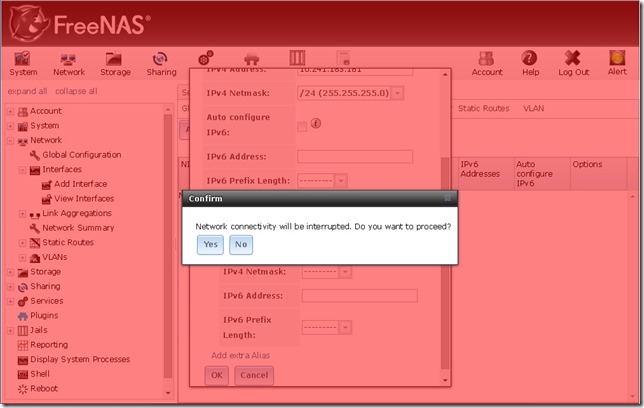
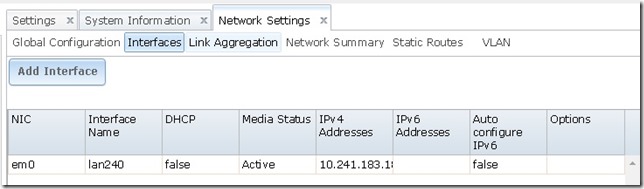
- 切換至【Global Configuration】頁籤,選填相關資訊:
- Hostname:輸入此台 FreeNAS 的主機名稱,此例為輸入「freenas181」。
- Domain:請輸入主機的網域名稱 (DNS 尾碼),此例輸入「jaes.ntpc.edu.tw」。
- IPv4 Default Gateway:請輸入區域網路中預設閘道的 IP 位址,此例輸入「10.241.183.254」。
- Nameserver 1:請輸入主機使用的第一台 DNS 網域名稱解析伺服器 IP 位址,此例輸入「163.20.63.1」。
- Nameserver 2:請輸入主機使用的第二台 DNS 網域名稱解析伺服器 IP 位址,此例輸入「203.72.153.5」。
- Nameserver 3:請輸入主機使用的第三台 DNS 網域名稱解析伺服器 IP 位址,此例輸入「8.8.8.8」。
- Save:確認上述設定無誤後按下「Save」鈕確定套用設定值。
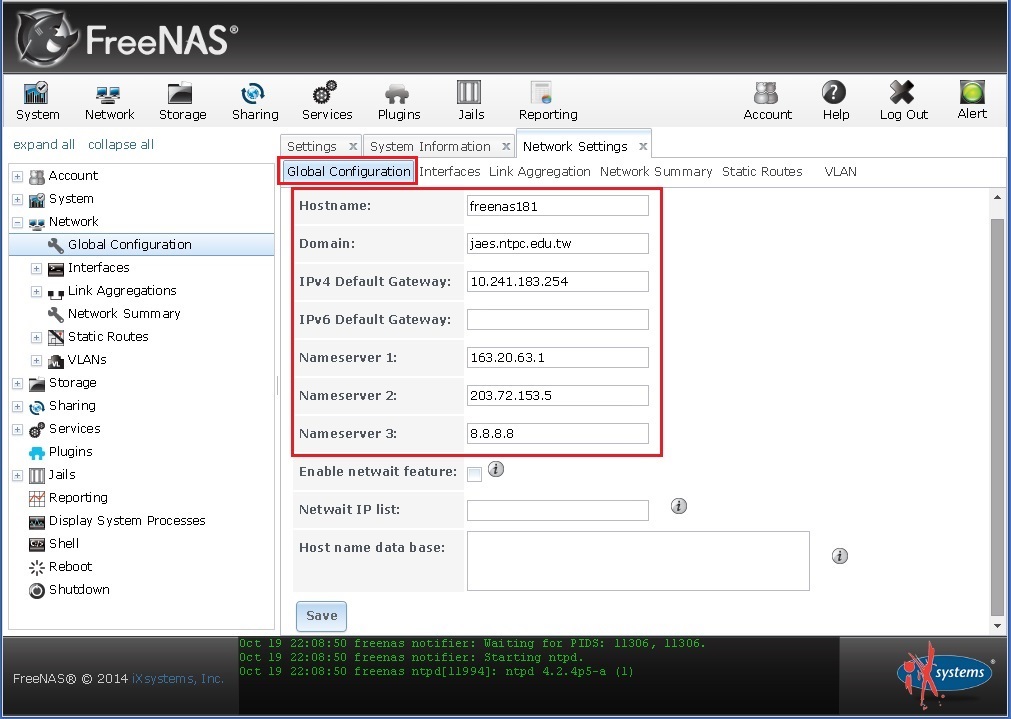
- 切換至【Network Summary】,查看所設定的固定 IP 位址、預設閘道、網域名稱解析主機資訊是否正確。
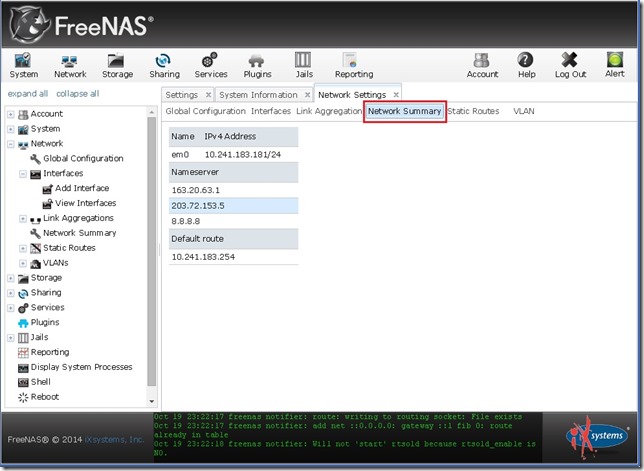
- 測試主機網路連通狀態
請點選左邊 Menu 的 Shell 進入「Shell」指令模式,接著利用「ping」指令配合參數「-c2」─也就是 ping 2 次(預設動作為持續 ping)─及相關 IP 位址,以了解主機的網路連通狀態。 -
# ping -c2 127.0.0.1 // 檢查 Loopback IP Address # ping -c2 10.241.183.181 // 檢查設定的 IP Address # ping -c2 10.241.183.254 // 檢查主機與預設閘道間的通訊 # ping -c2 8.8.8.8 // 檢查主機與網域名稱解析器的通訊 # ping -c2 www.hinet.net // 檢查主機是否能夠正常解析網域名稱