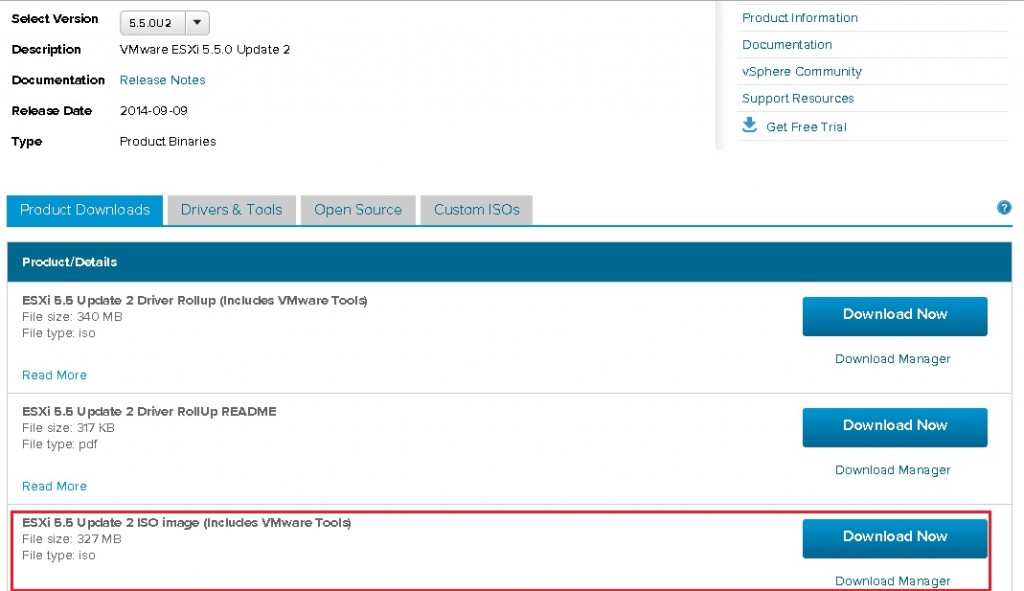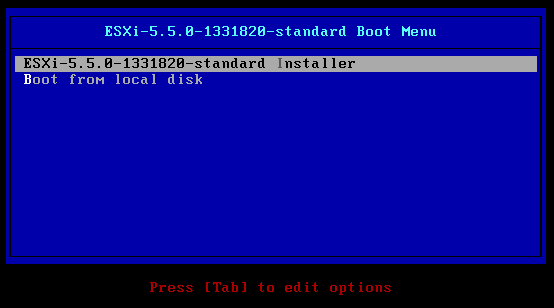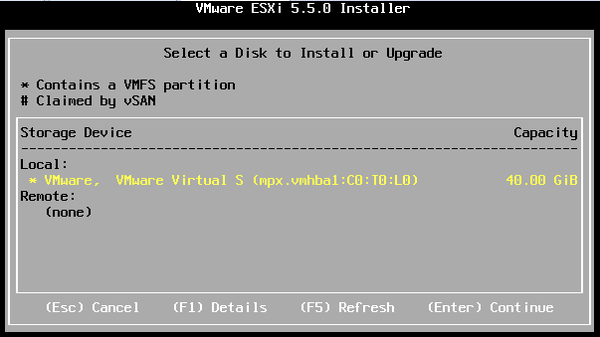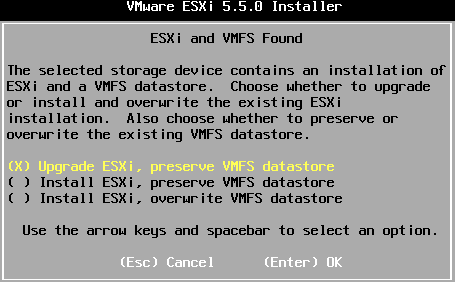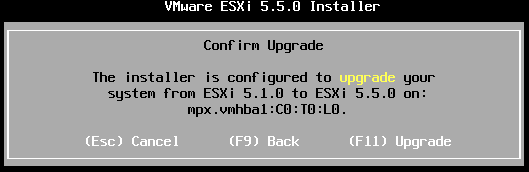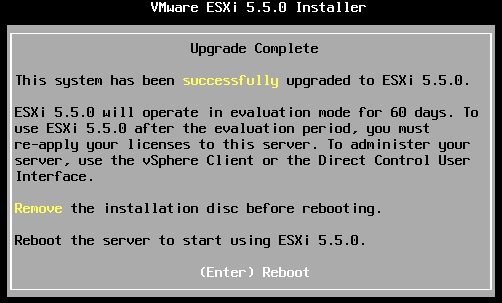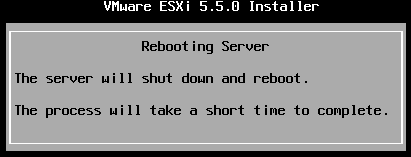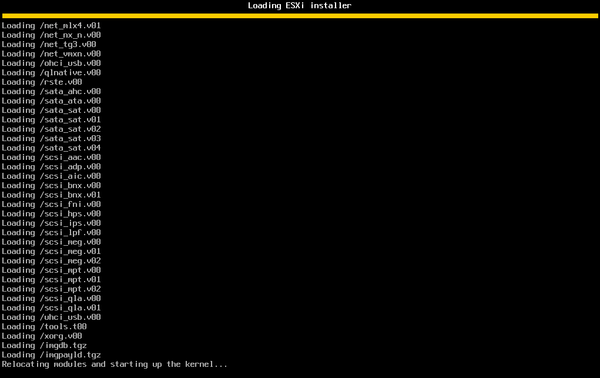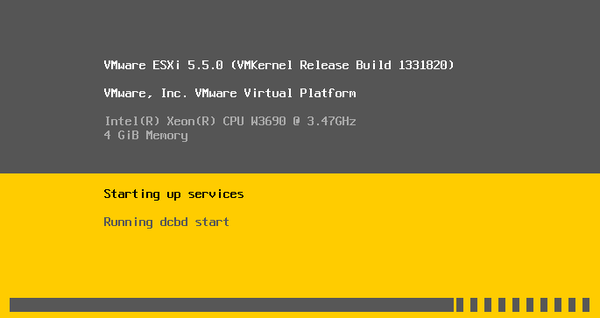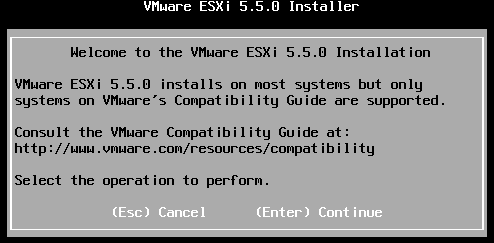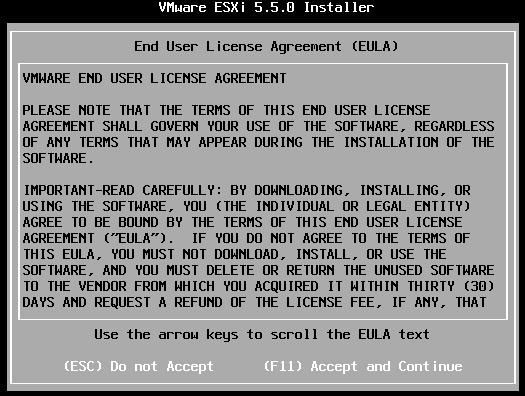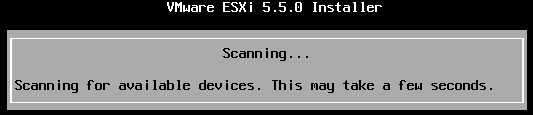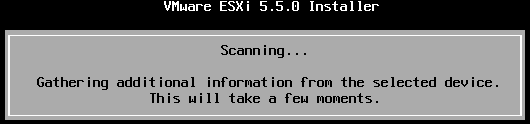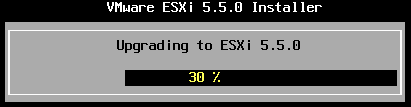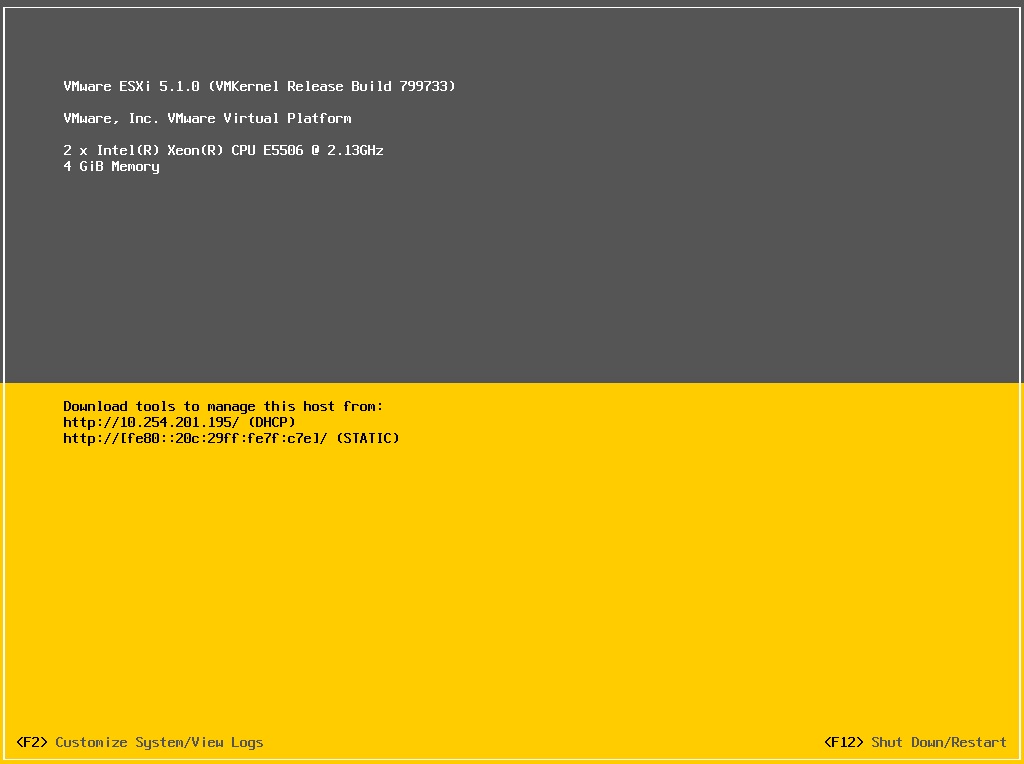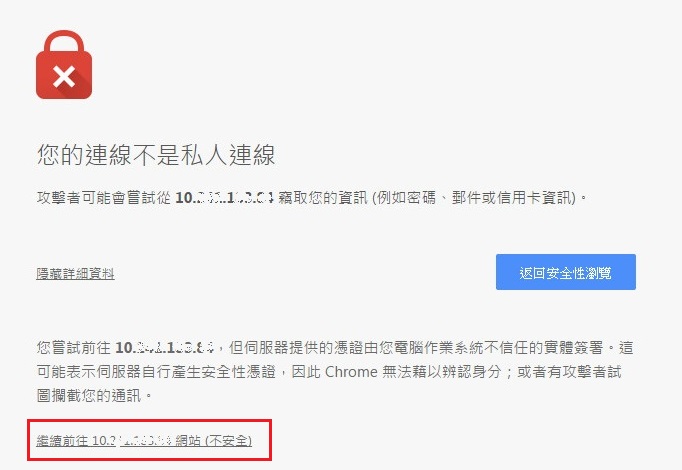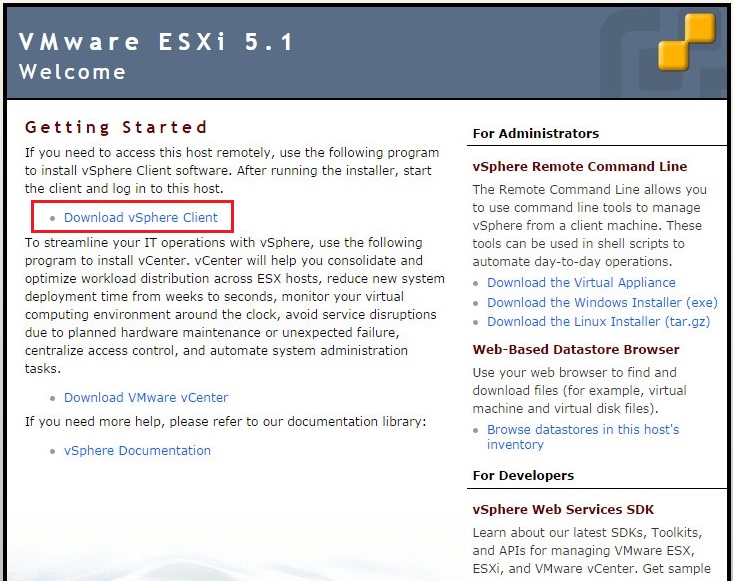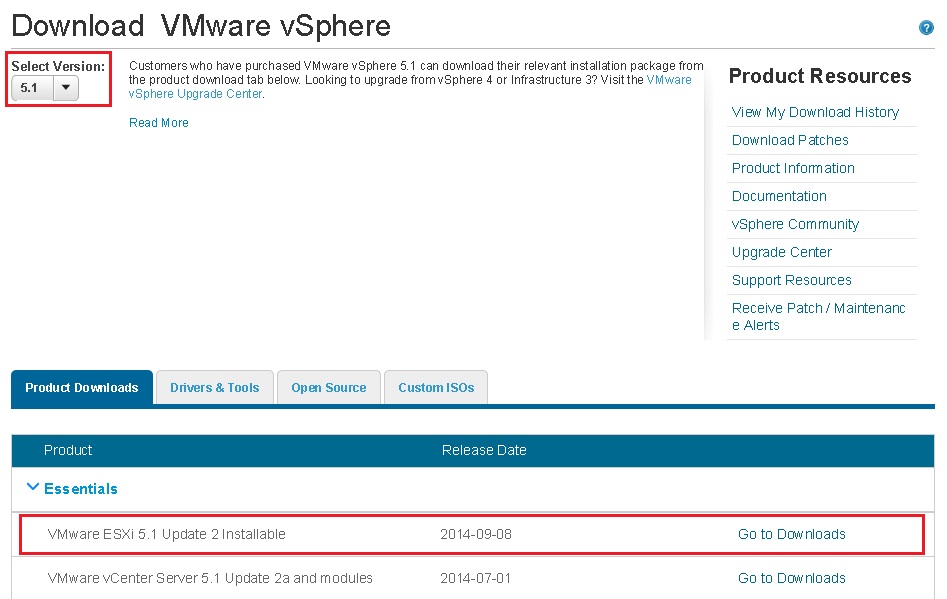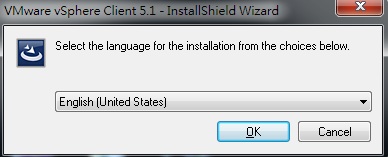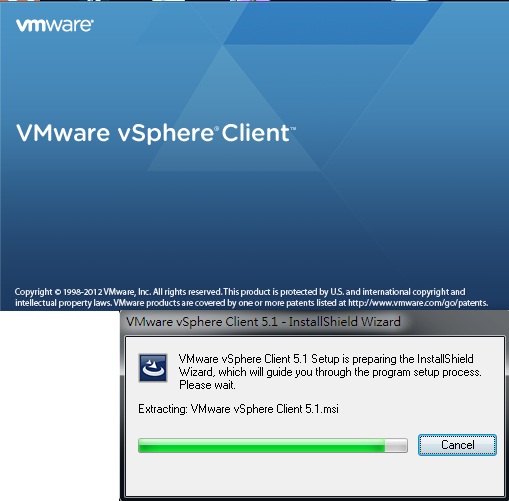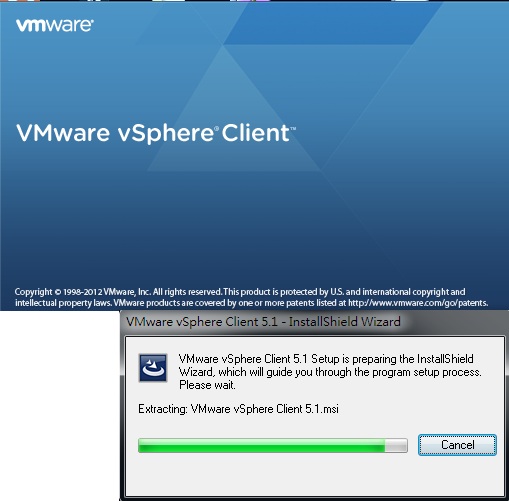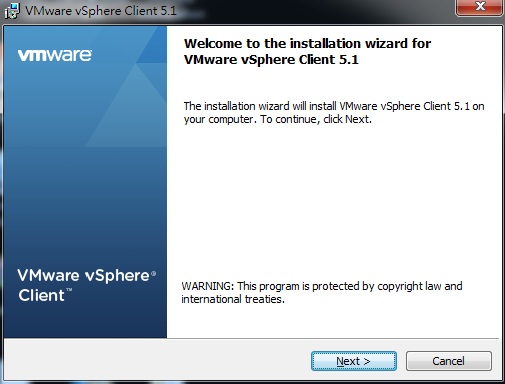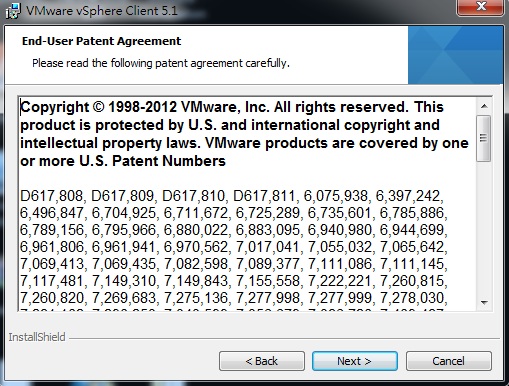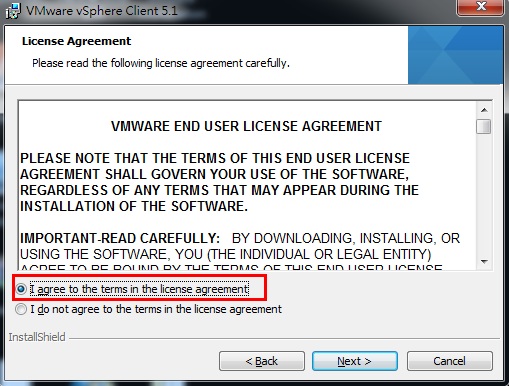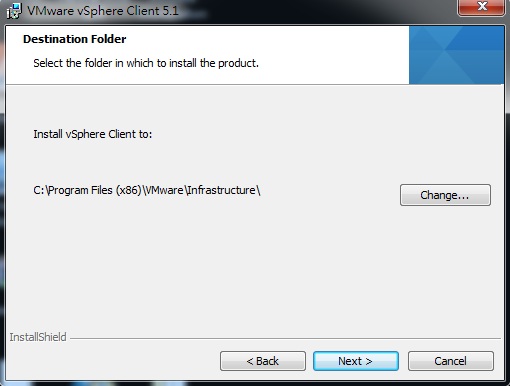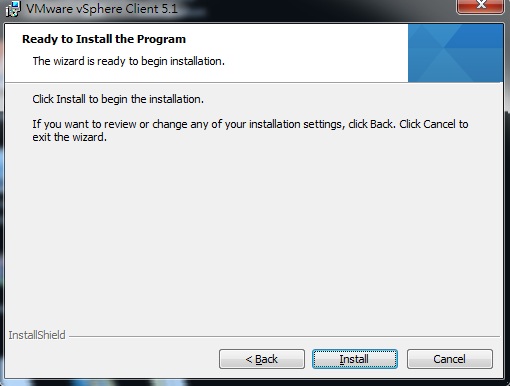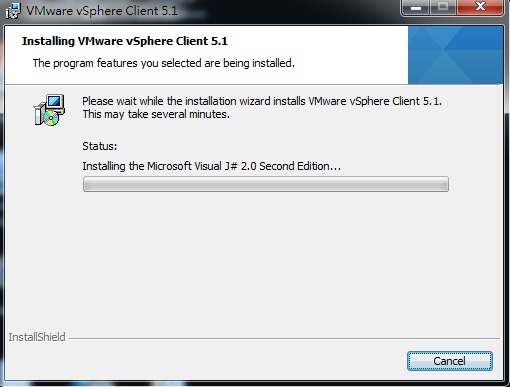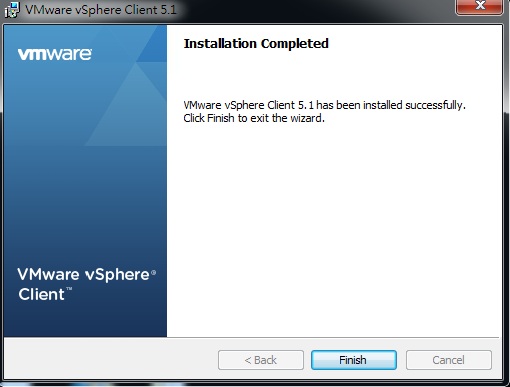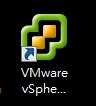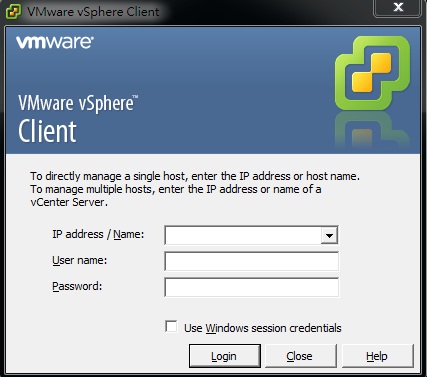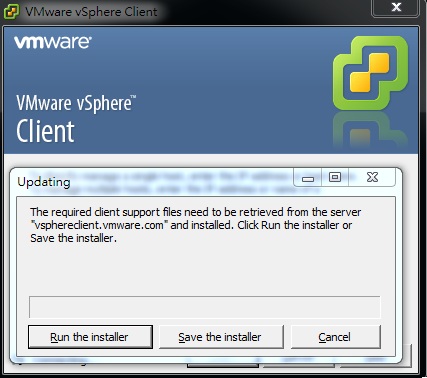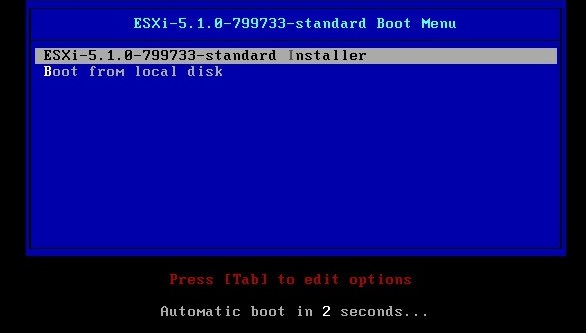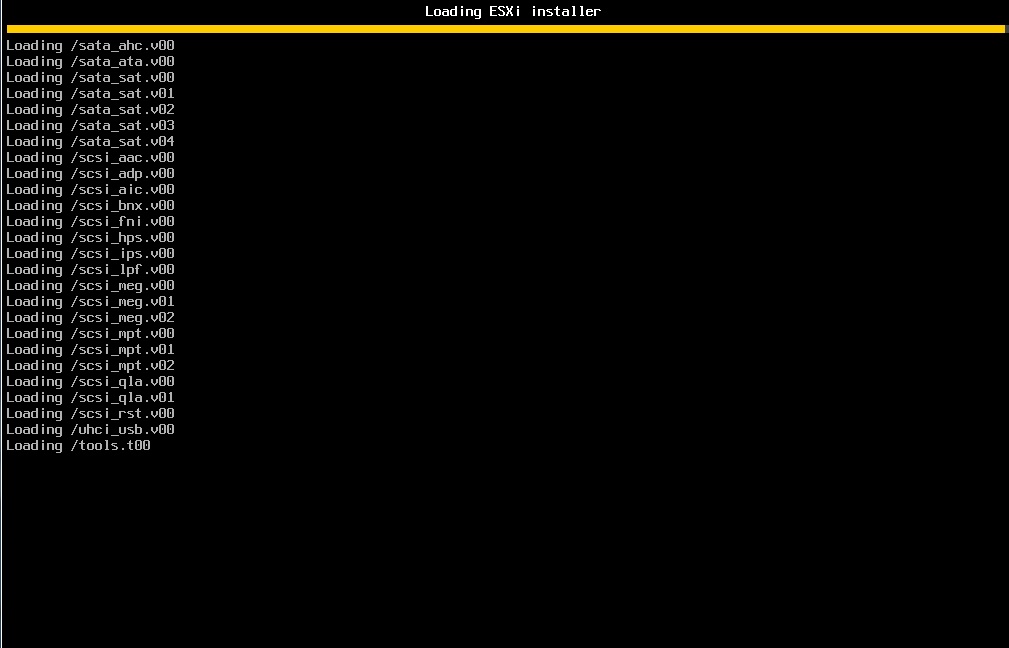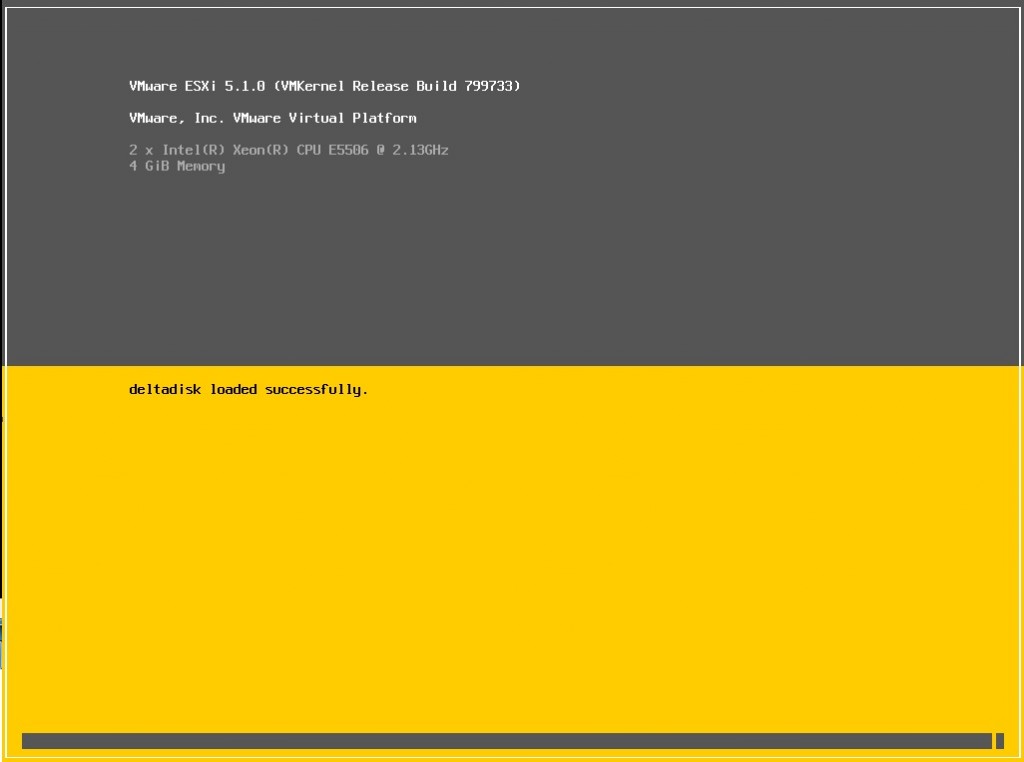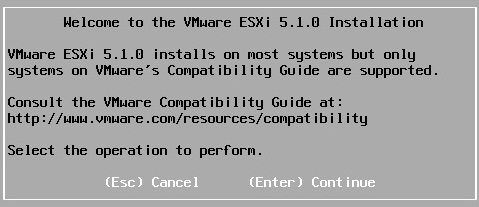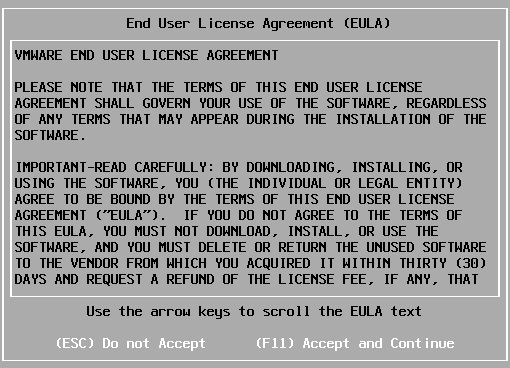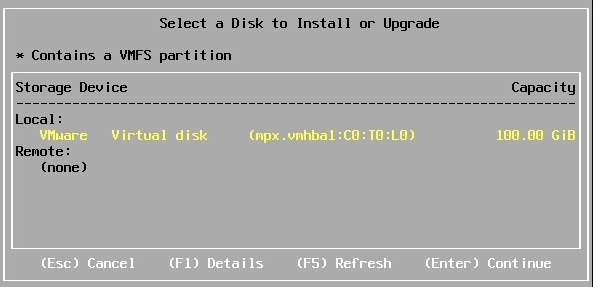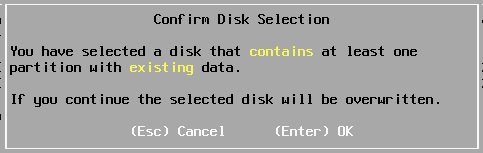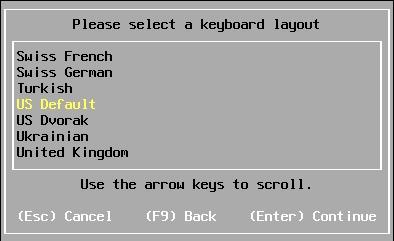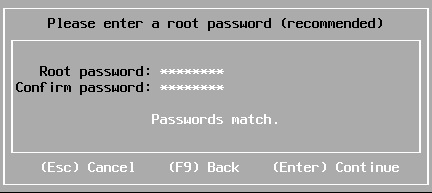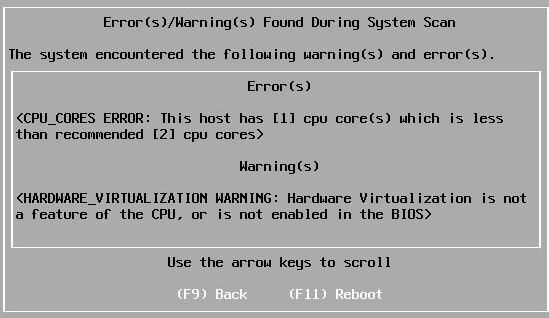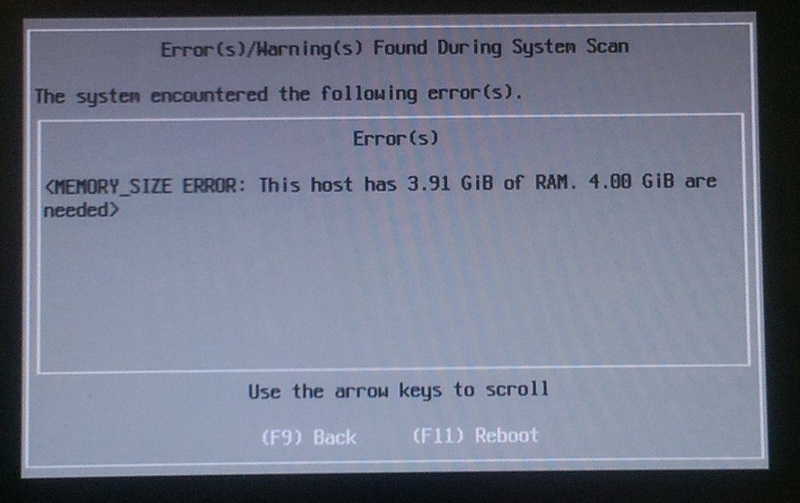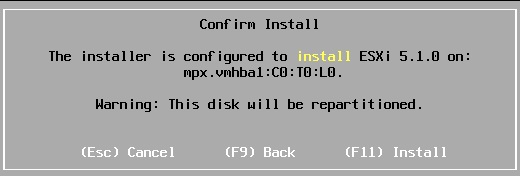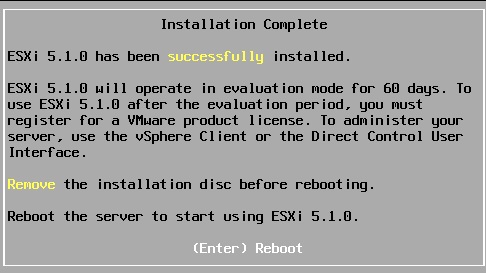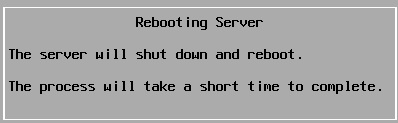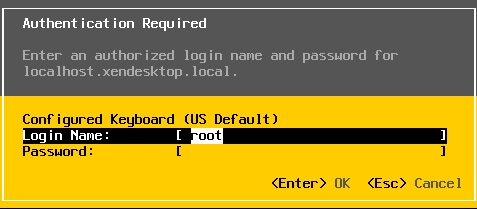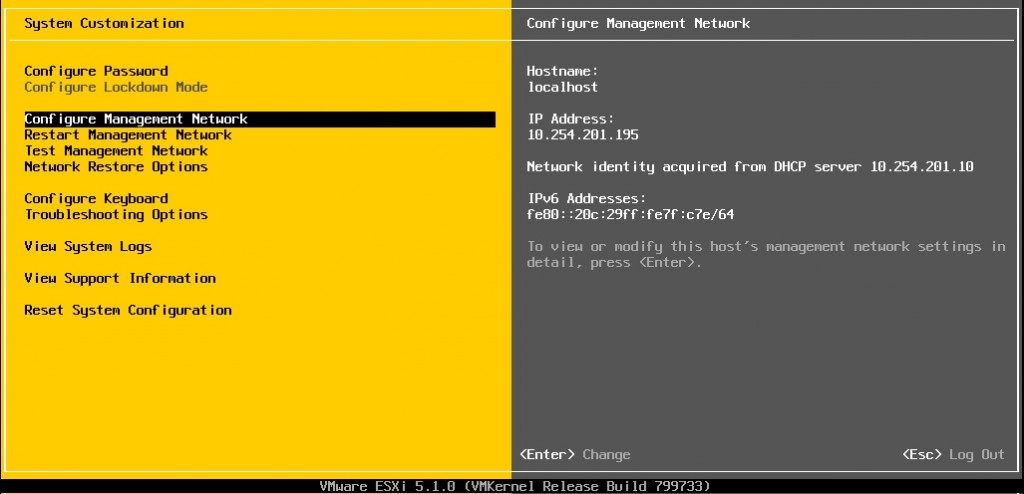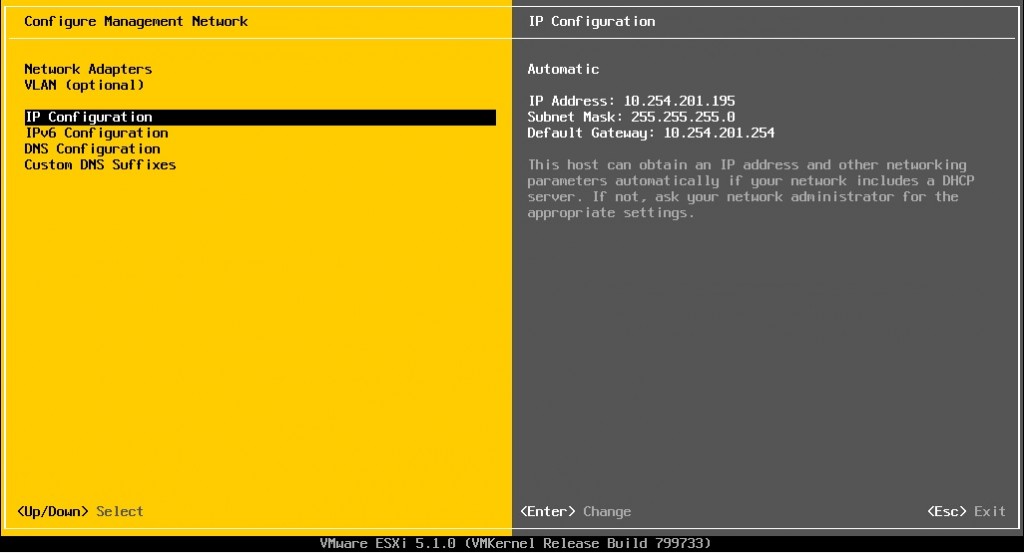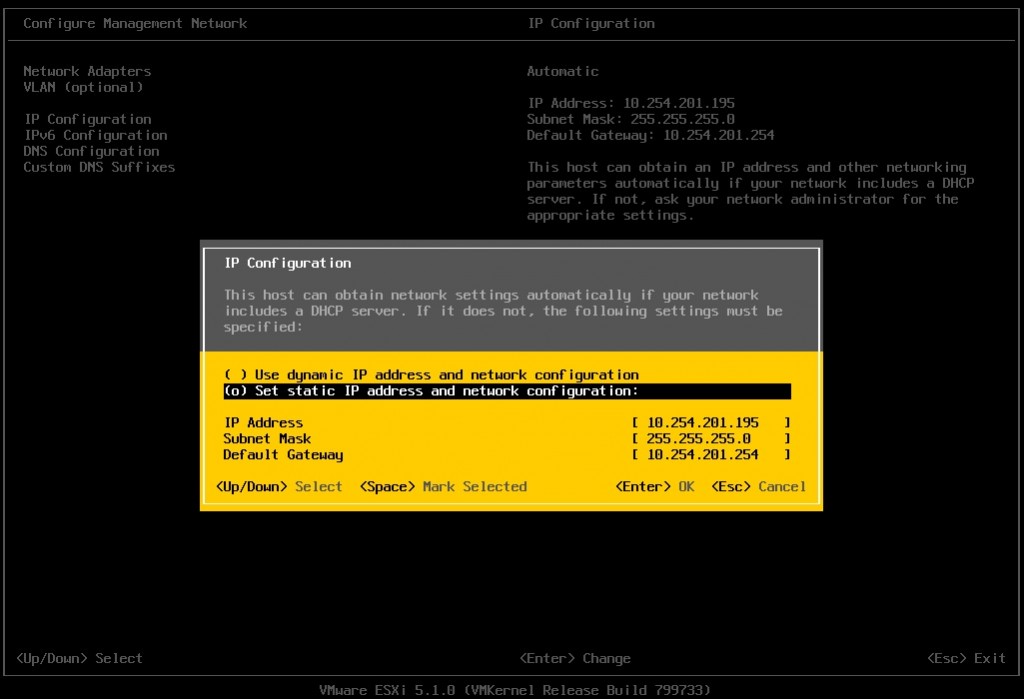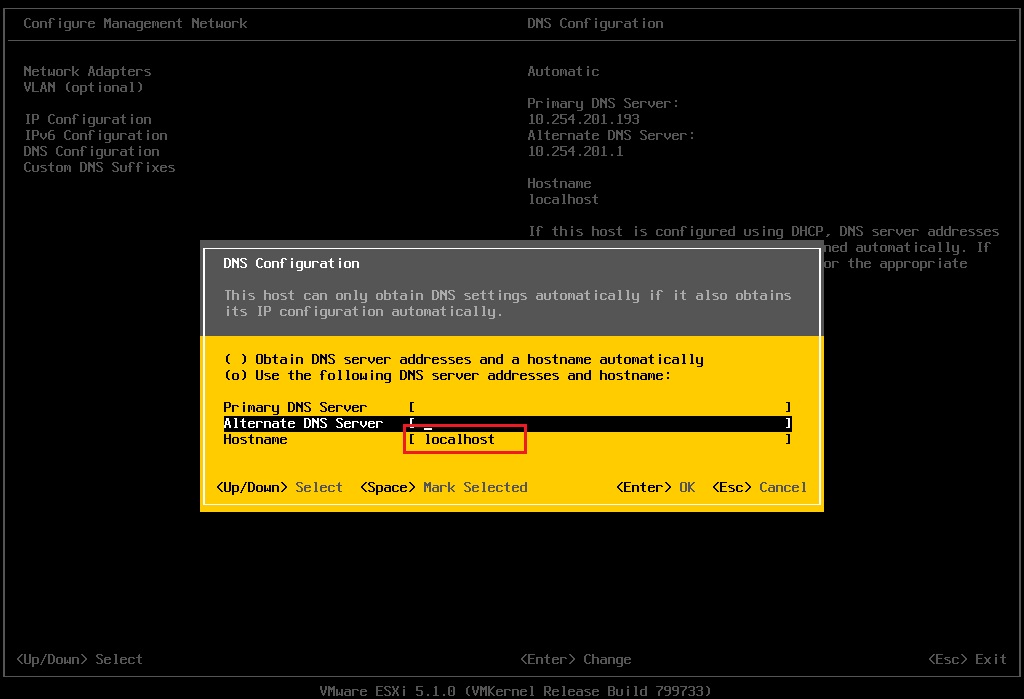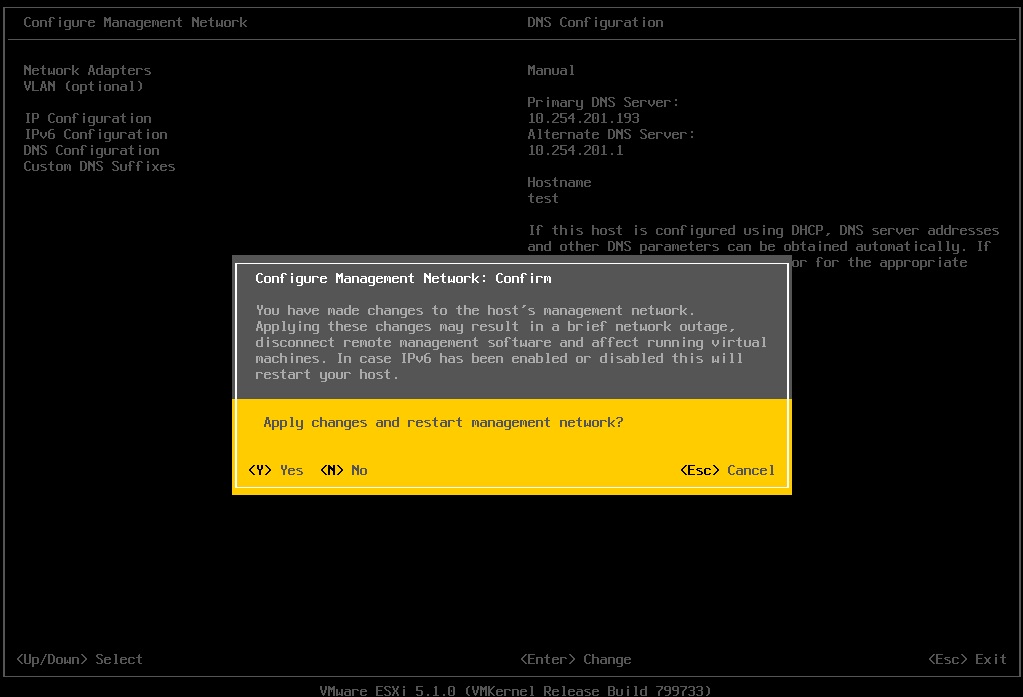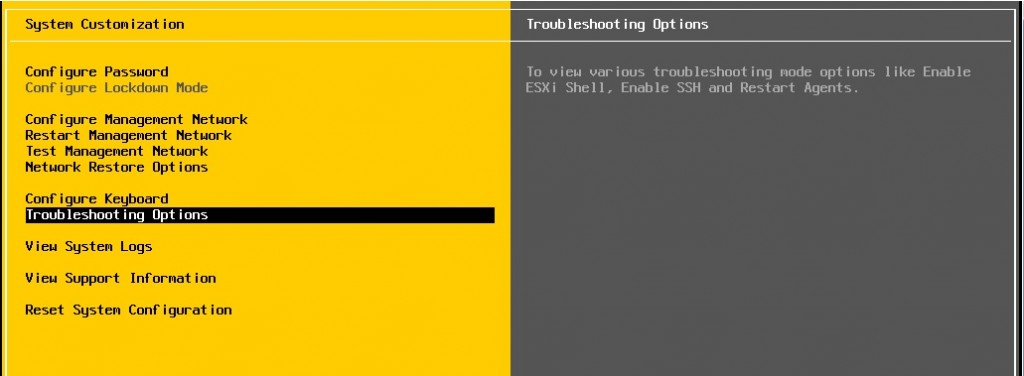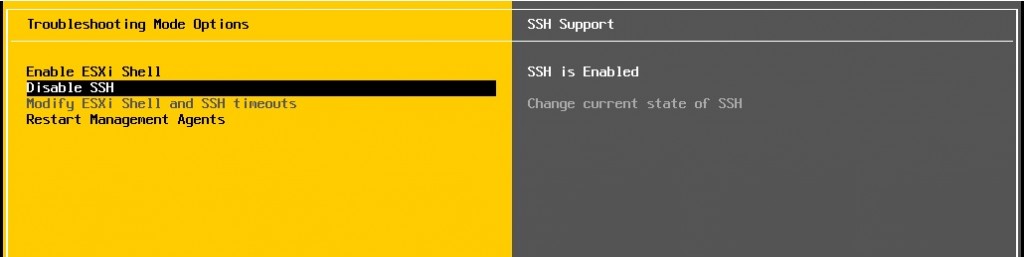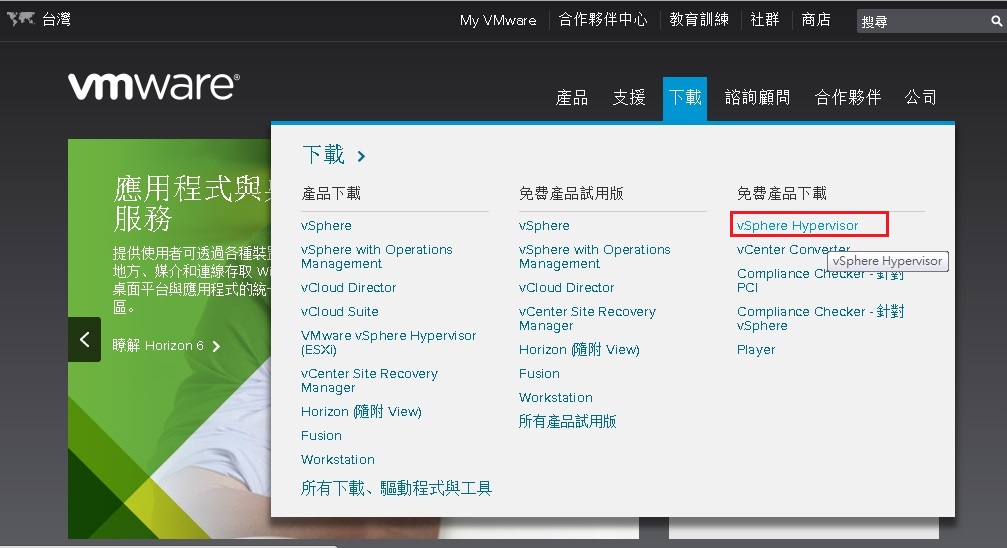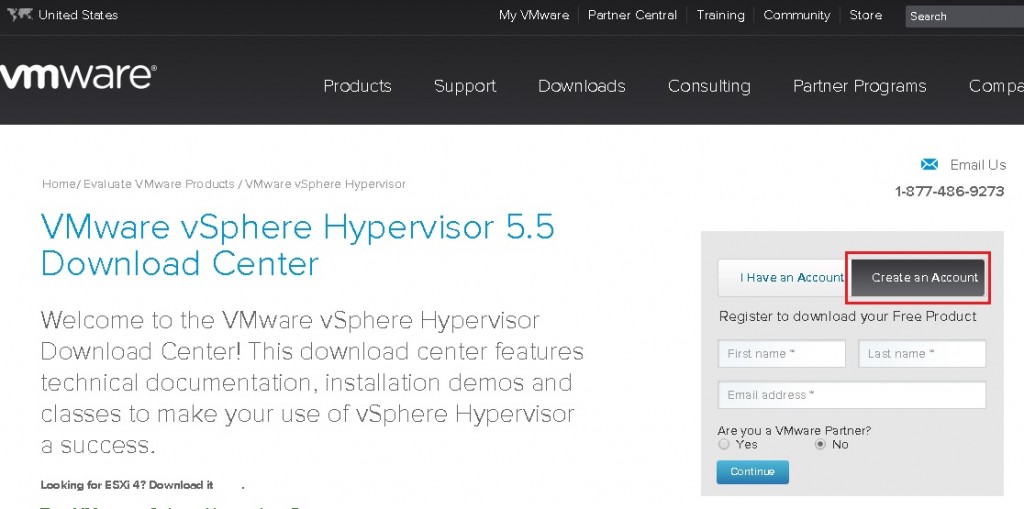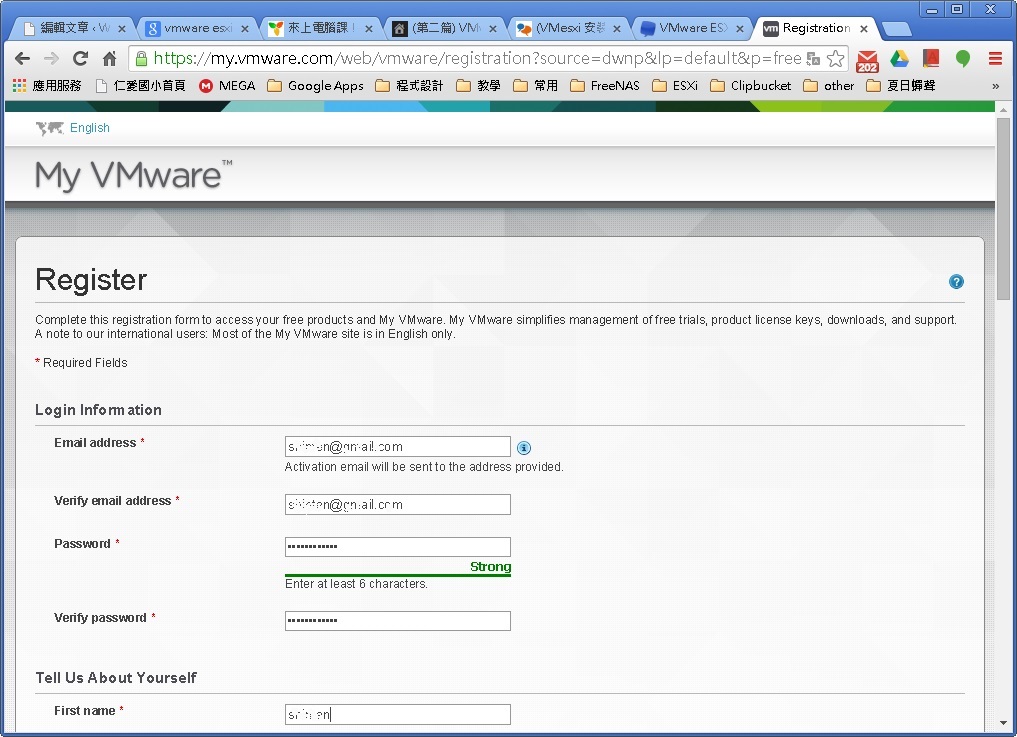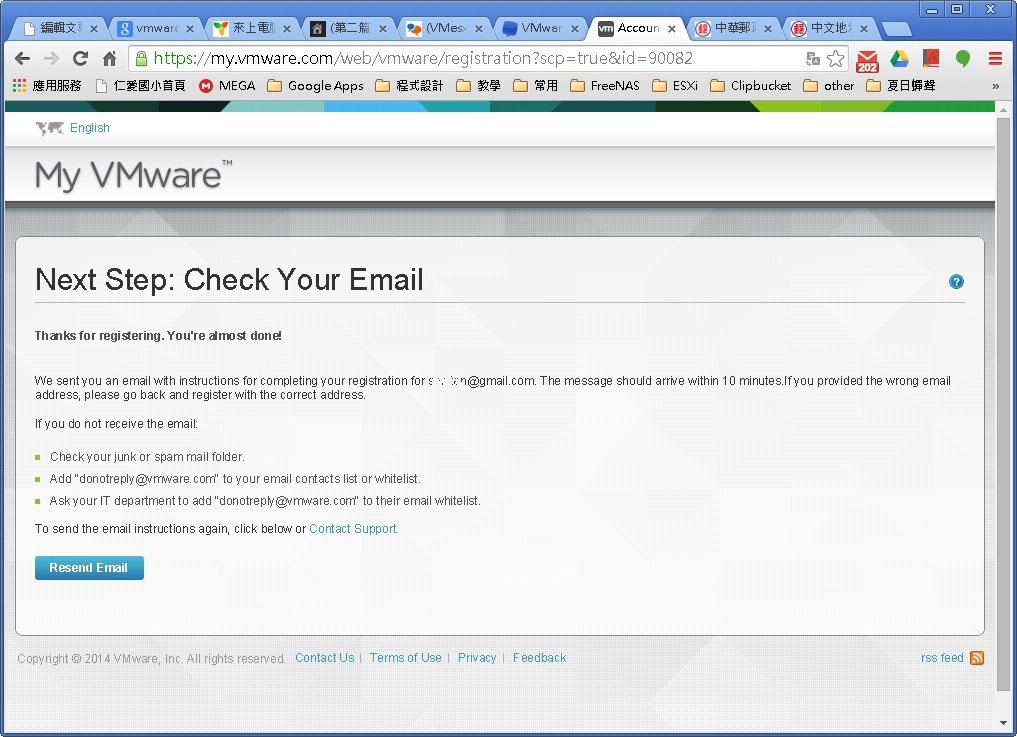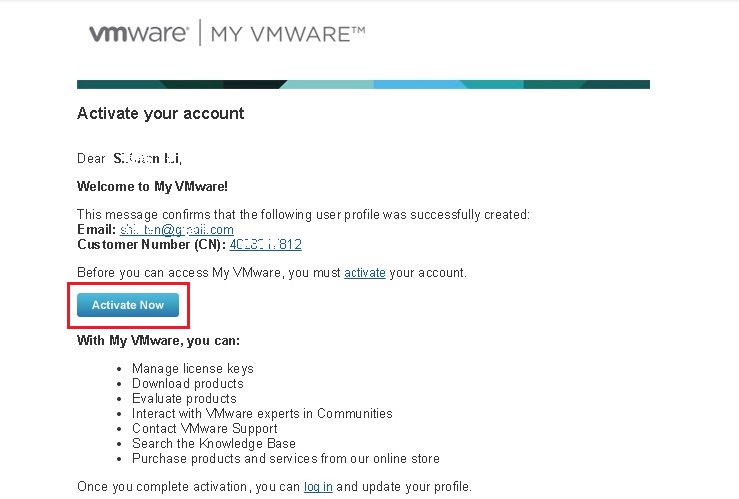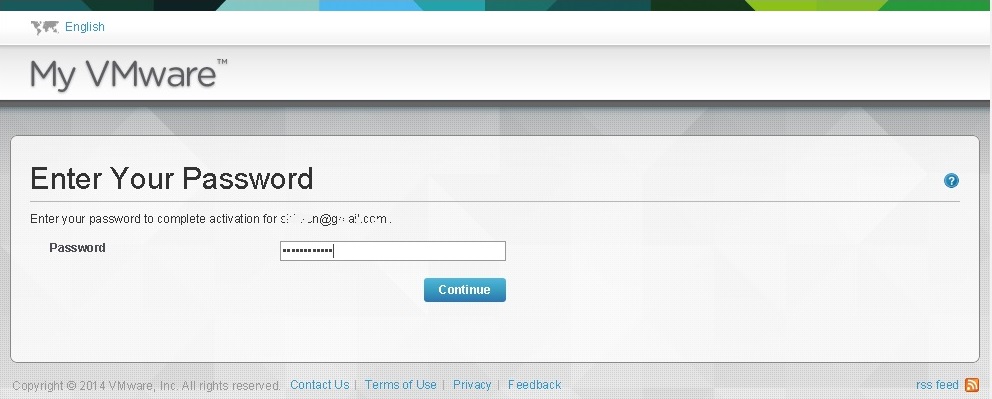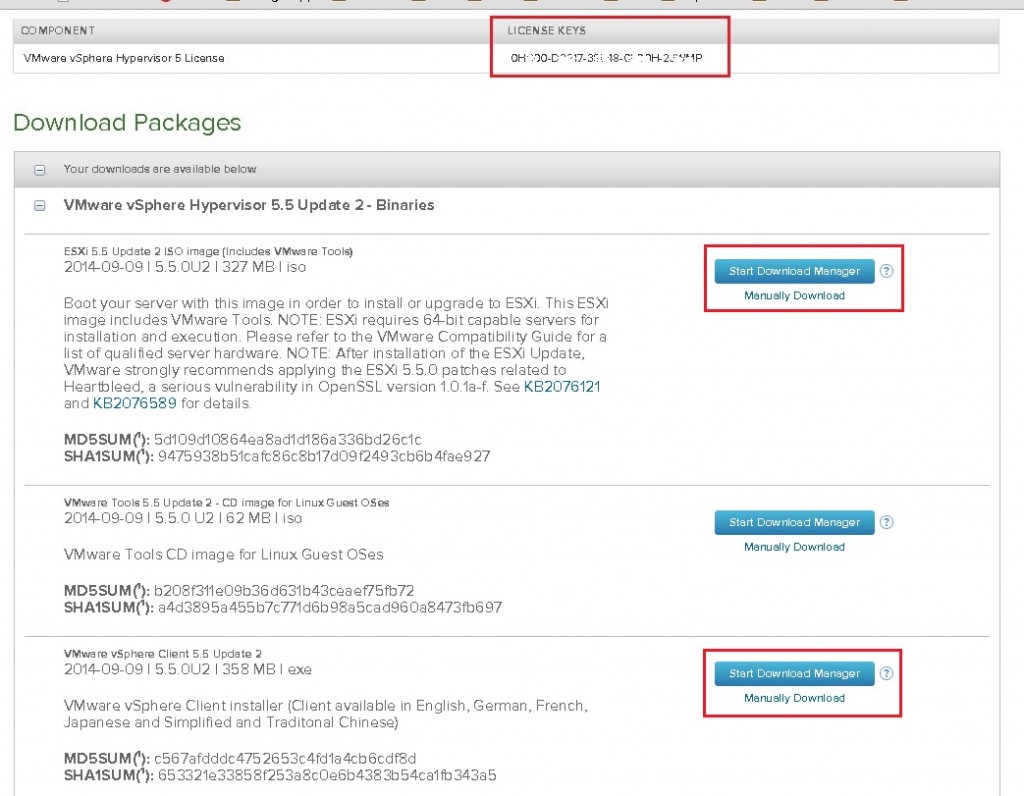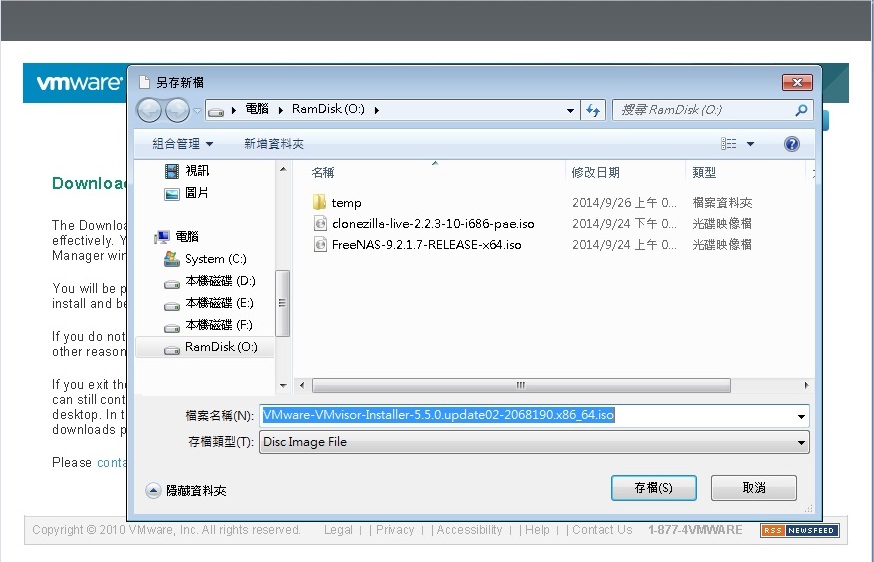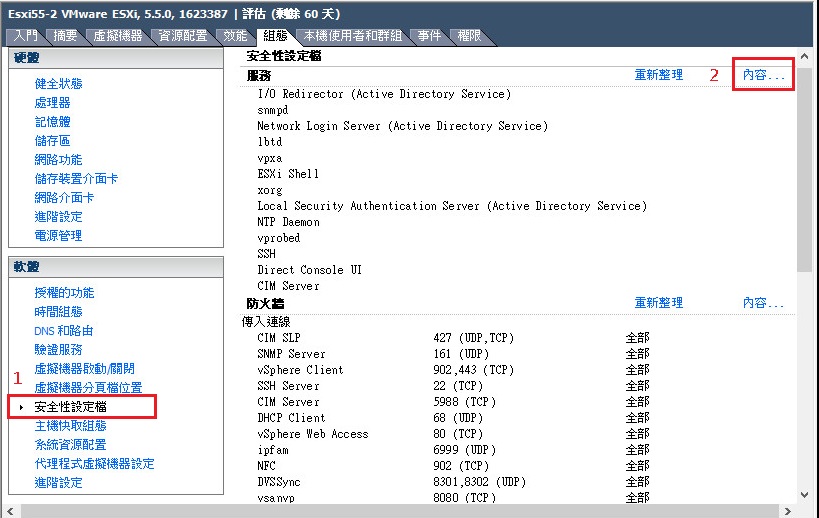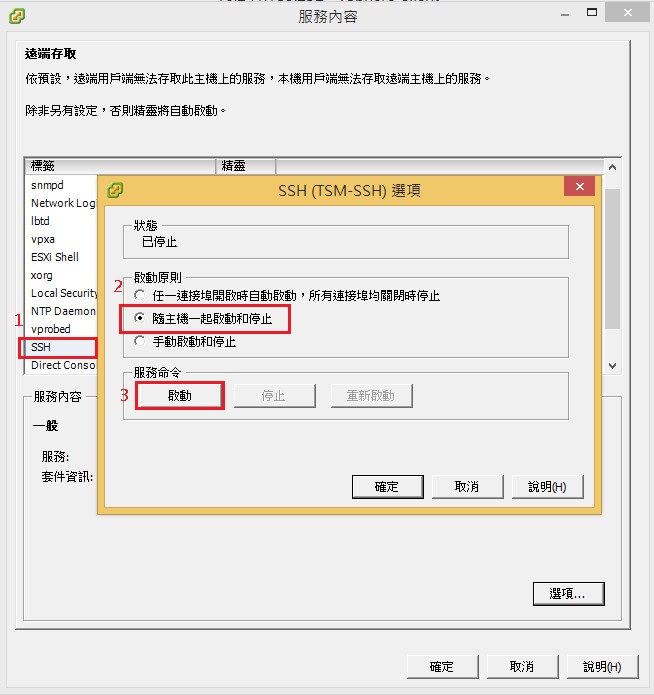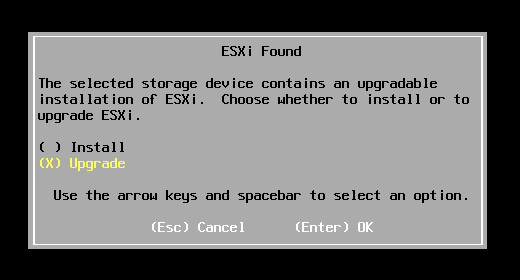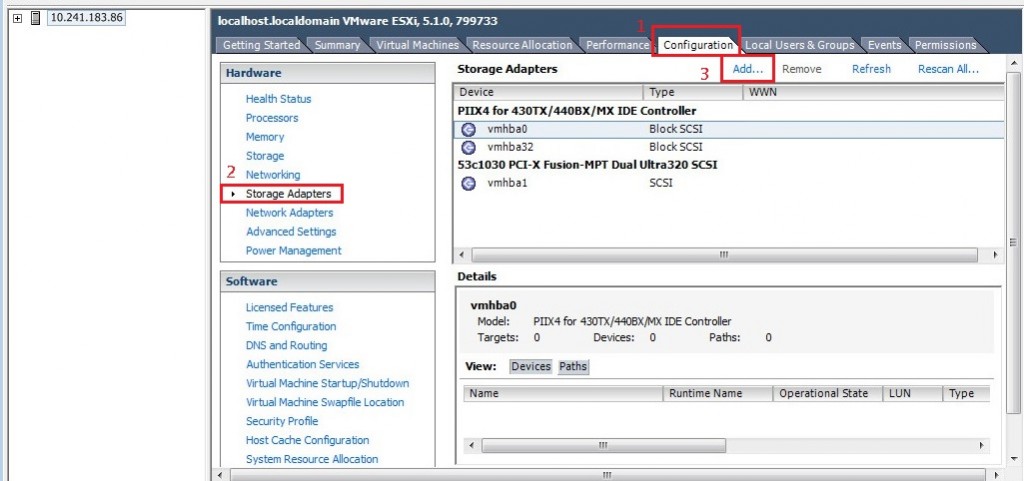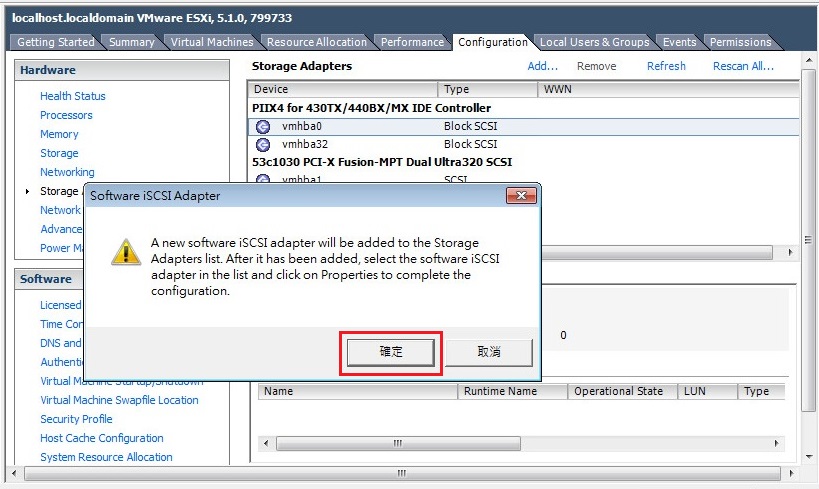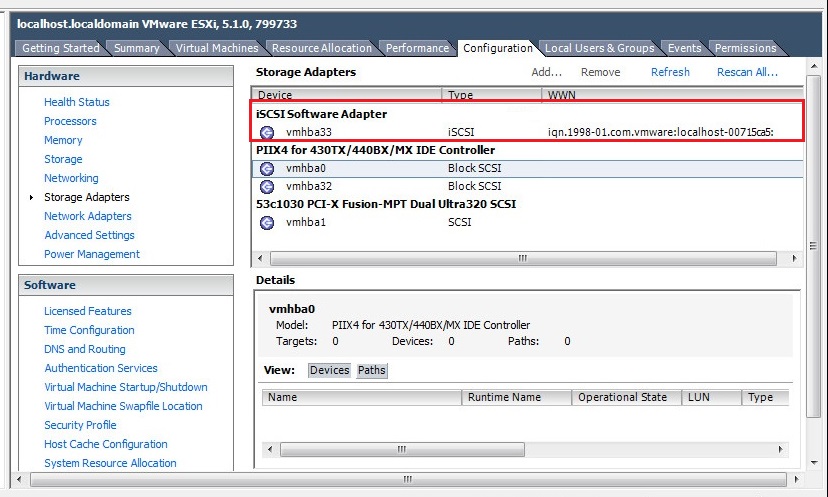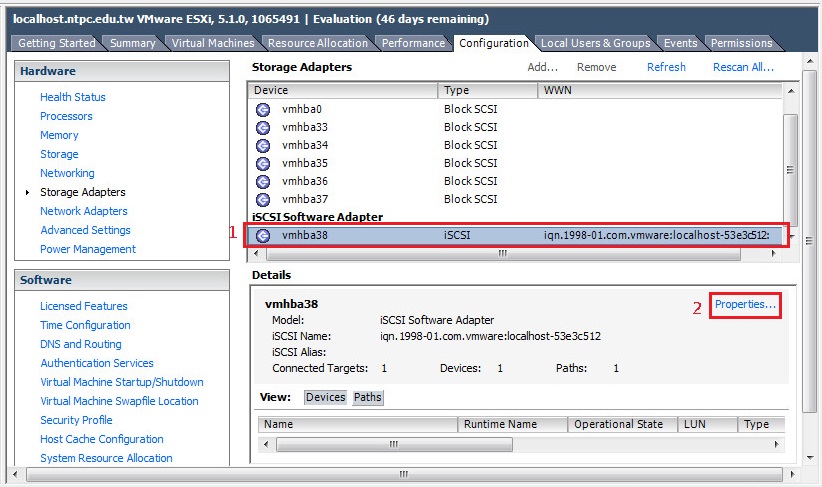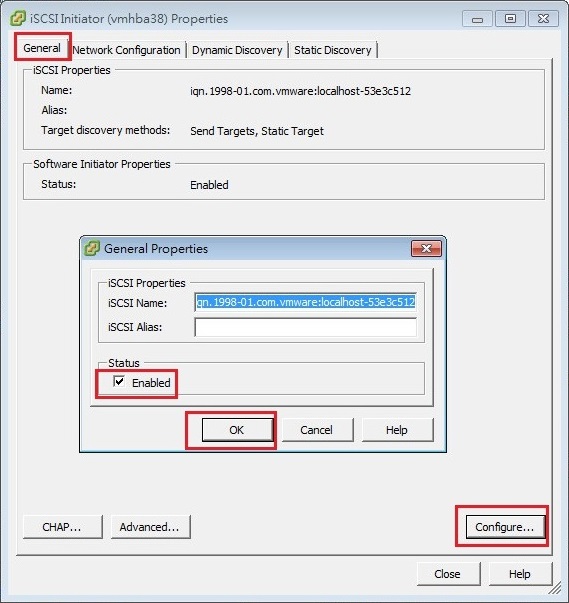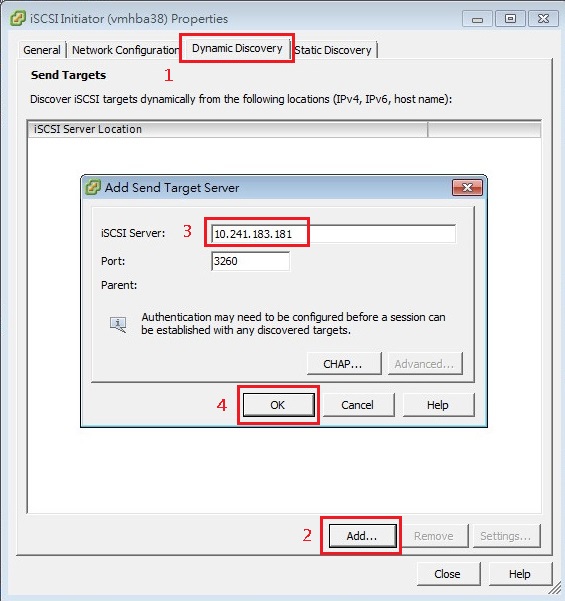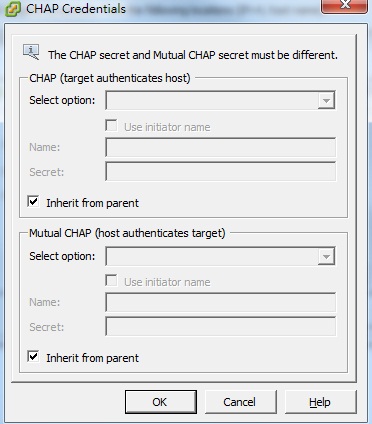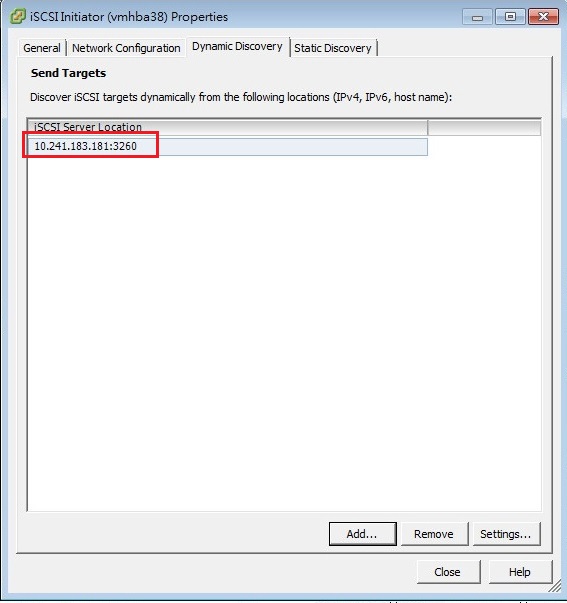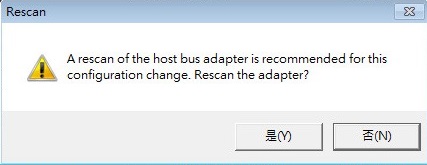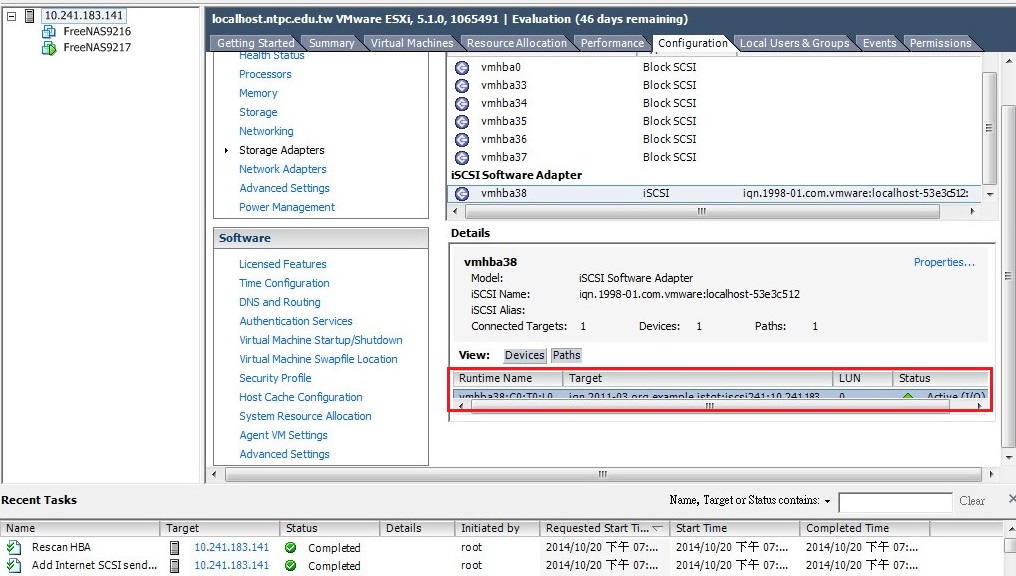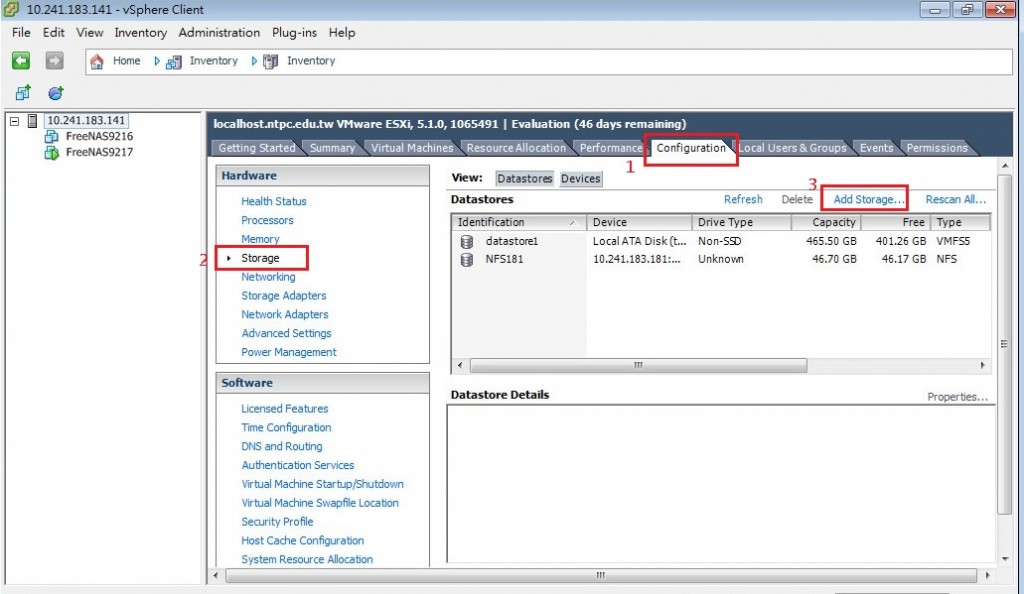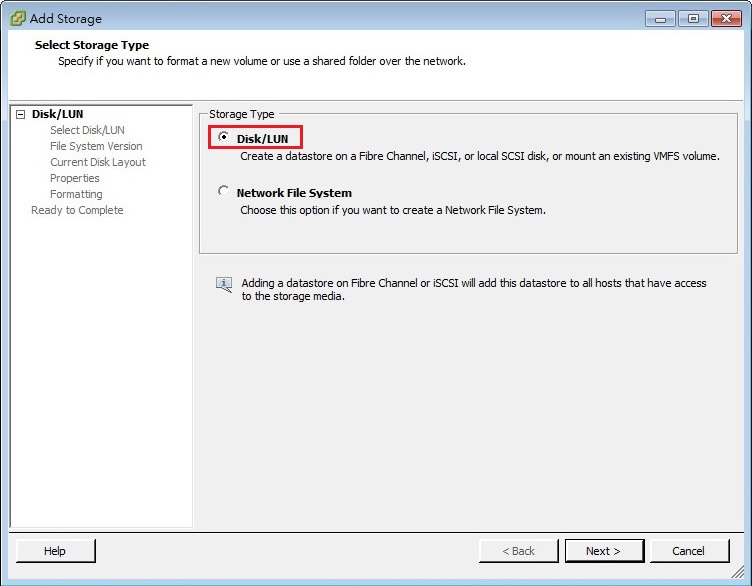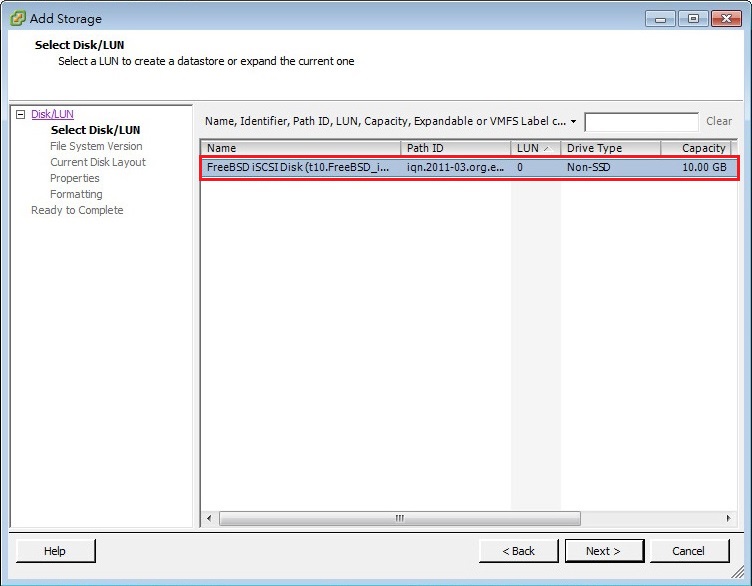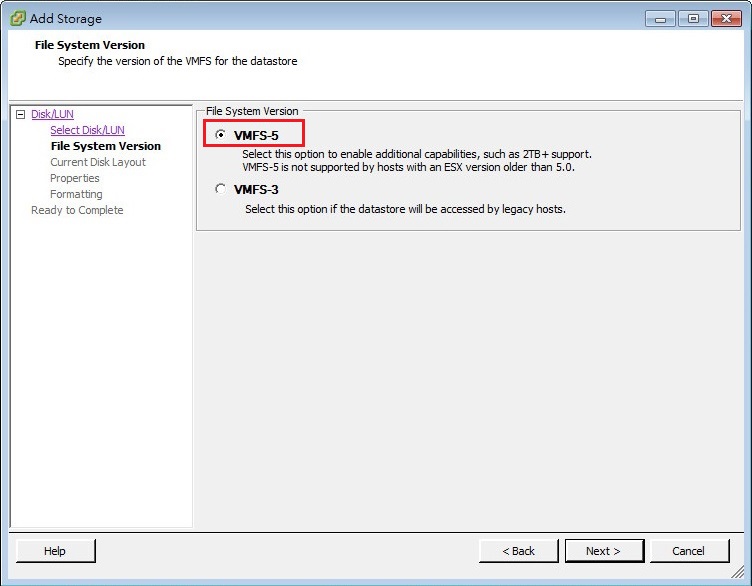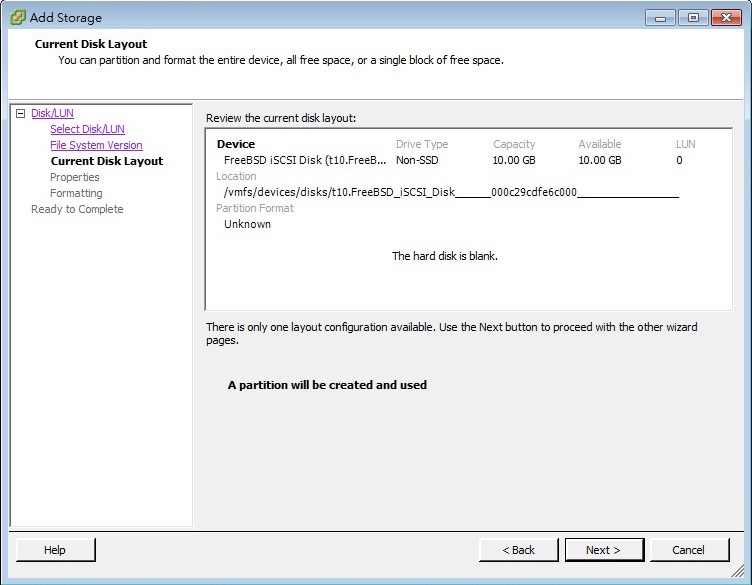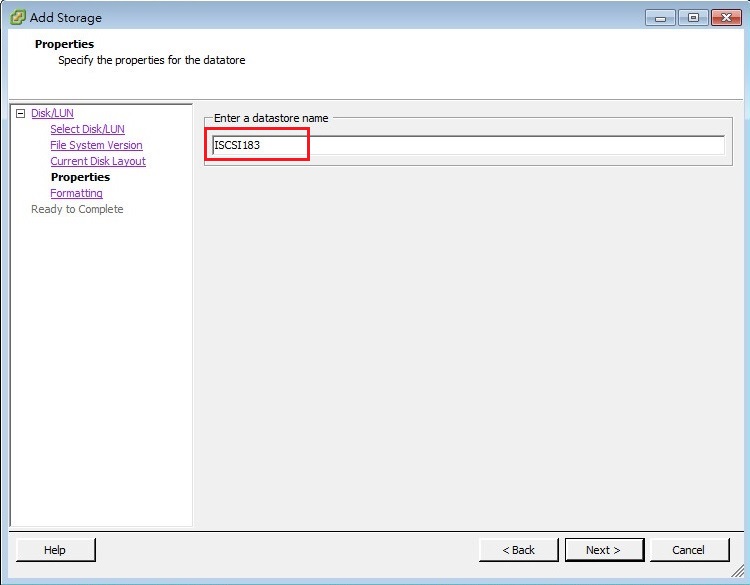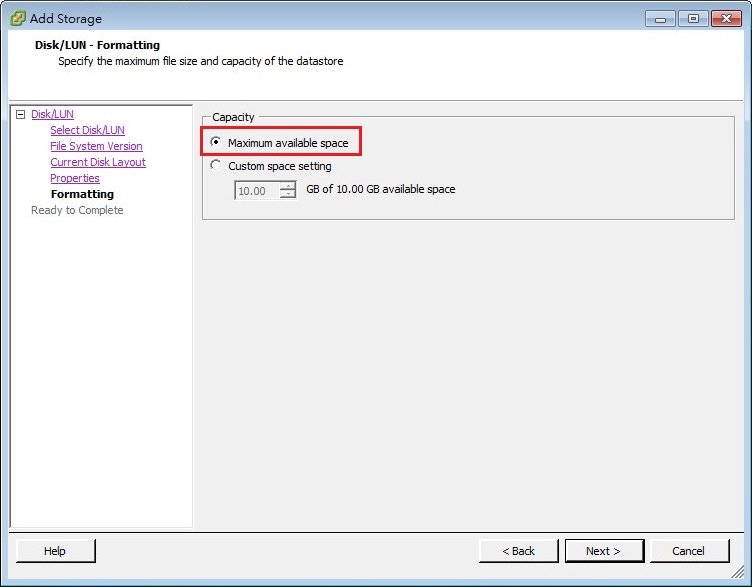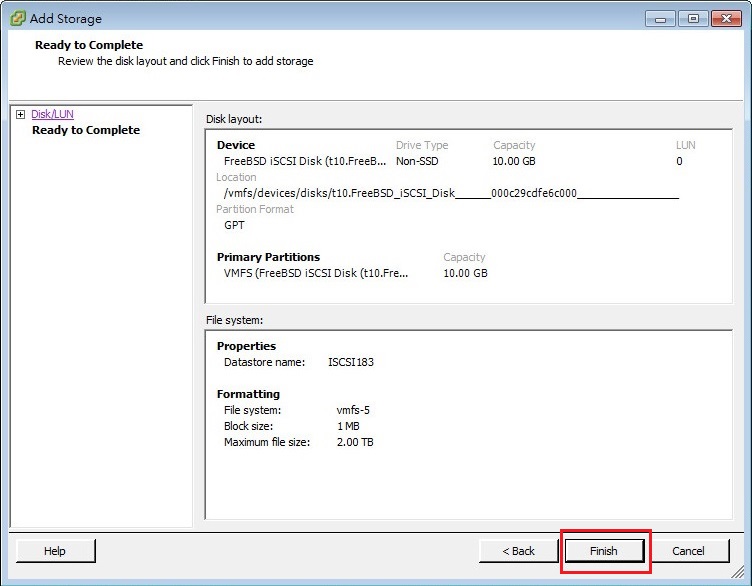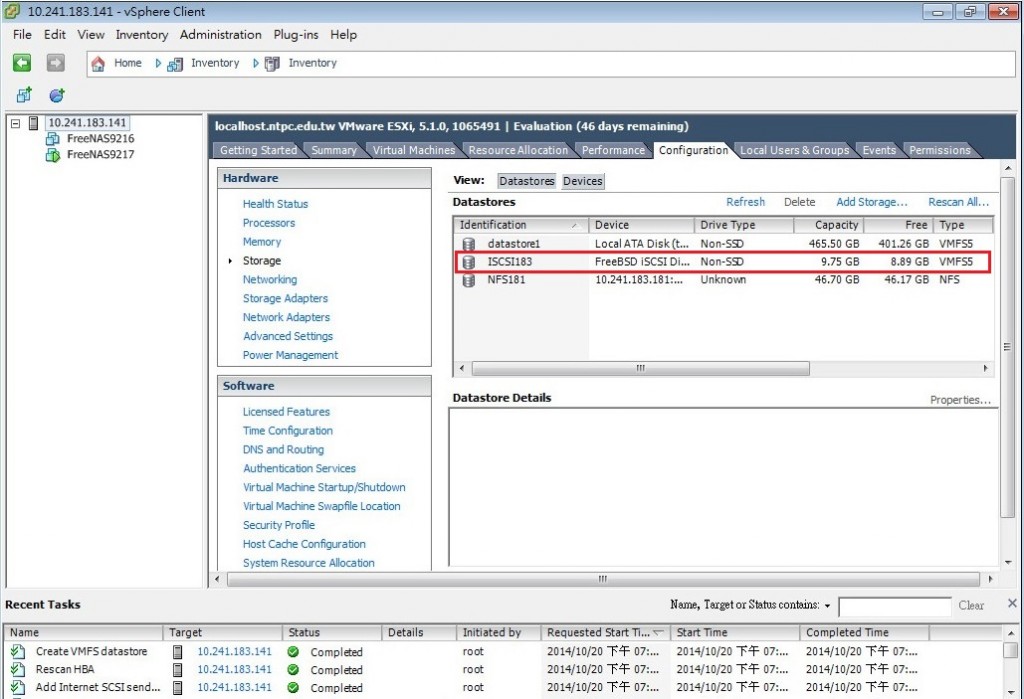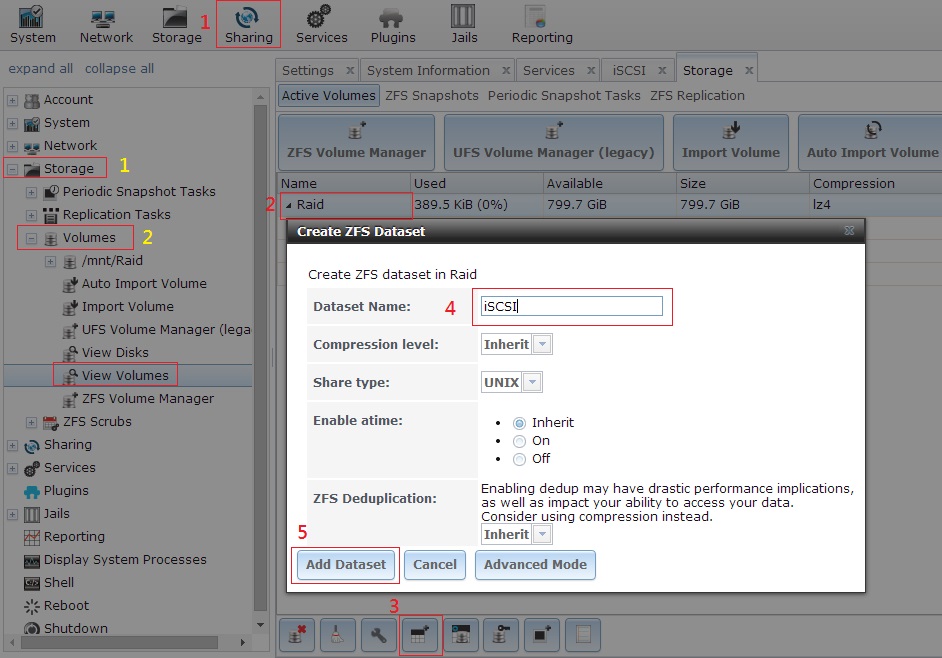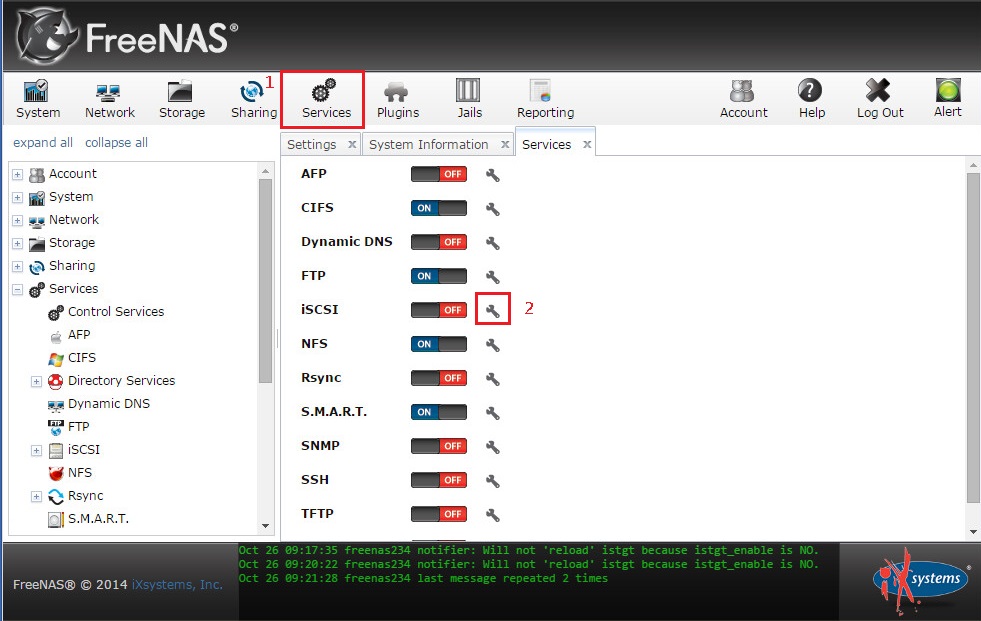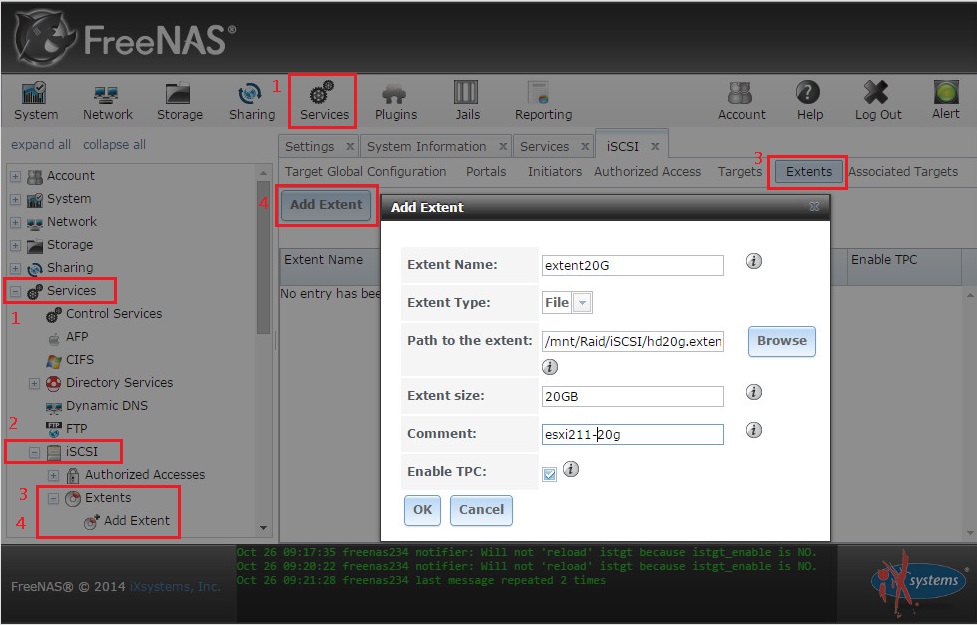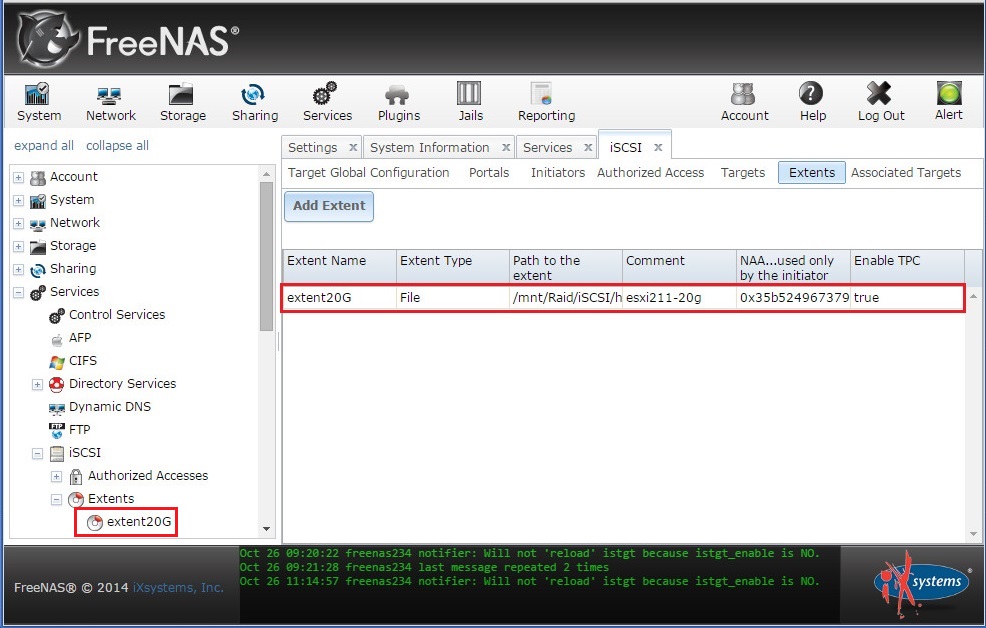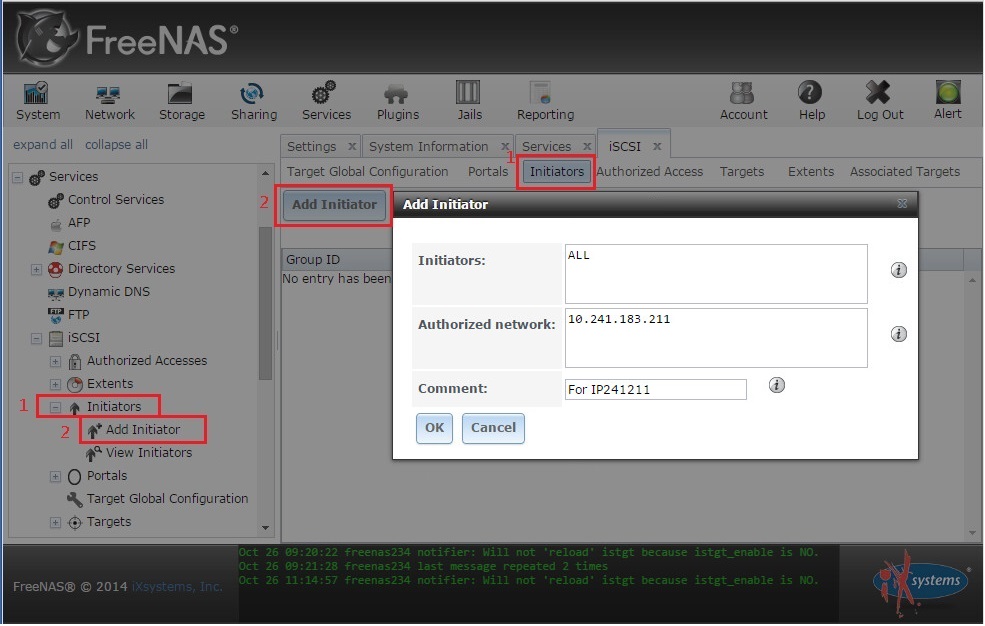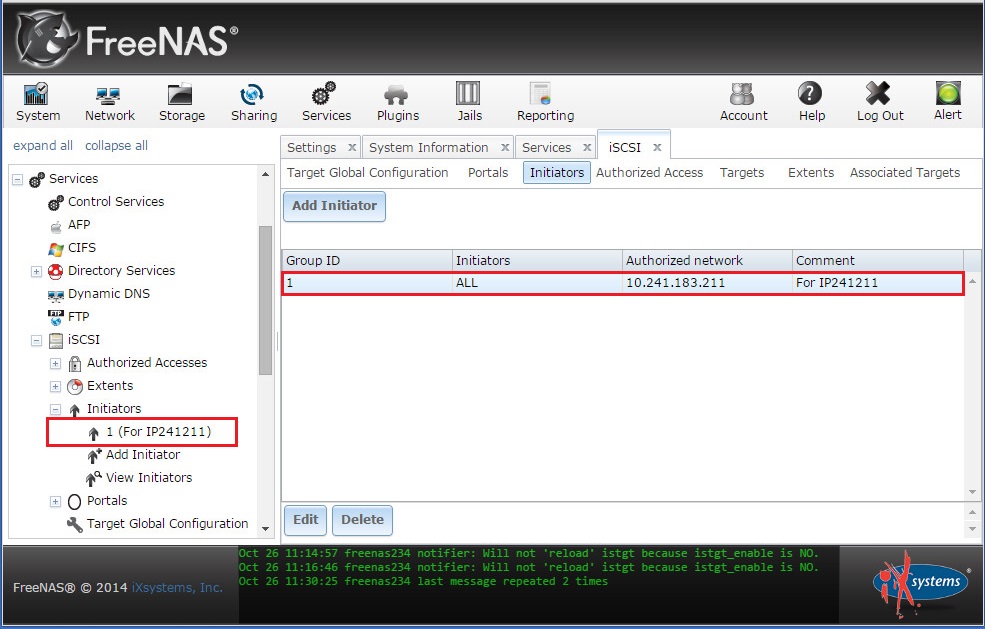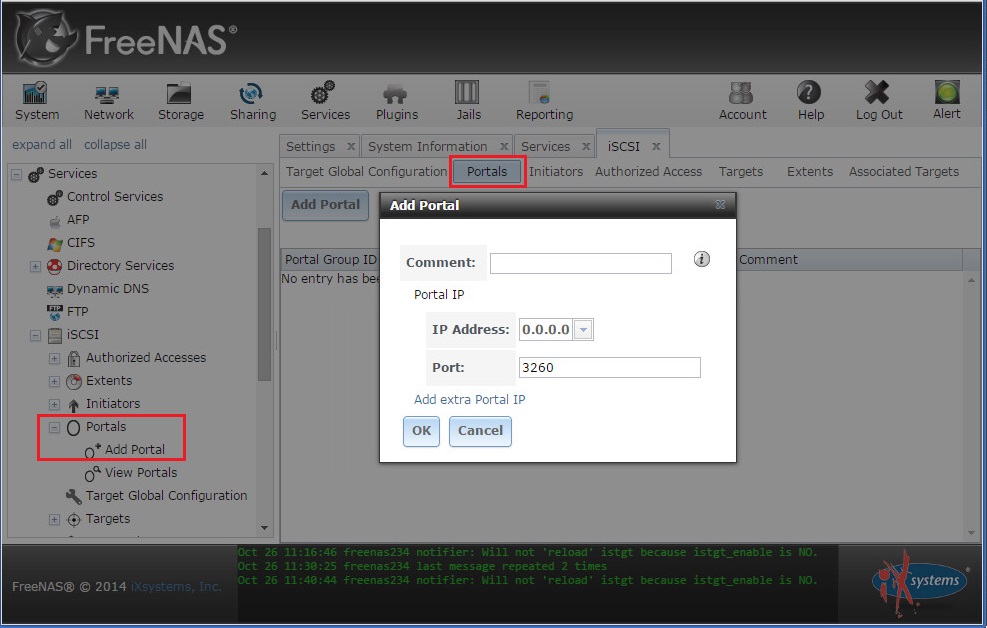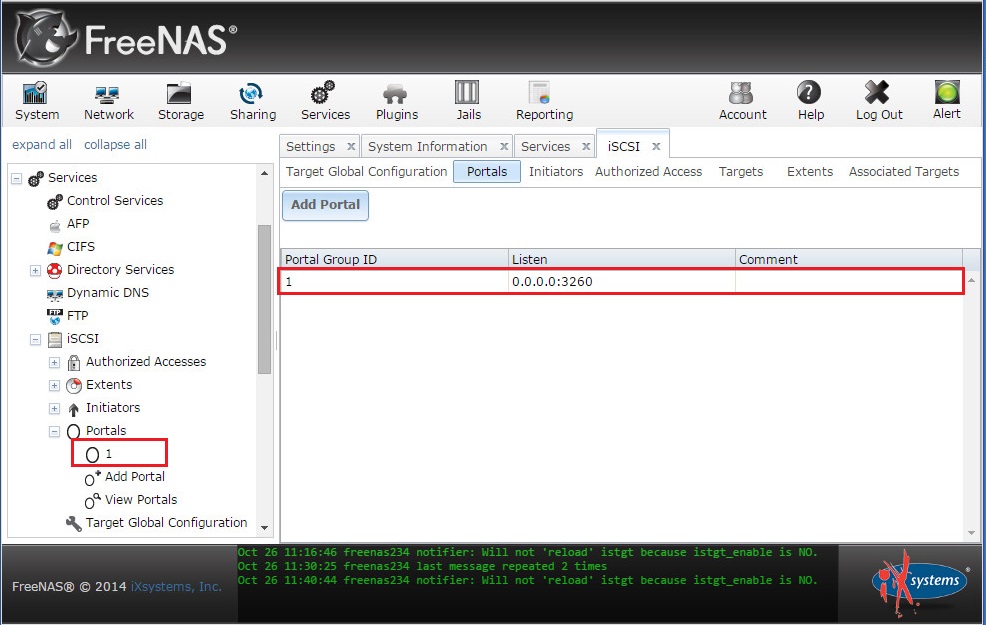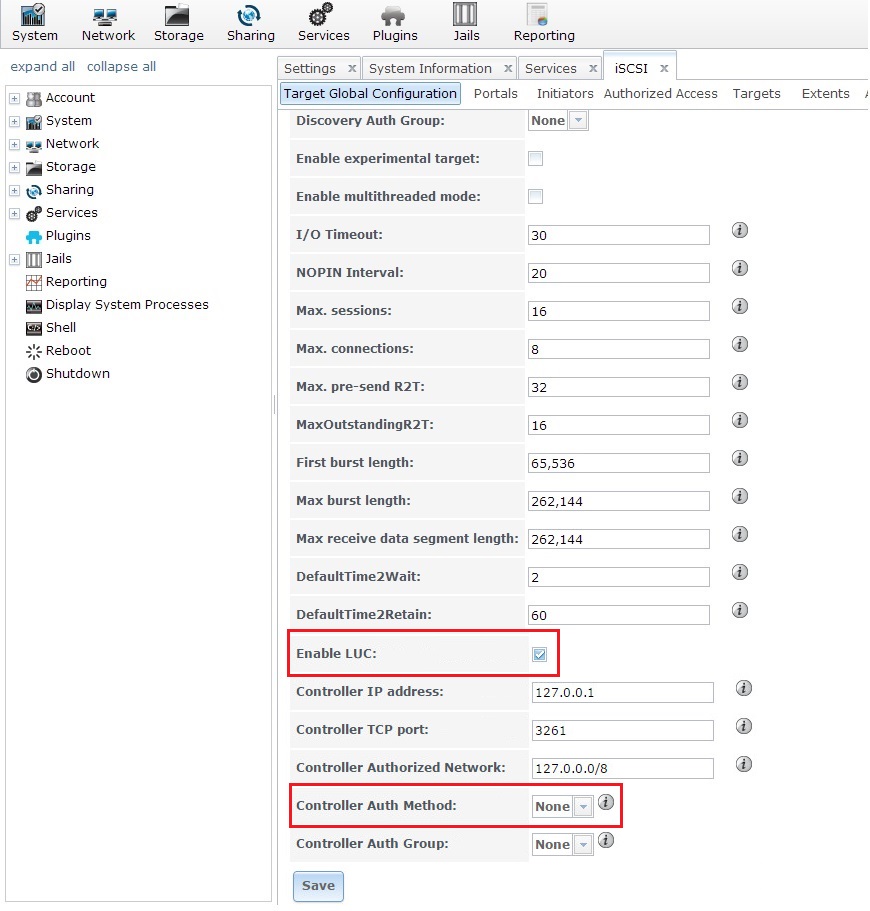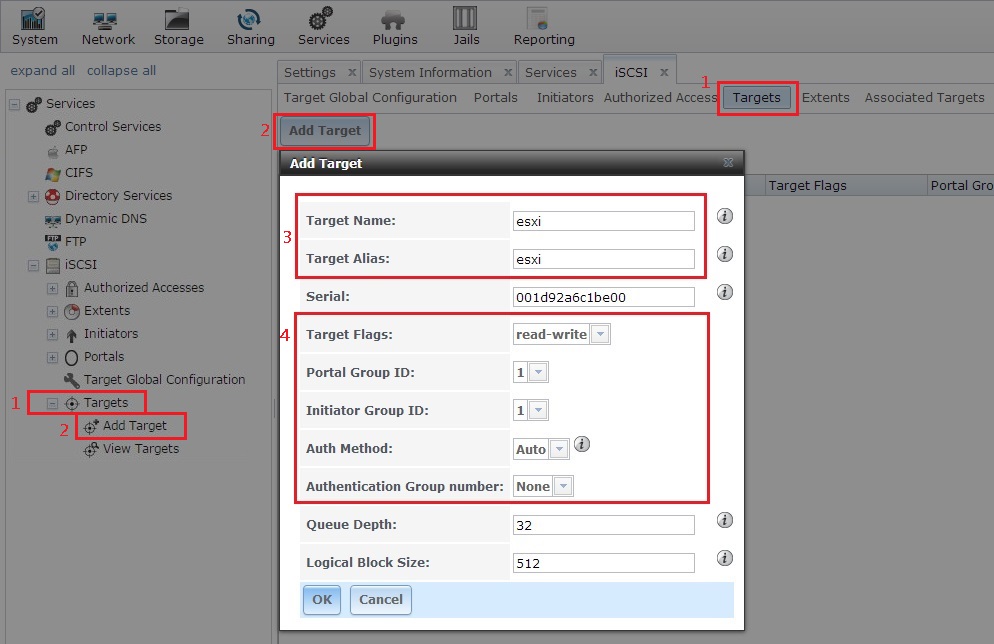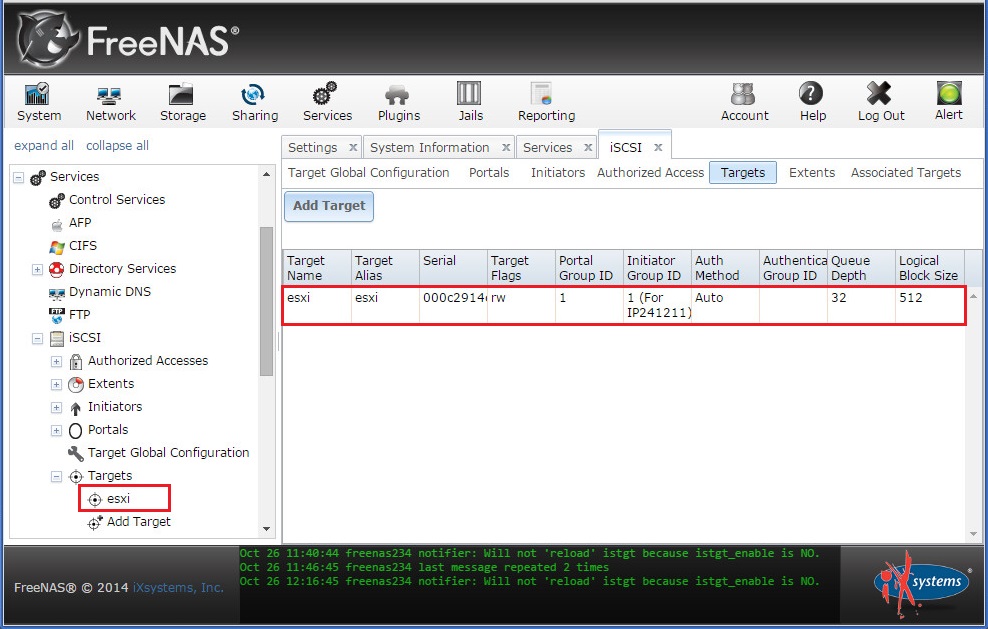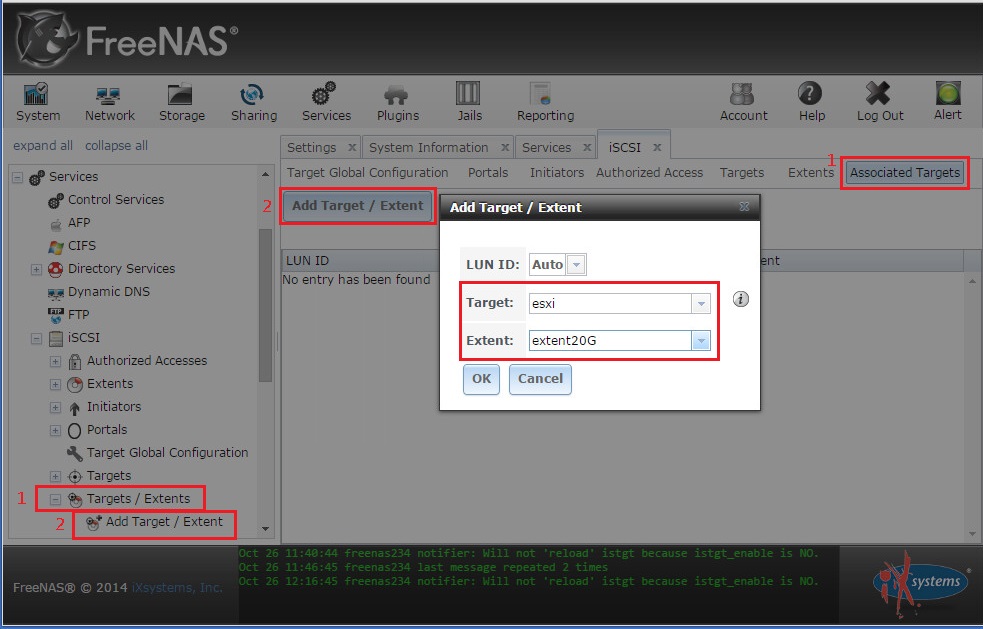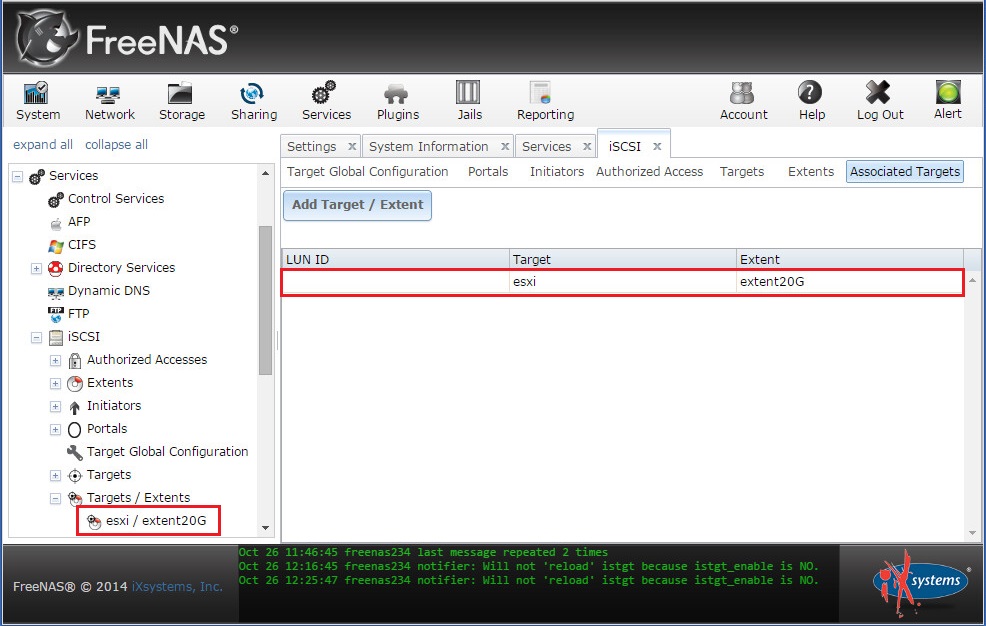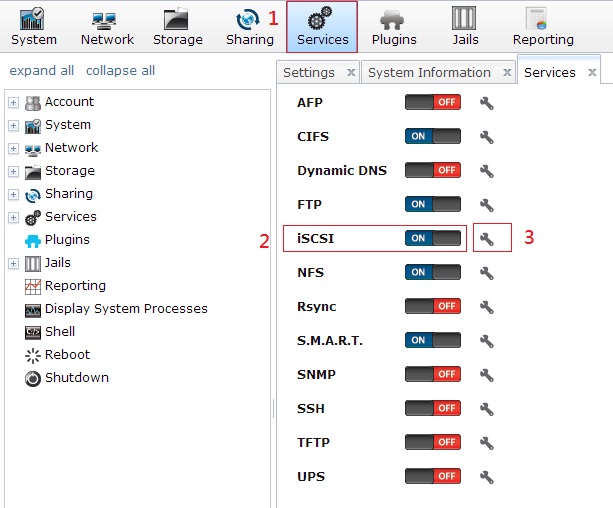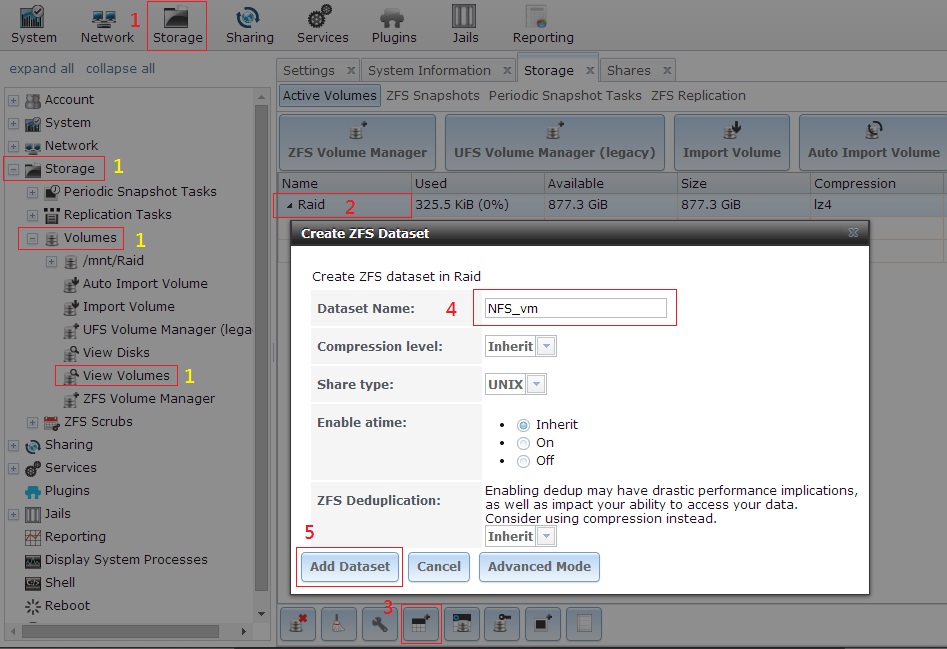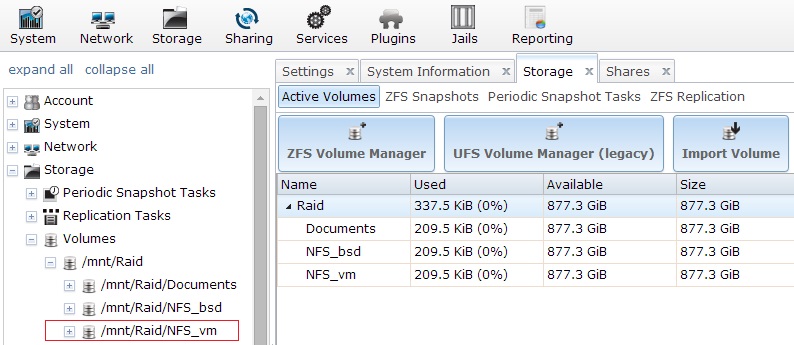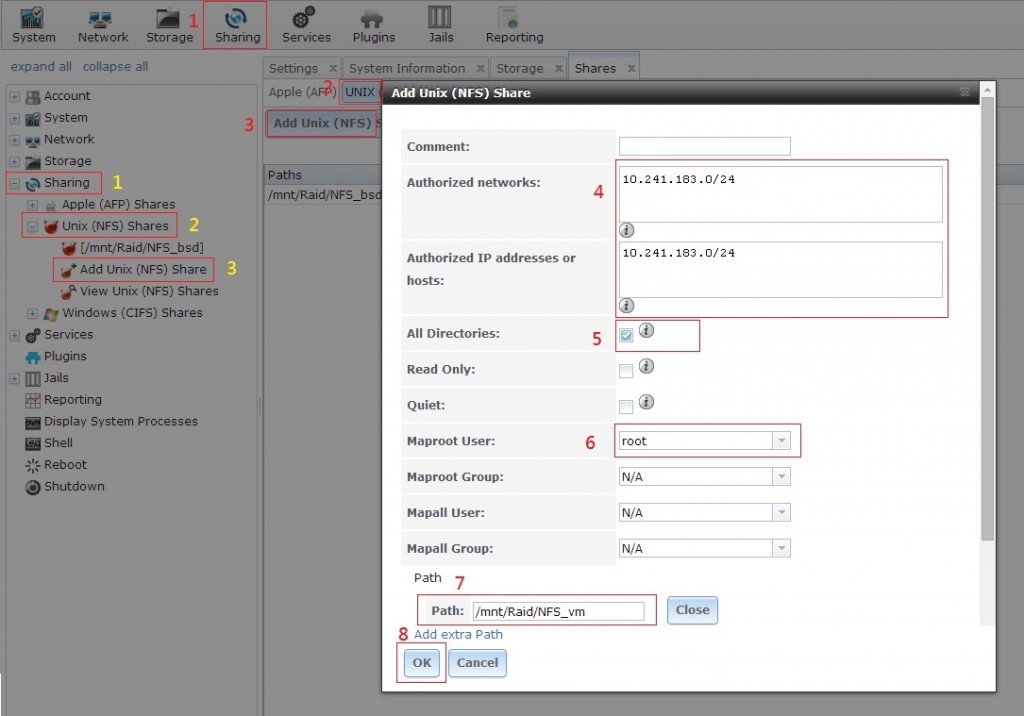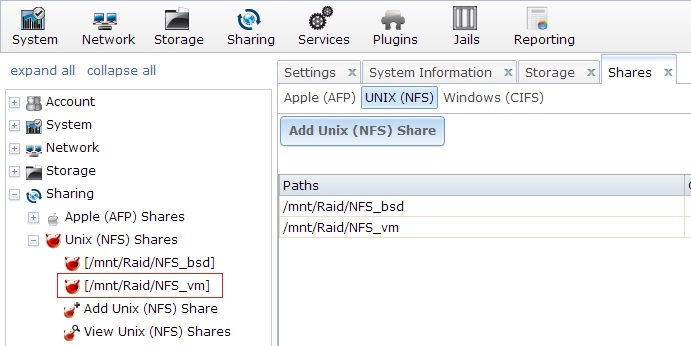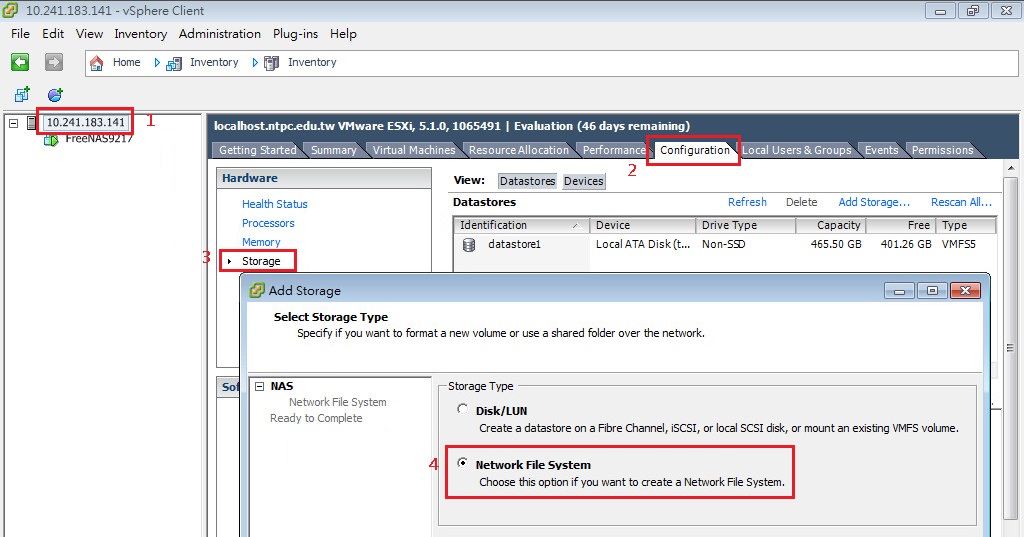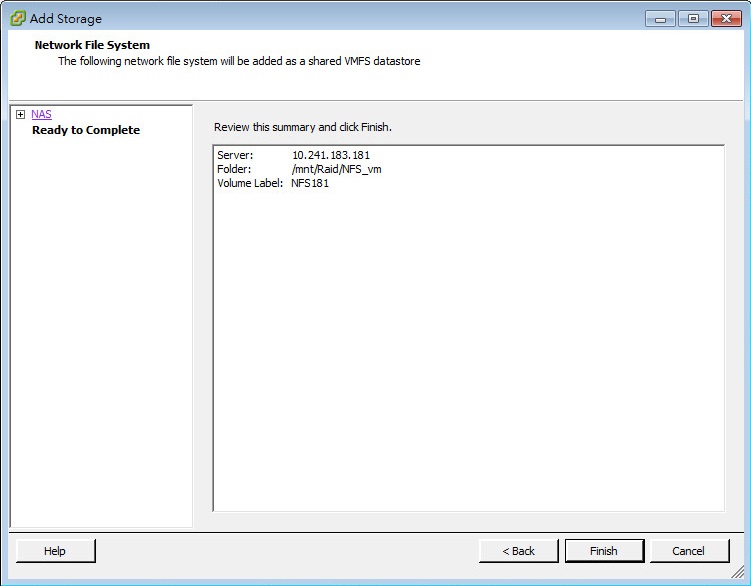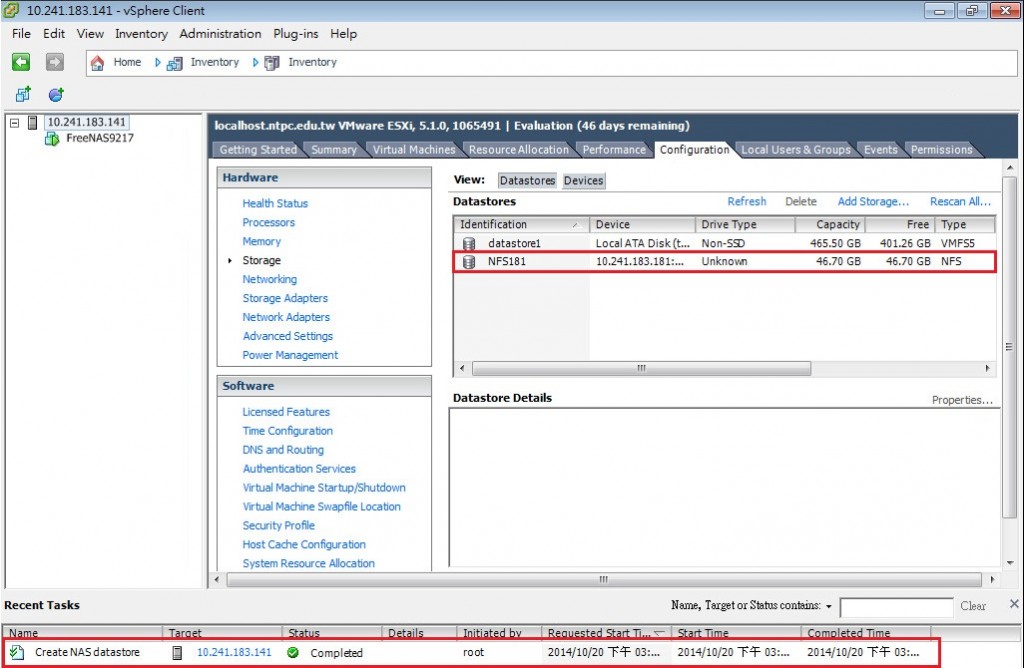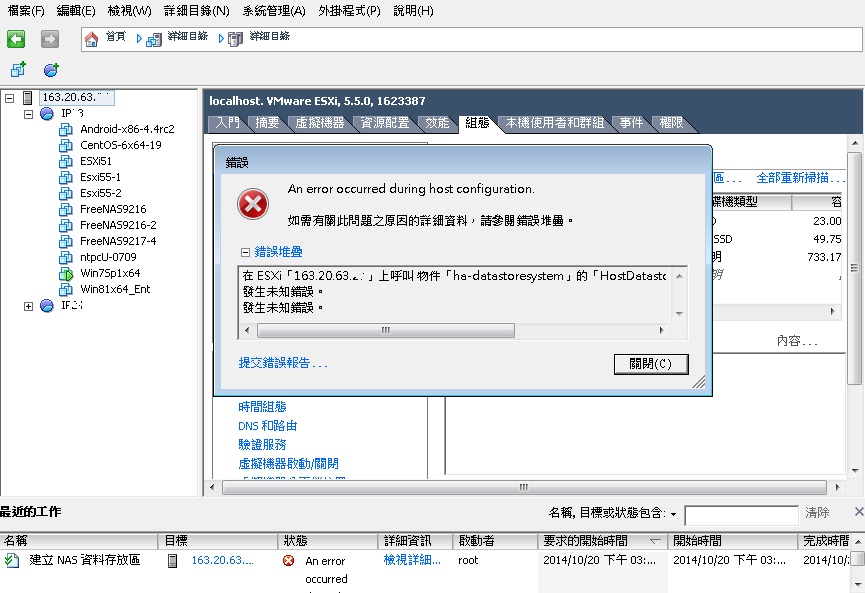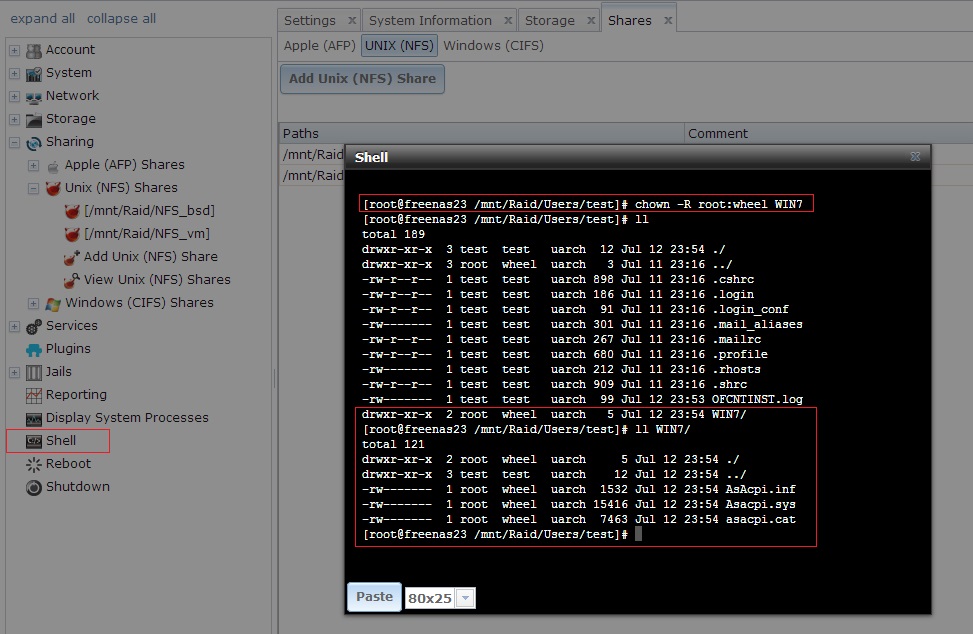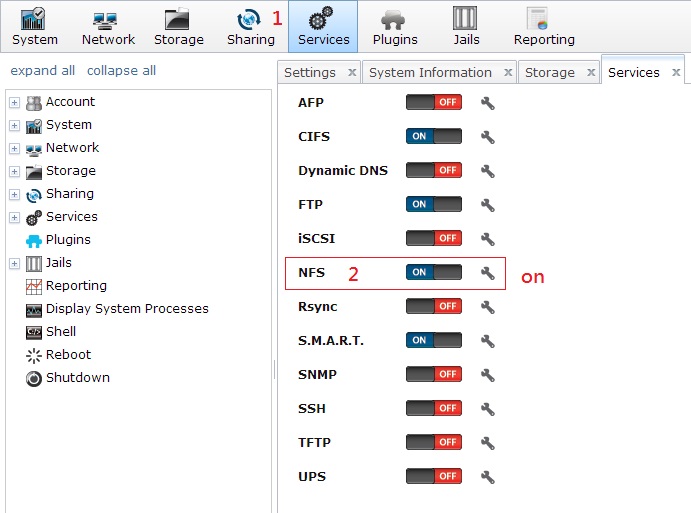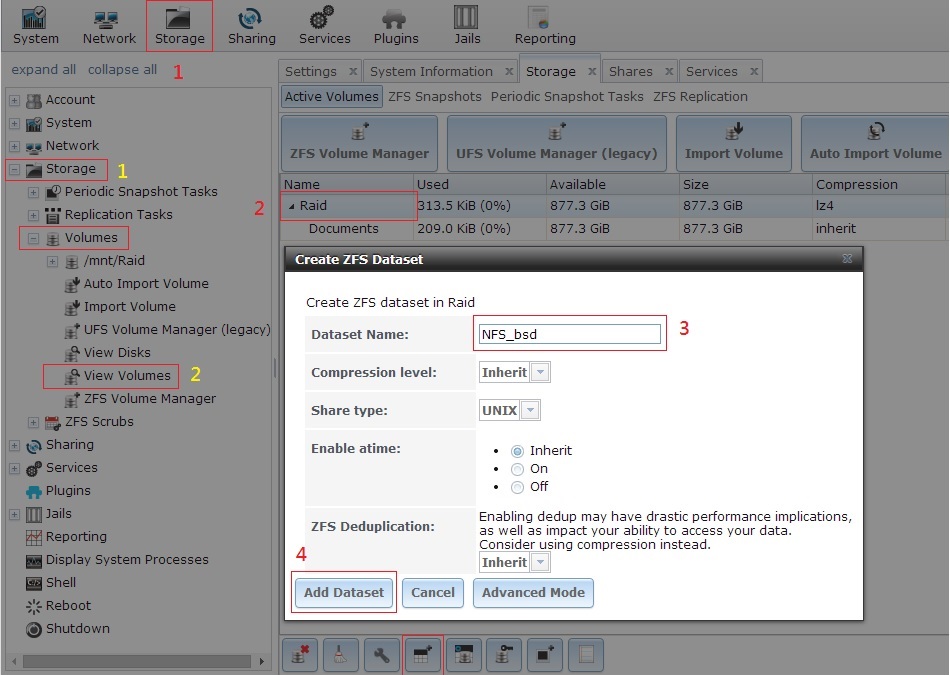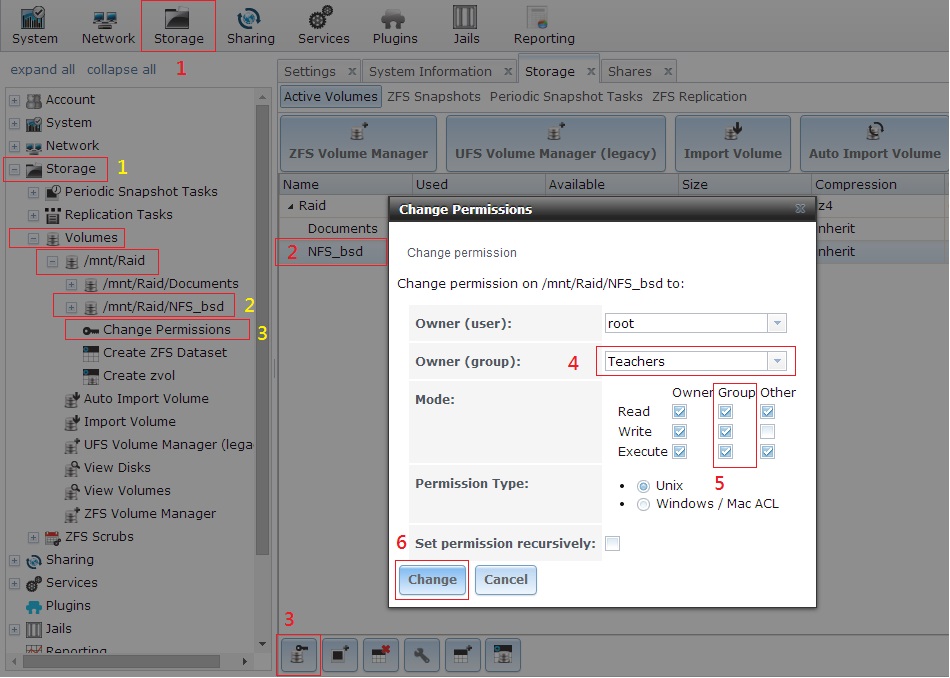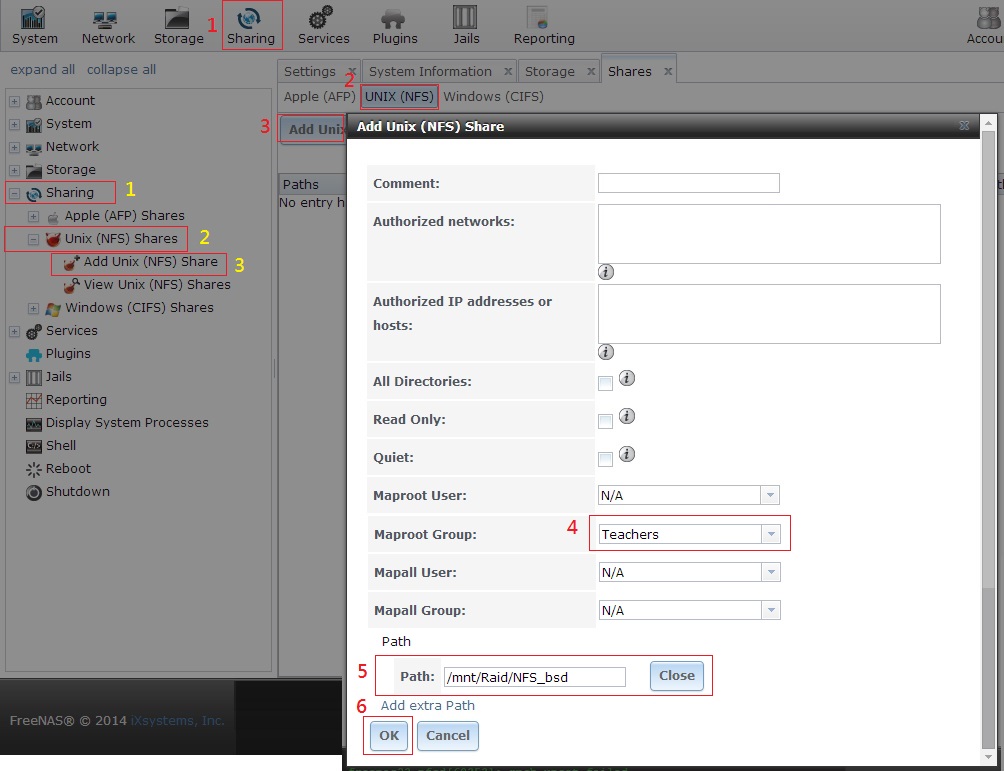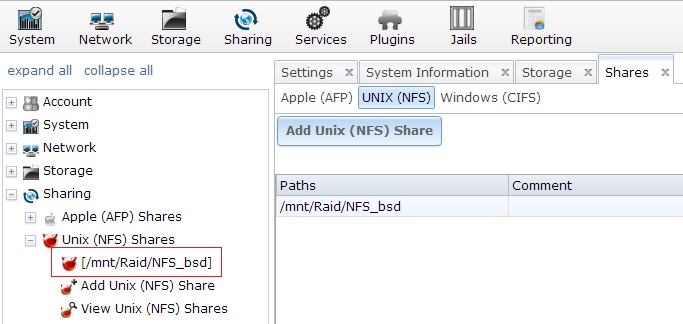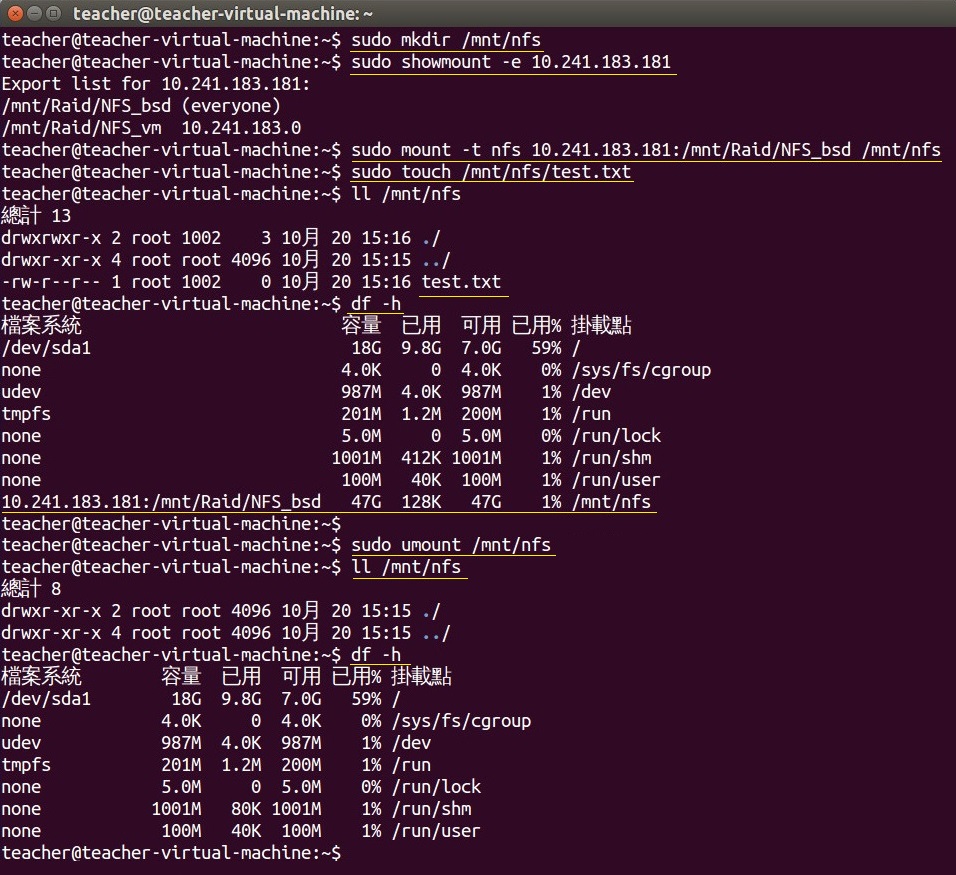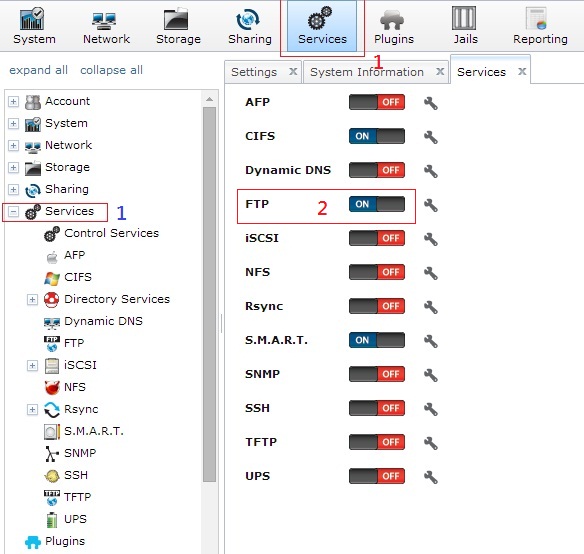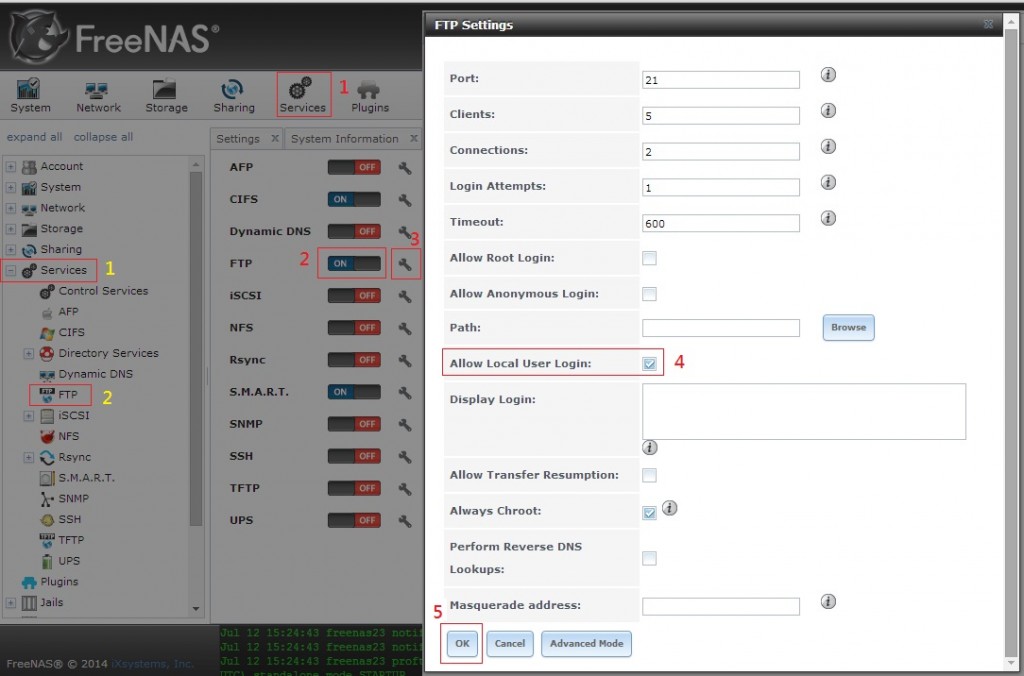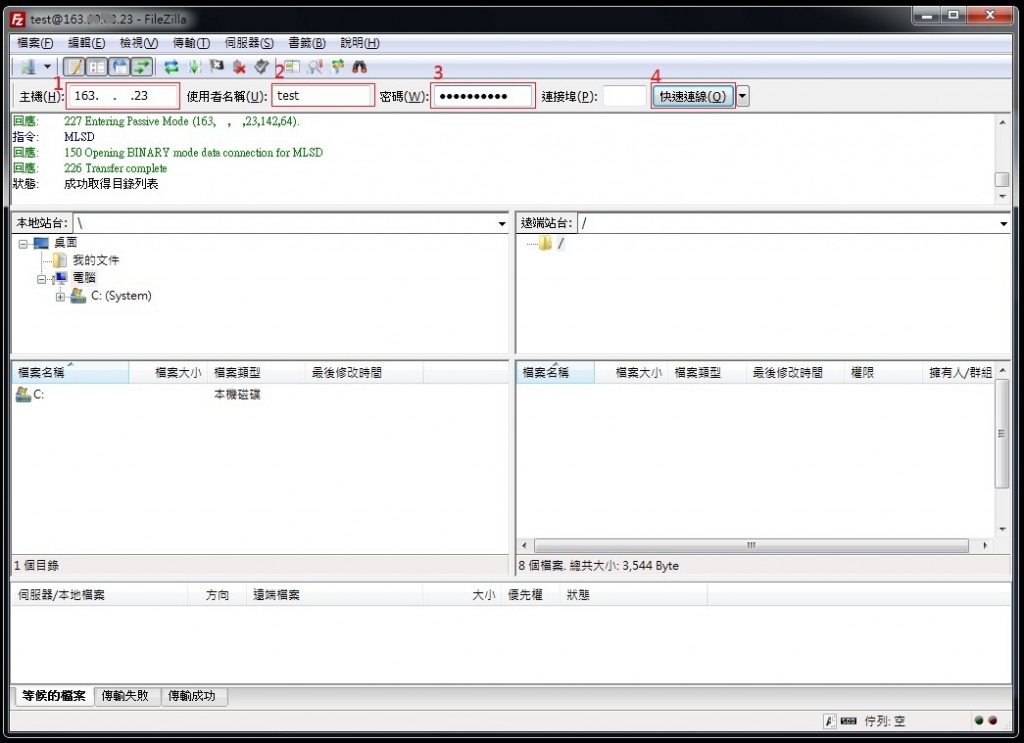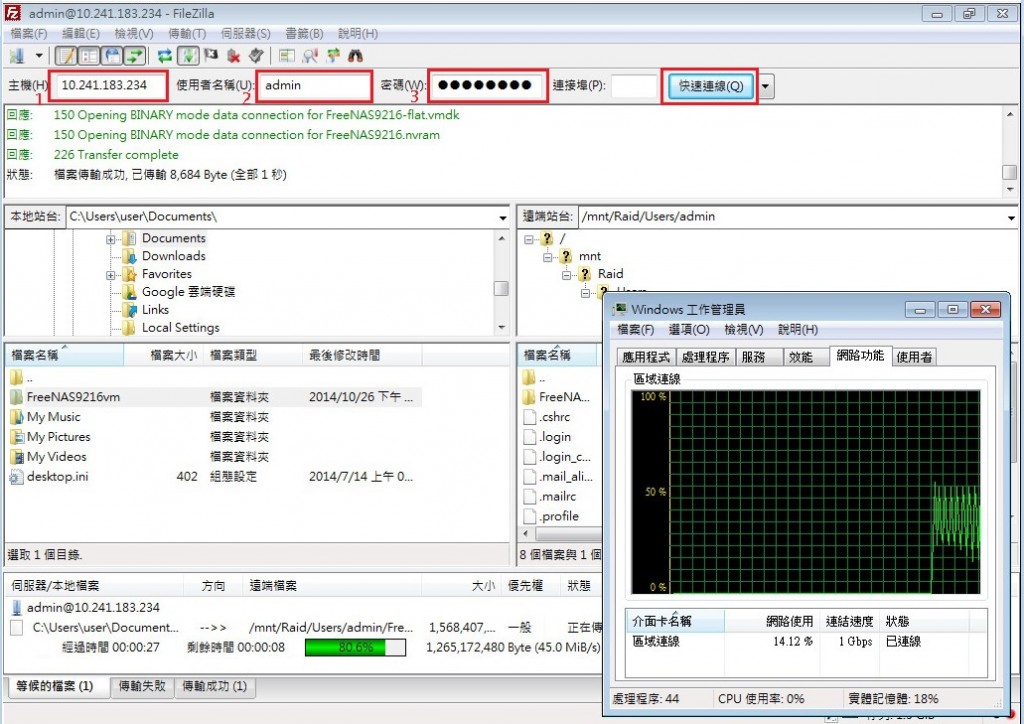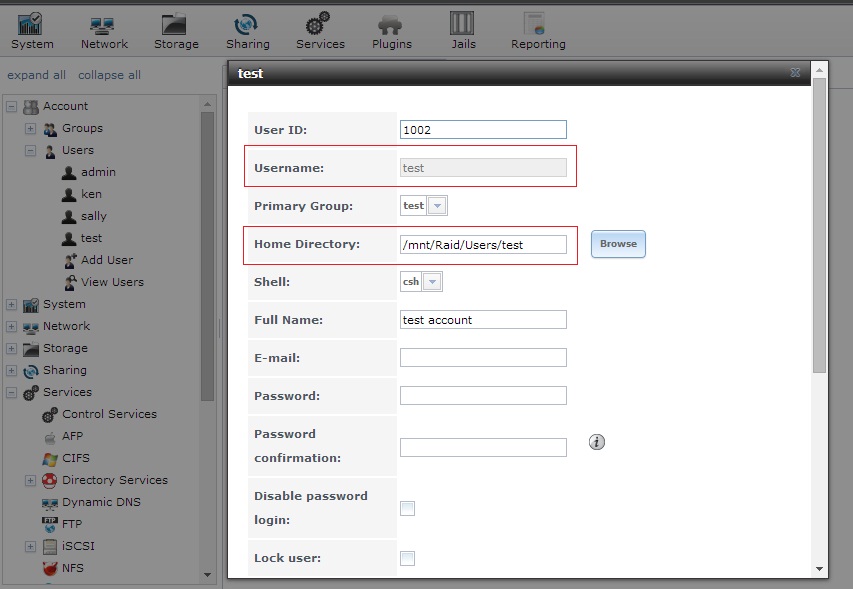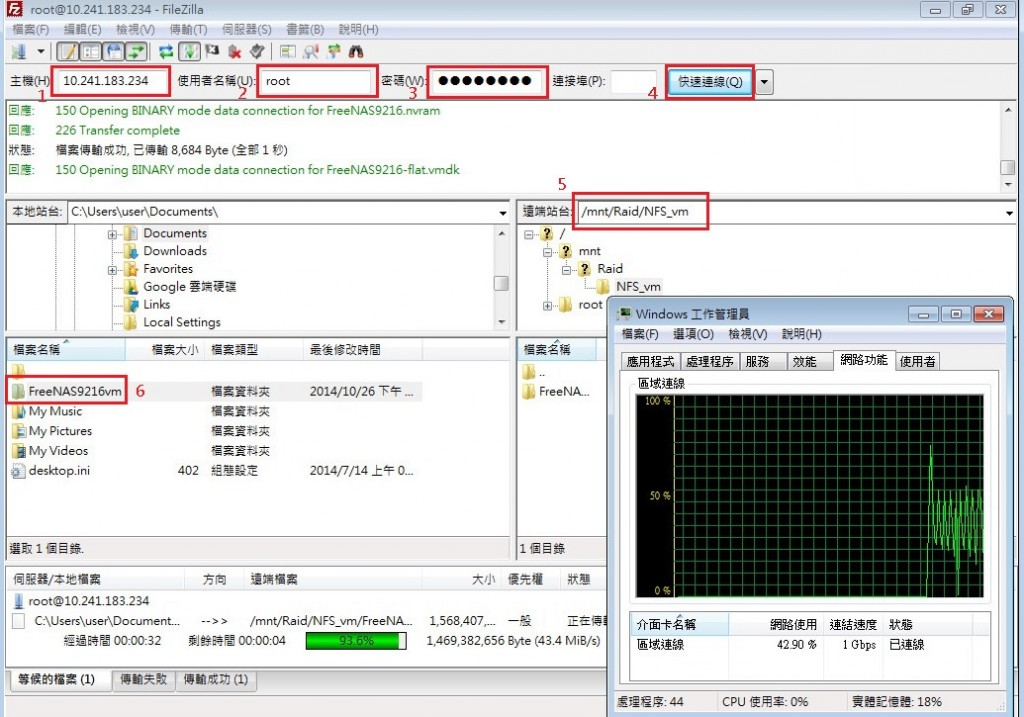ESXi 安裝完成後,可以利用SSH的功能來進行遠端更新。
Step 1:啟用ESXi SSH
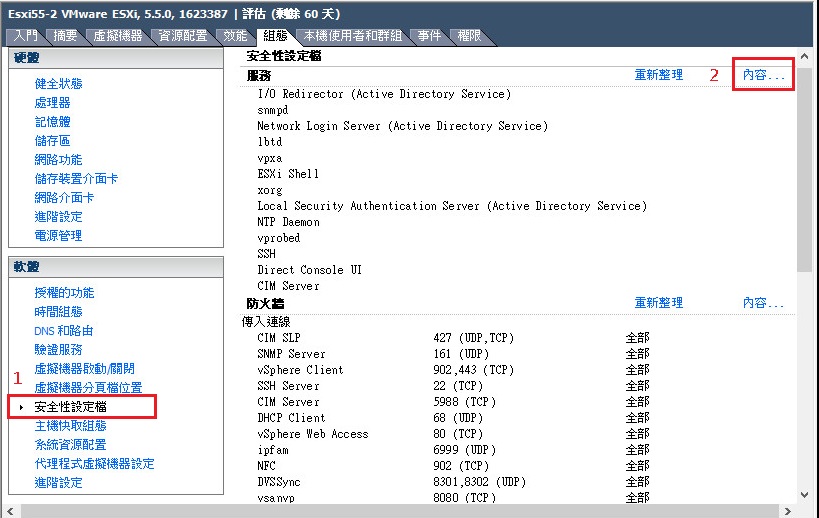
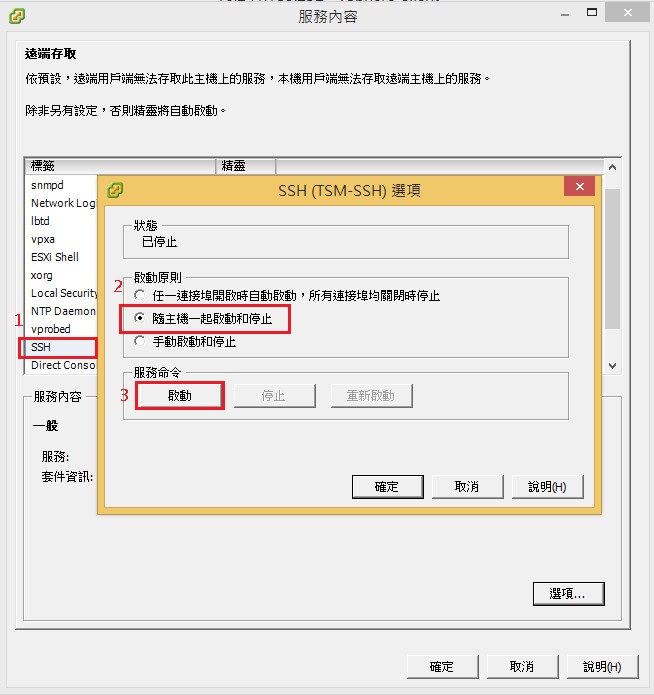
Step 2:使用Putty進行連線
使用「vmware -vl」指令,查詢記錄更新前的版本及更新狀態。
~ # vmware -vl
VMware ESXi 5.5.0 build-1623387
VMware ESXi 5.5.0 Update 1 |
Step 3:更新前先讓 Host 端進入「維護模式」,以便進行更新:
| ~ # vim-cmd /hostsvc/maintenance_mode_enter |
‘vim.Task:haTask-ha-host-vim.HostSystem.enterMaintenanceMode-142015900’
表示系統已進入維護模式。
Step 4:查詢更新檔
| ~ # esxcli software sources profile list -d http://hostupdate.vmware.com/software/VUM/PRODUCTION/main/vmw-depot-index.xml | sort -r |
Name Vendor Acceptance Level
ESXi-5.5.0-20140704001-standard VMware, Inc. PartnerSupported
ESXi-5.5.0-20140704001-no-tools VMware, Inc. PartnerSupported
ESXi-5.5.0-20140701001s-standard VMware, Inc. PartnerSupported
ESXi-5.5.0-20140701001s-no-tools VMware, Inc. PartnerSupported
ESXi-5.5.0-20140604001-standard VMware, Inc. PartnerSupported
ESXi-5.5.0-20140604001-no-tools VMware, Inc. PartnerSupported
……
Step 5:進行系統更新
| ~ # esxcli software profile update -d http://hostupdate.vmware.com/software/VUM/PRODUCTION/main/vmw-depot-index.xml –profile=ESXi-5.5.0-20140704001-standard |
更新完成後,會有準備重新開機的訊息:
Update Result
Message: The update completed successfully, but the system needs to be rebooted for the changes to be effective.
Reboot Required: true
VIBs Installed: VMware_bootbank_esx-base_5.5.0-1.28.1892794, VMware_bootbank_lsi-mr3_0.255.03.01-2vmw.550.1.16.1746018, VMware_bootbank_misc-drivers_5.5.0-1.28.1892794, VMware_bootbank_net-tg3_3.123c.v55.5-1vmw.550.1.28.1892794, VMware_bootbank_scsi-megaraid-sas_5.34-9vmw.550.1.28.1892794, VMware_locker_tools-light_5.5.0-1.28.1892794
VIBs Removed: VMware_bootbank_esx-base_5.5.0-1.15.1623387, VMware_bootbank_lsi-mr3_0.255.03.01-1vmw.550.0.0.1331820, VMware_bootbank_misc-drivers_5.5.0-0.7.1474526, VMware_bootbank_net-tg3_3.123c.v55.5-1vmw.550.1.15.1623387, VMware_bootbank_scsi-megaraid-sas_5.34-9vmw.550.1.15.1623387, VMware_locker_tools-light_5.5.0-1.15.1623387
…..
重新開機後,用Putty重新連線,檢查一下版本,更新作業才算大功告成。
~ # vmware -vl
VMware ESXi 5.5.0 build-1892794
VMware ESXi 5.5.0 Update 1 |
顯示「build-1892794」的版本編號數字,以及「5.5.0 Update 1」已和更新前有所不同。
Step 6:接下來退出「維護模式」
| ~ # vim-cmd hostsvc/maintenance_mode_exit |
如果覺得用指令作 Patch 更新很麻煩的話,也可下載完整的更新檔安裝光碟 iso 檔。
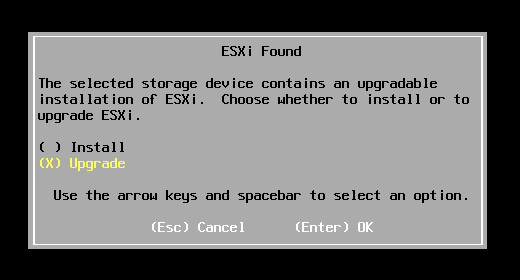
燒錄成開機光碟放入 ESXi Server,開機後依畫面指示選擇執行「Upgrade」,也能完成系統更新。只是,這樣勢必無法用遠端控制,非得進機房在主機旁才能動手。
參考來源