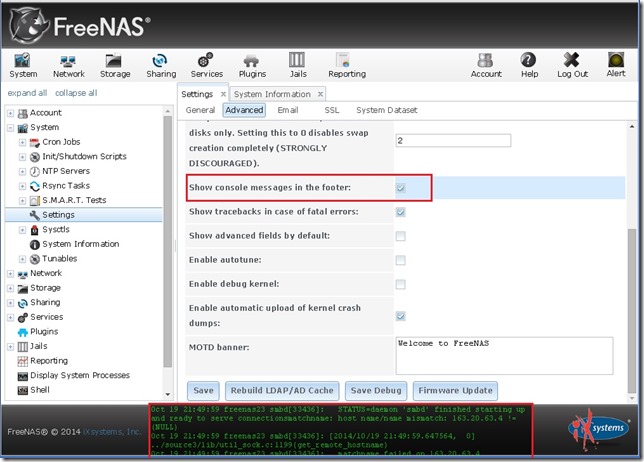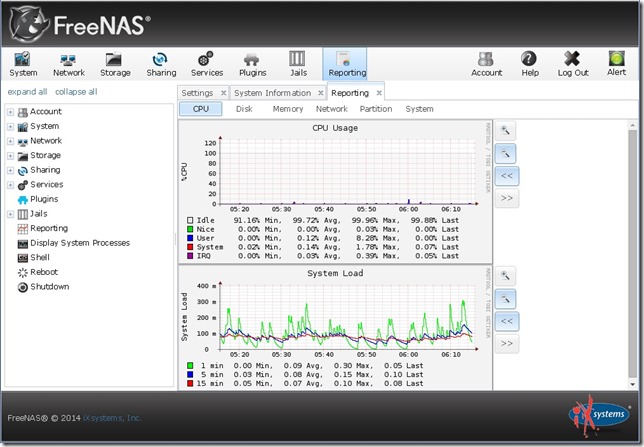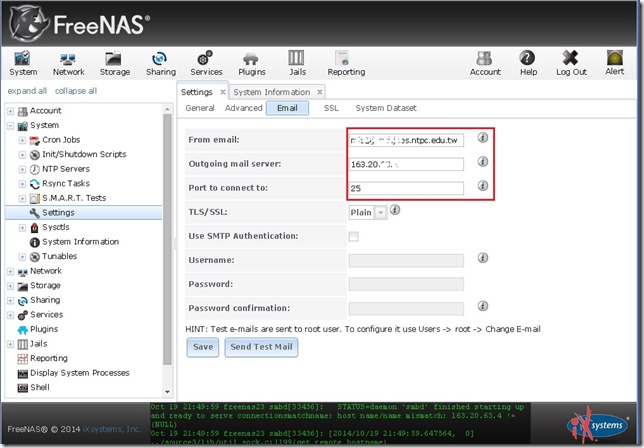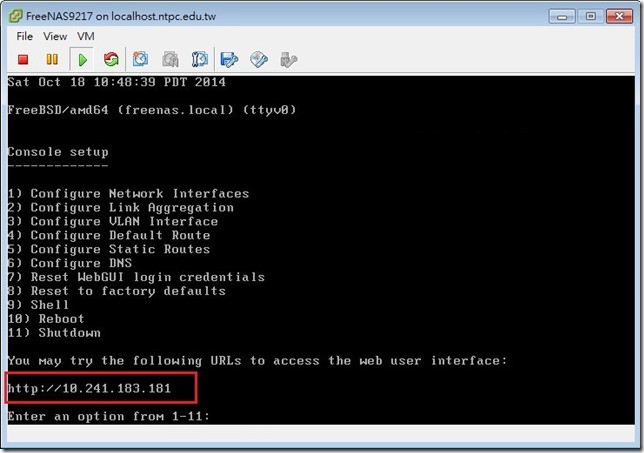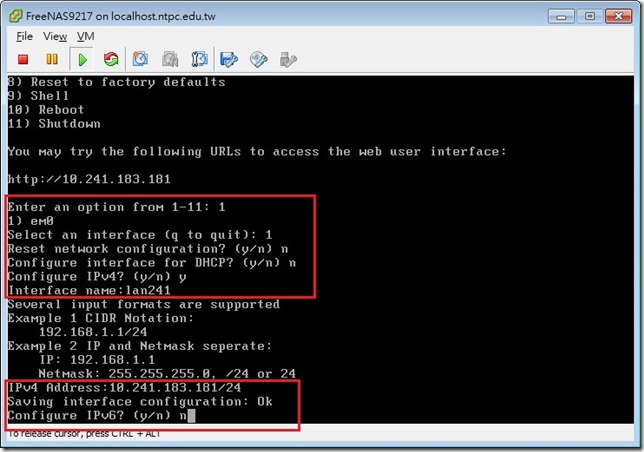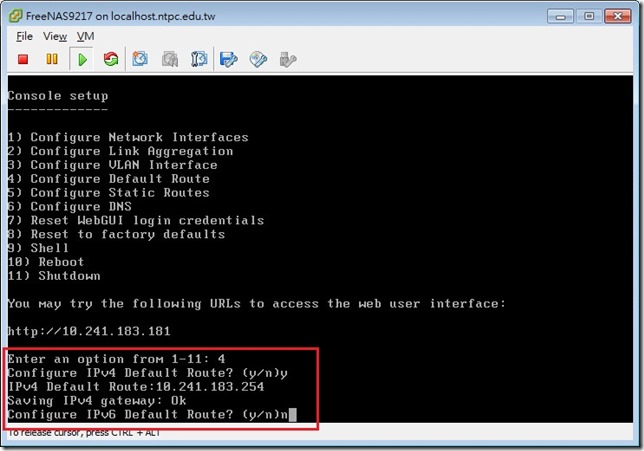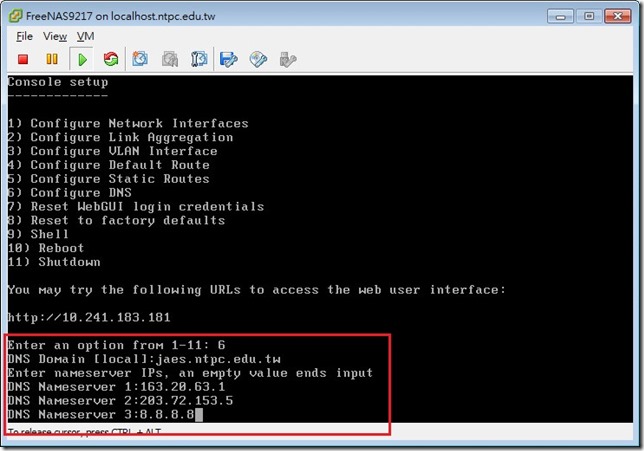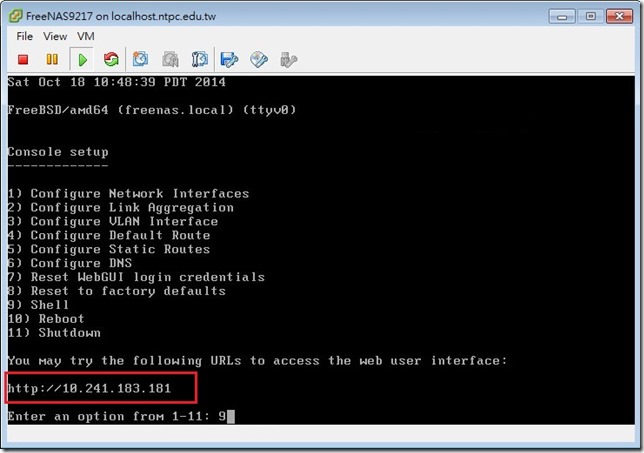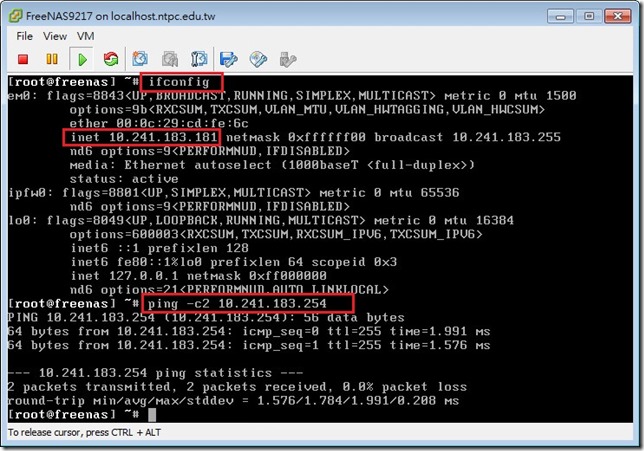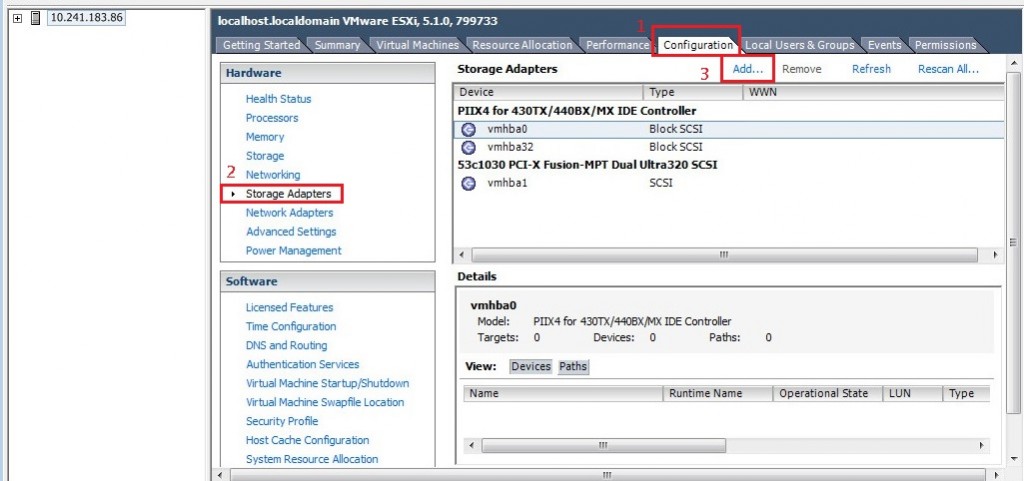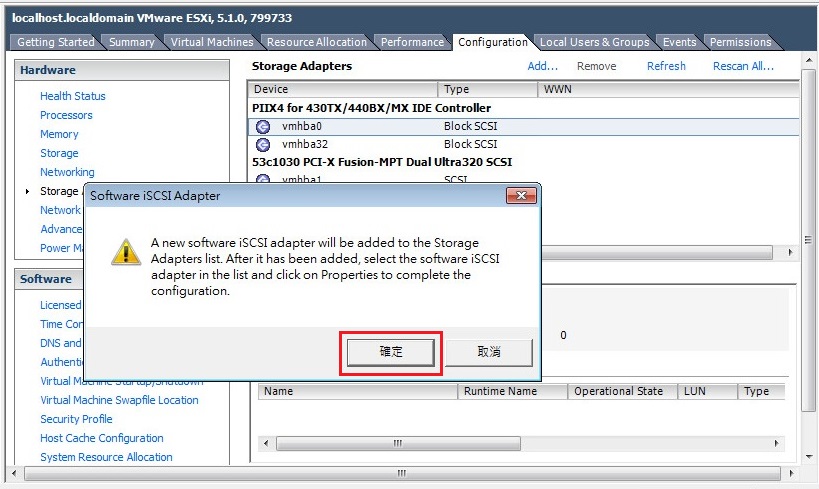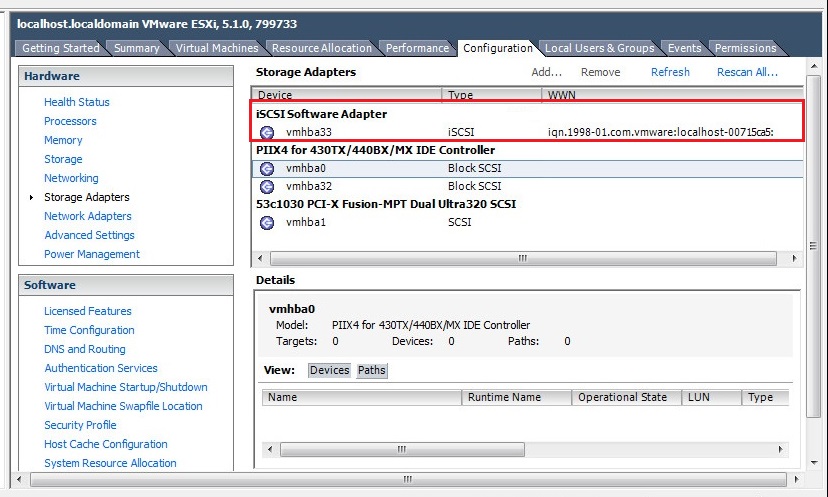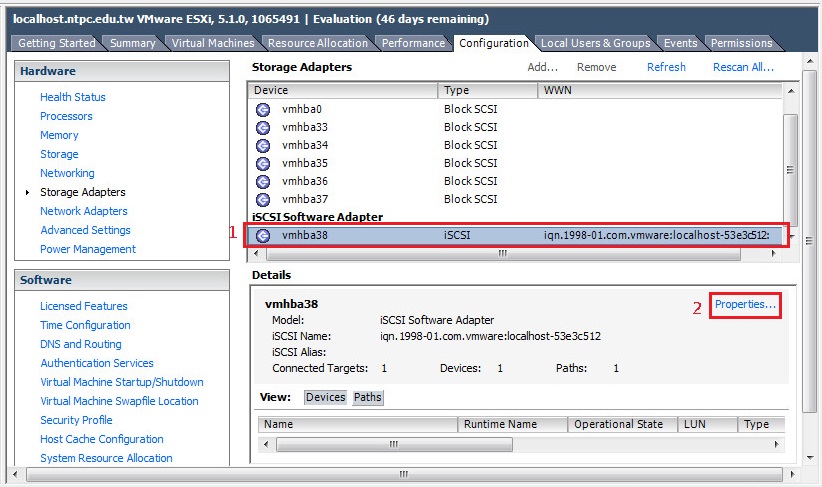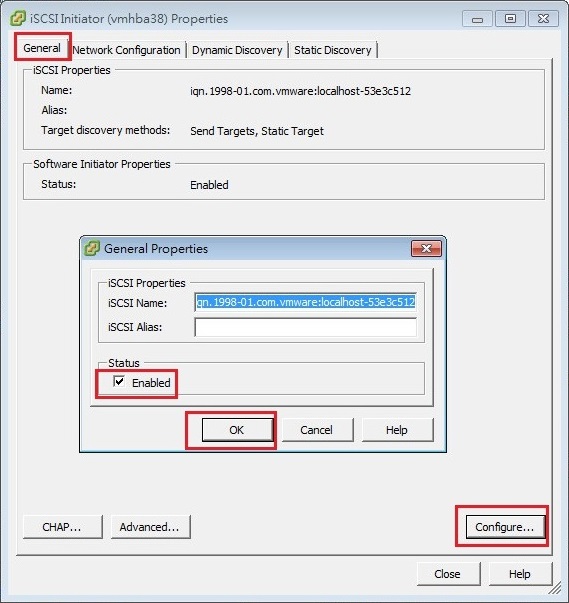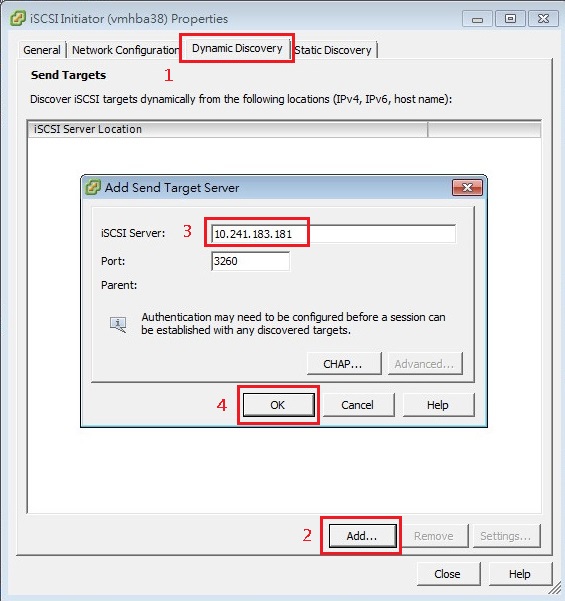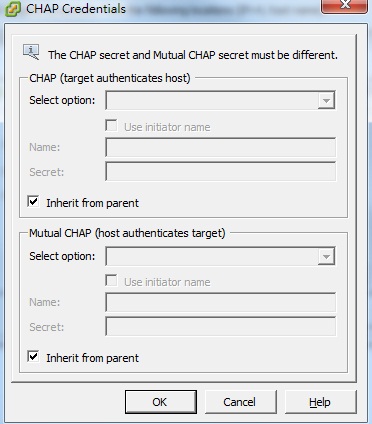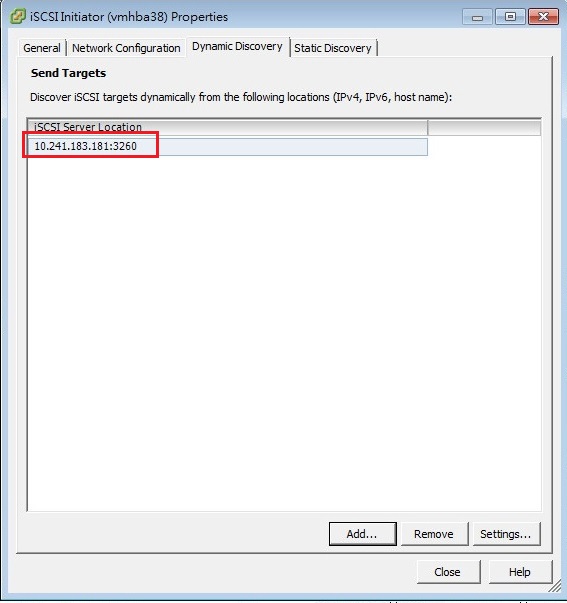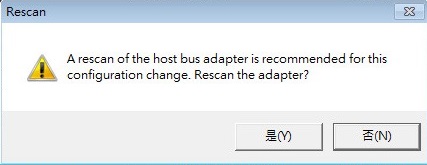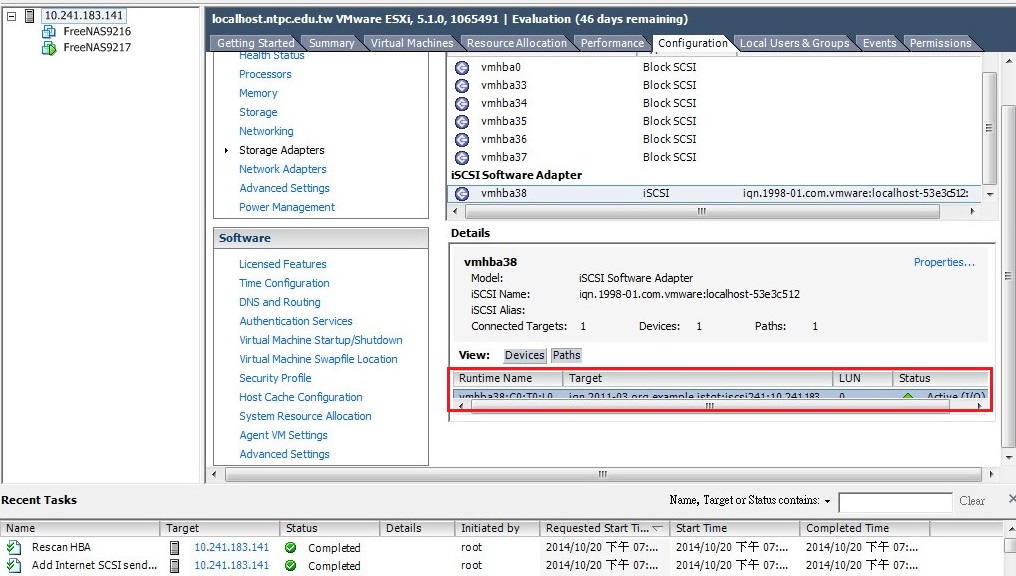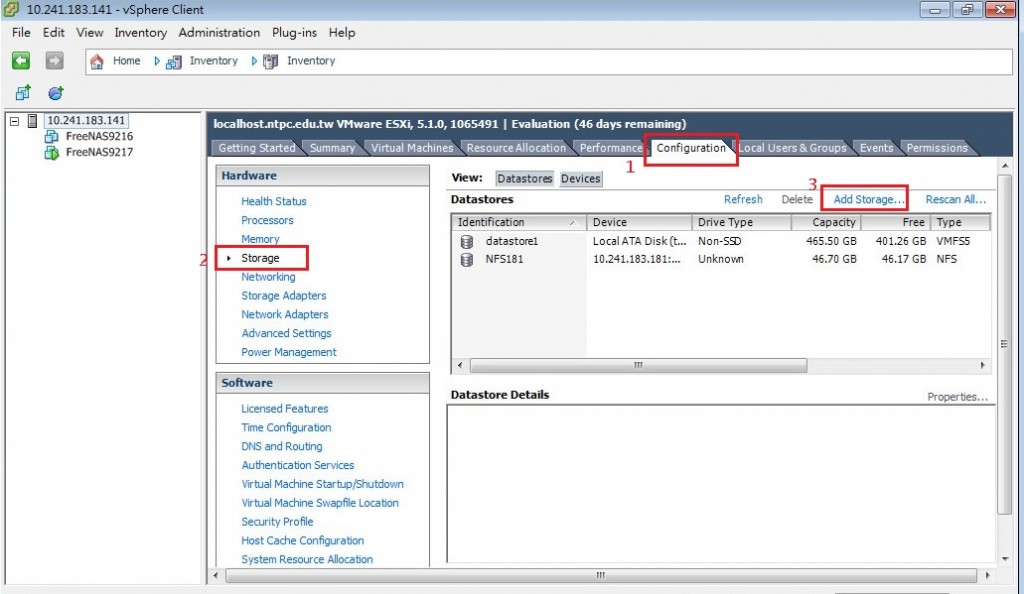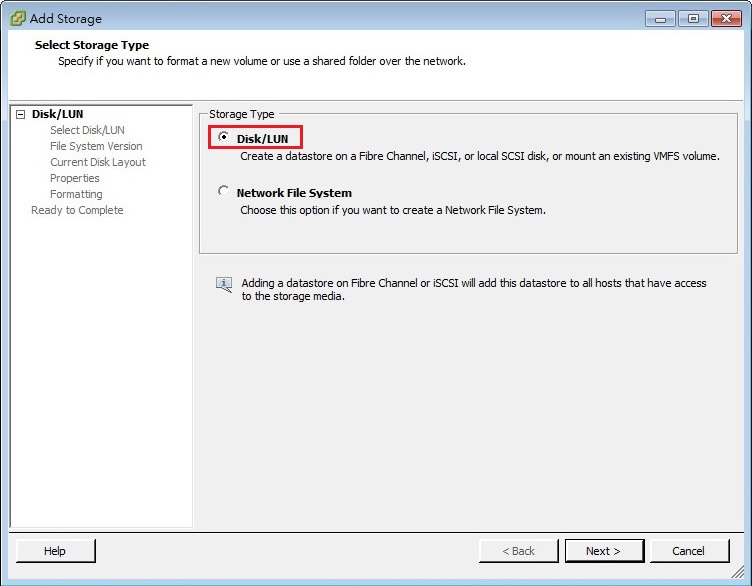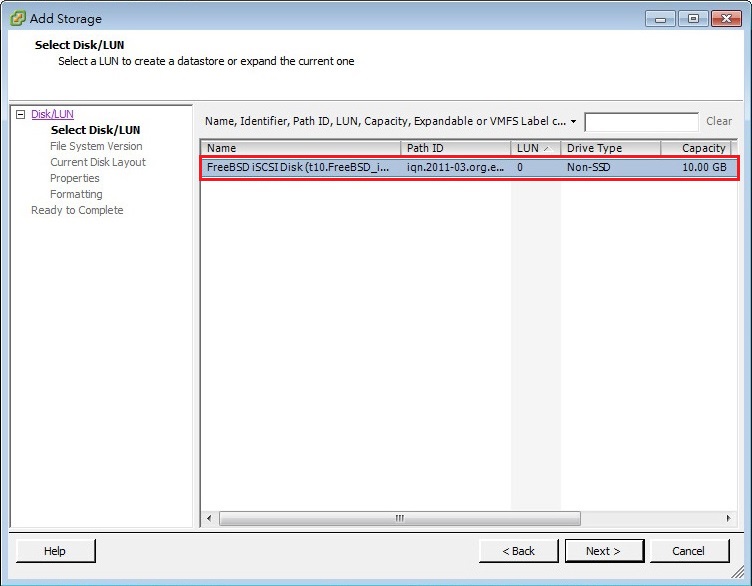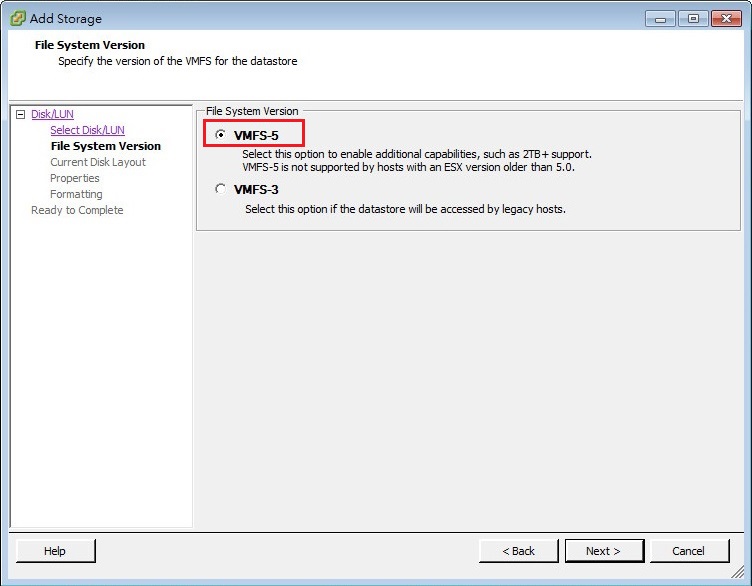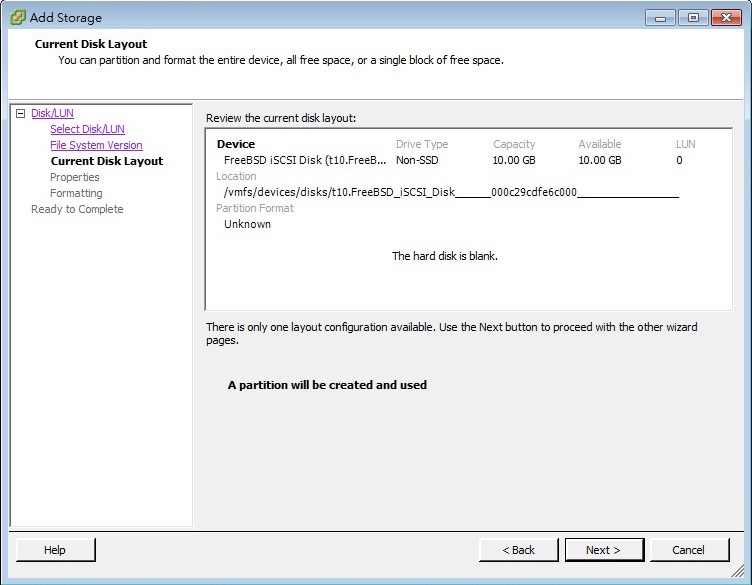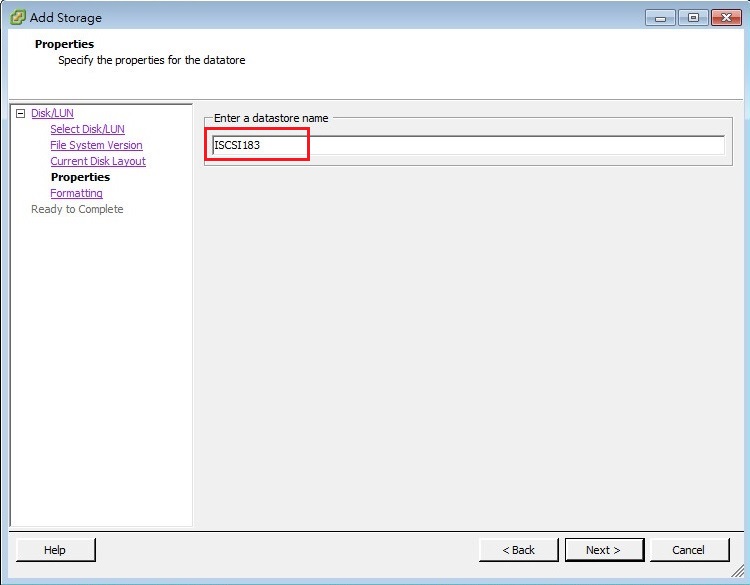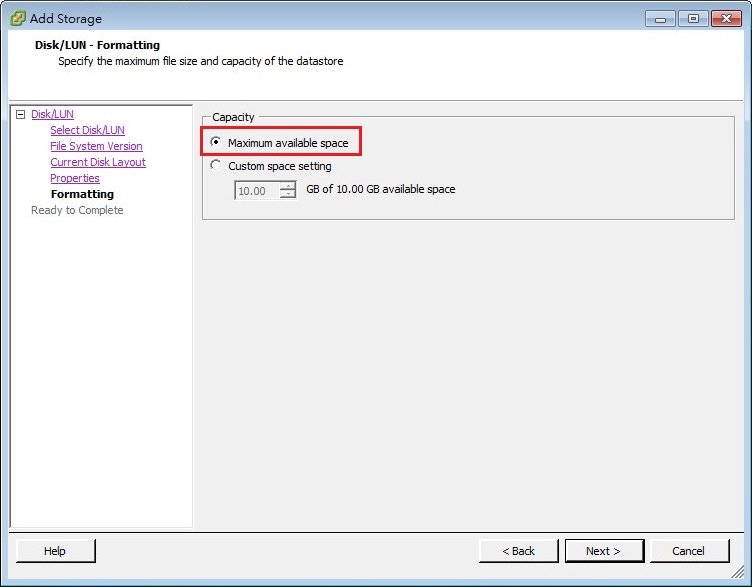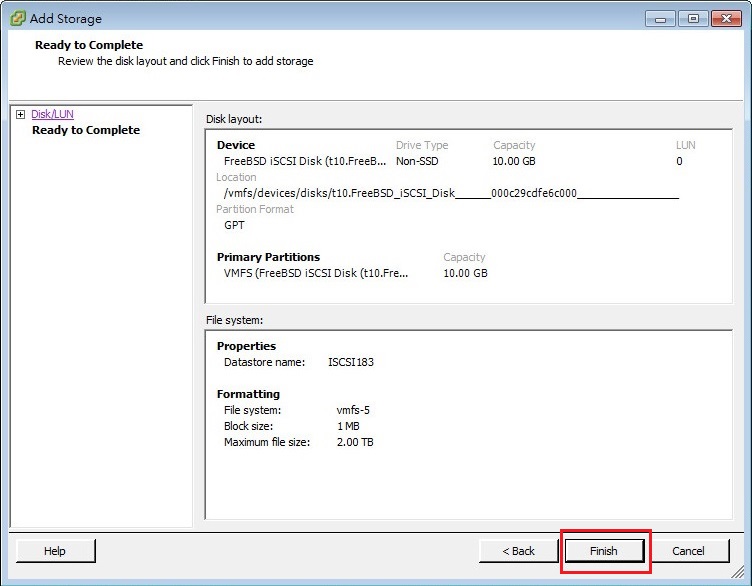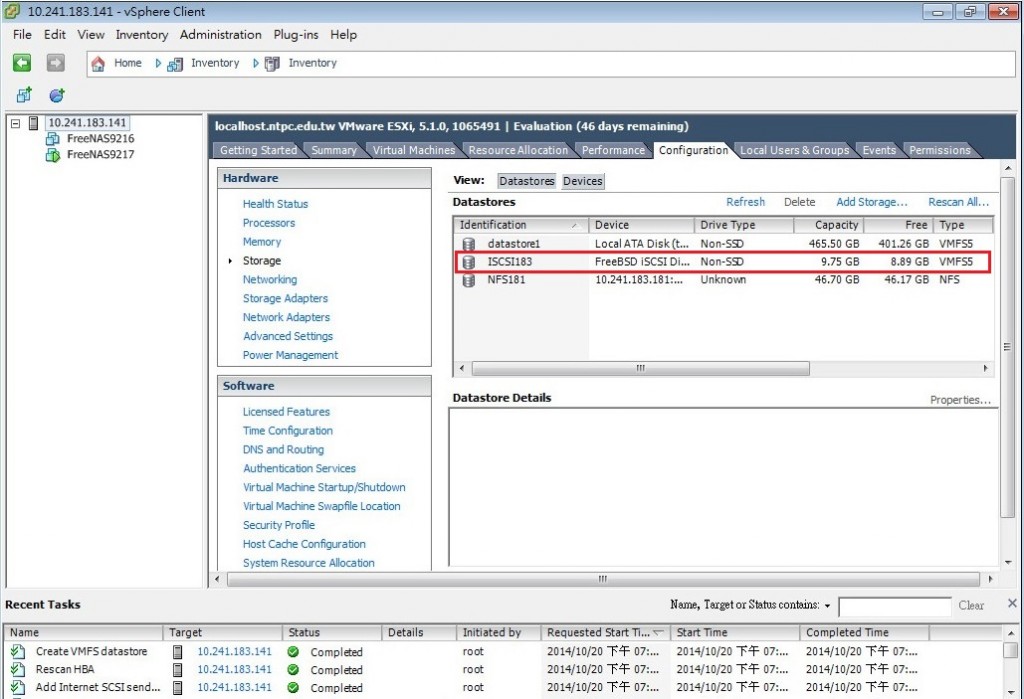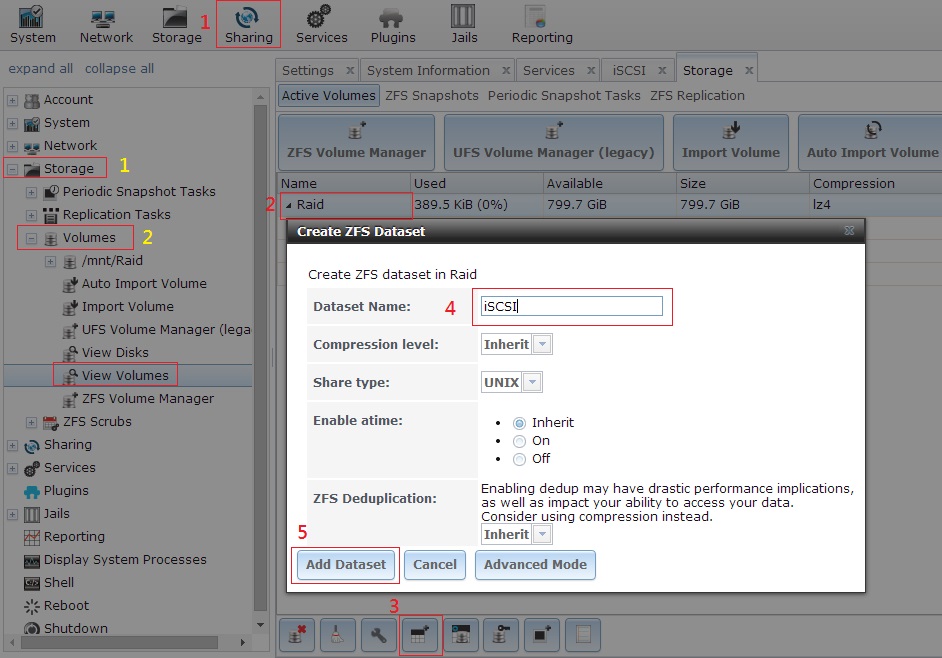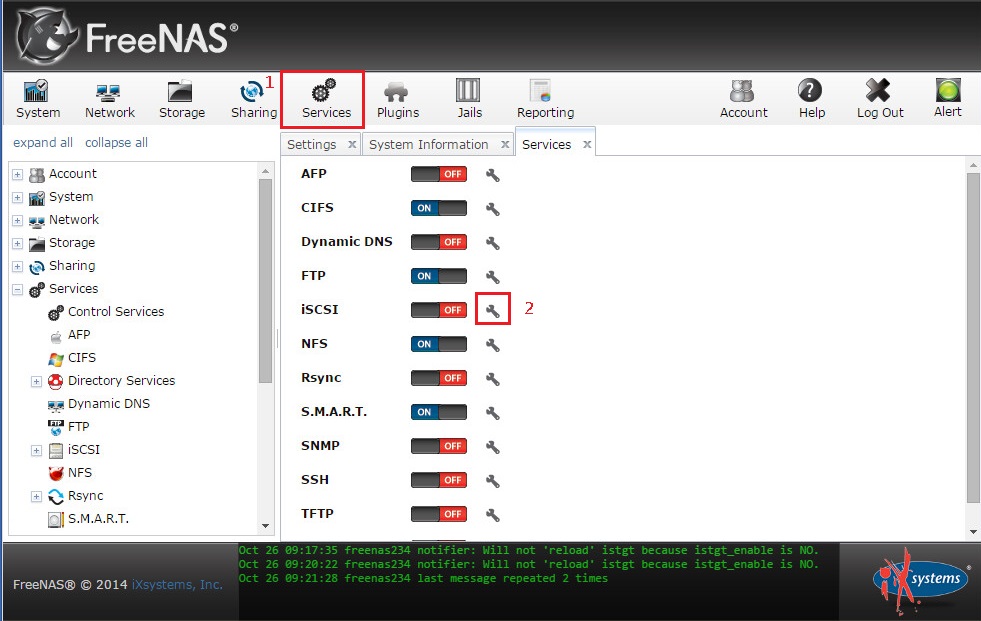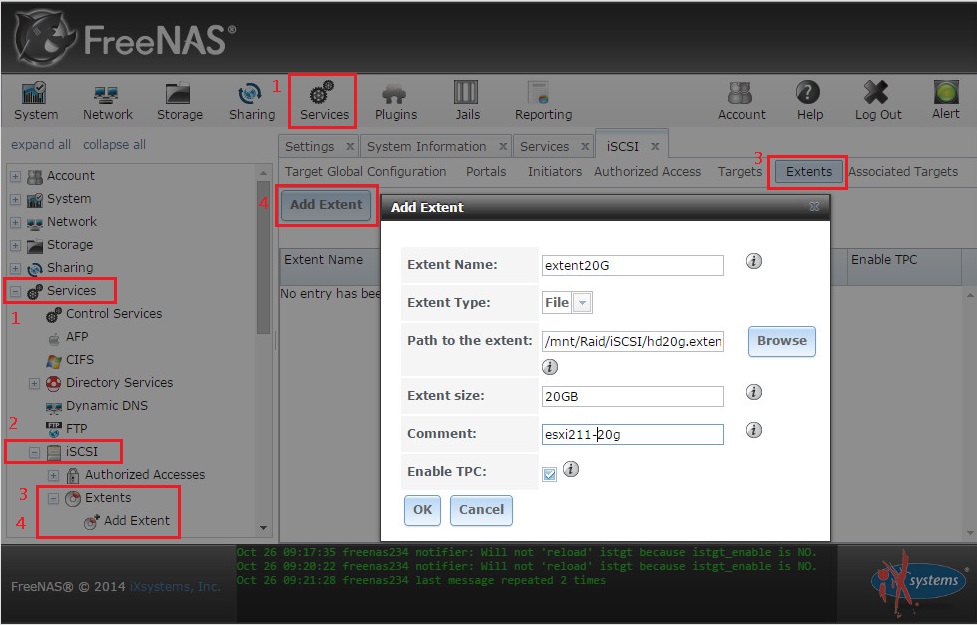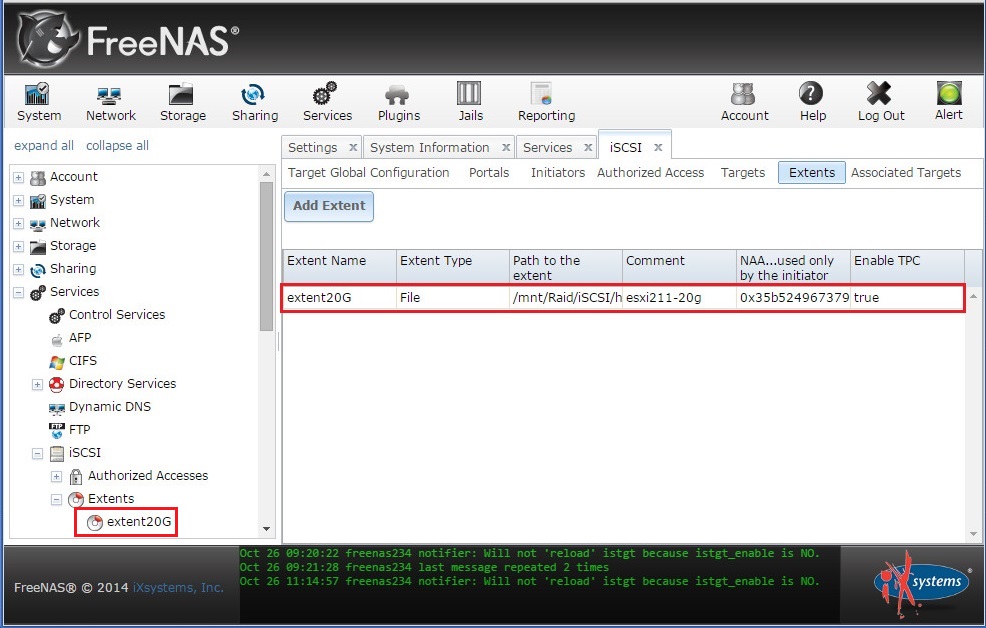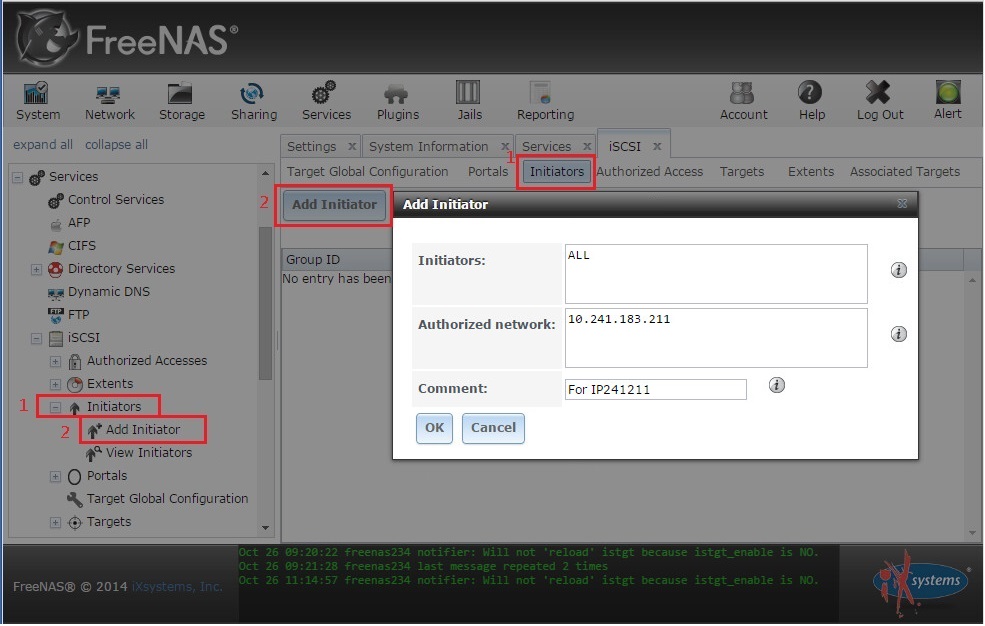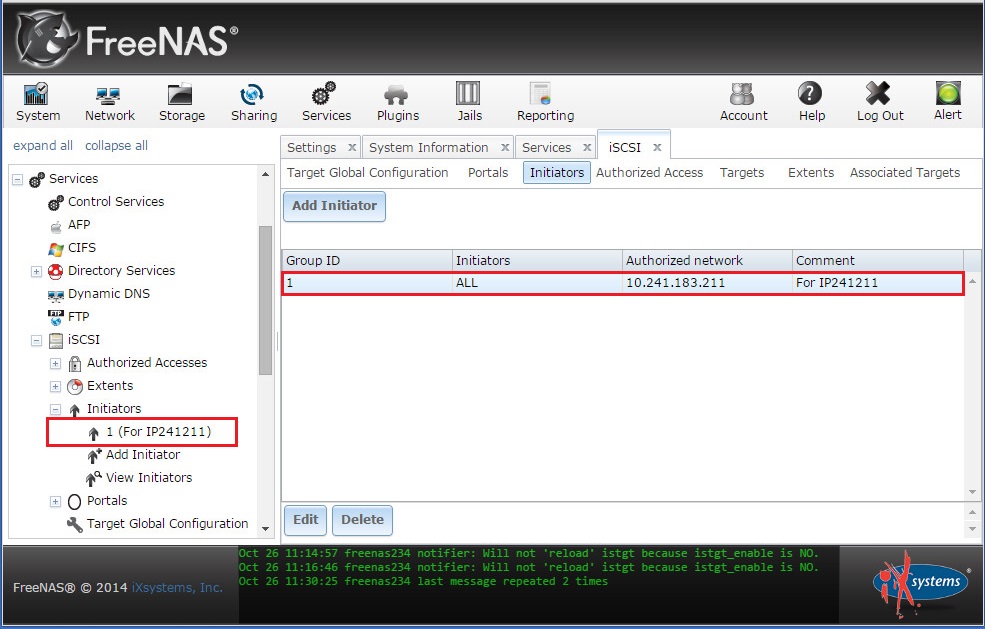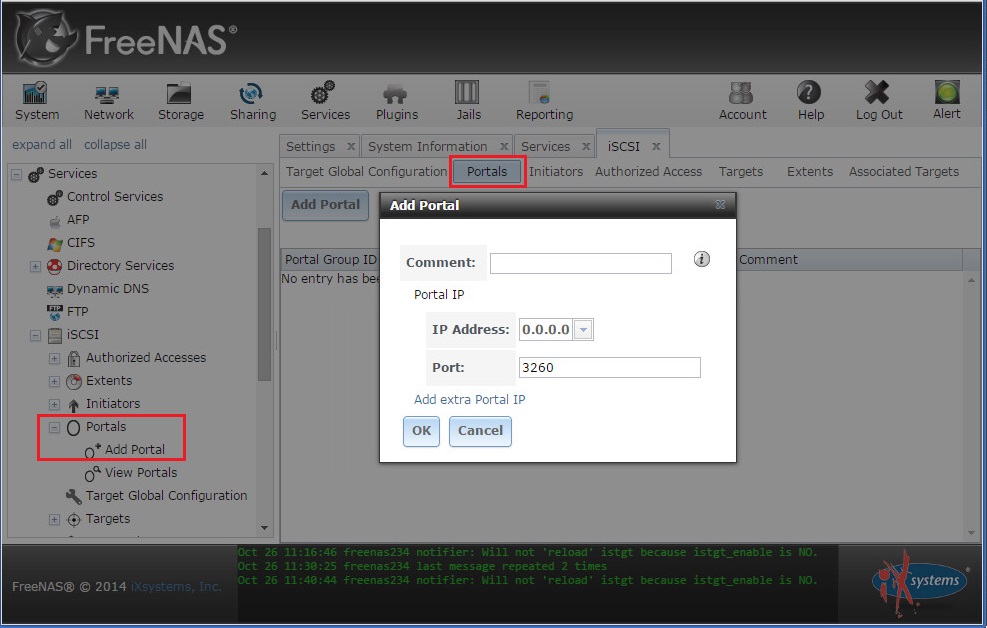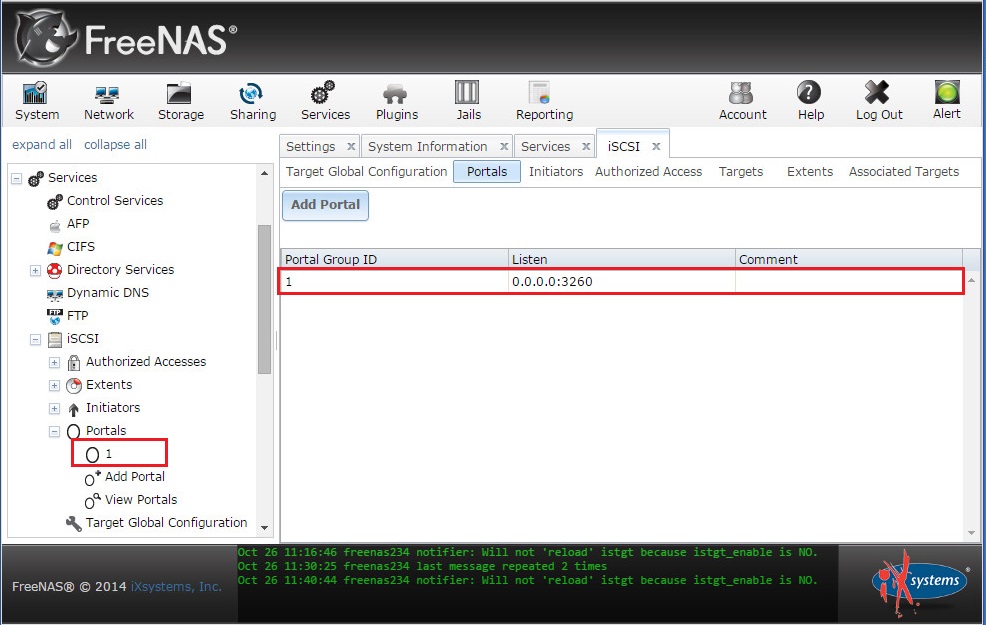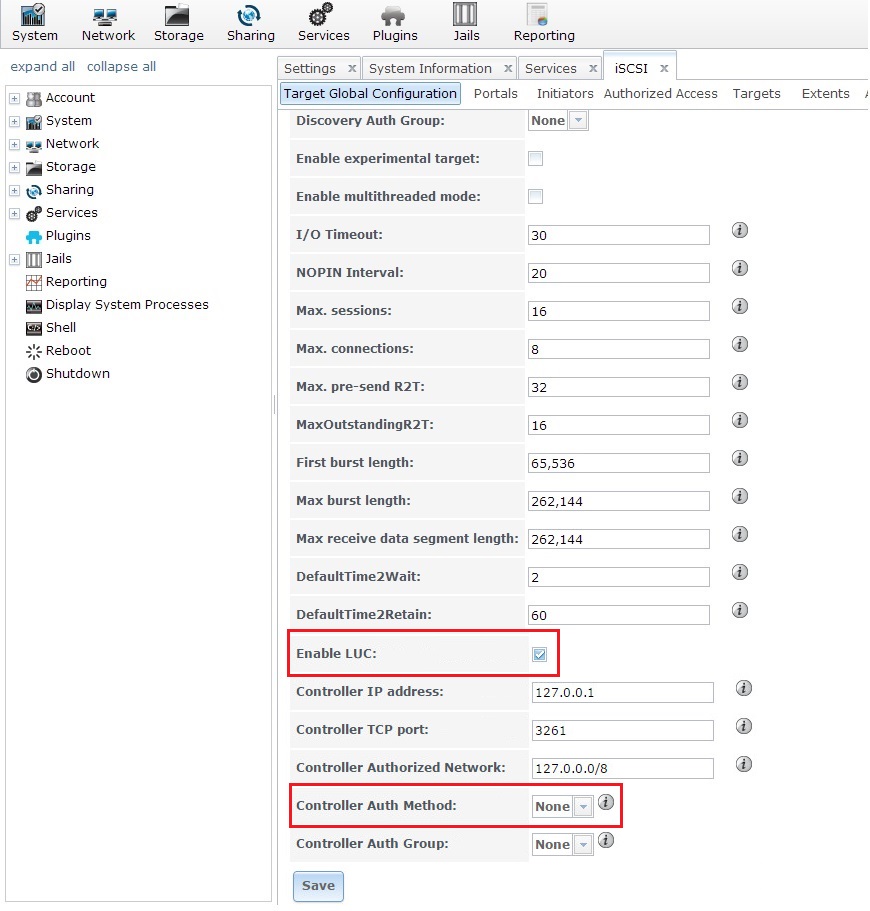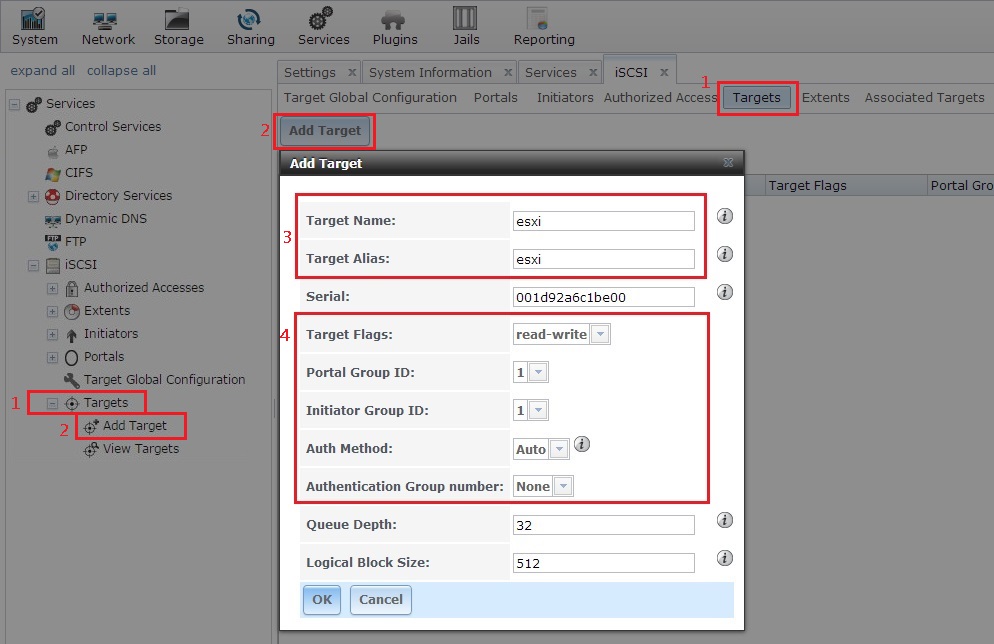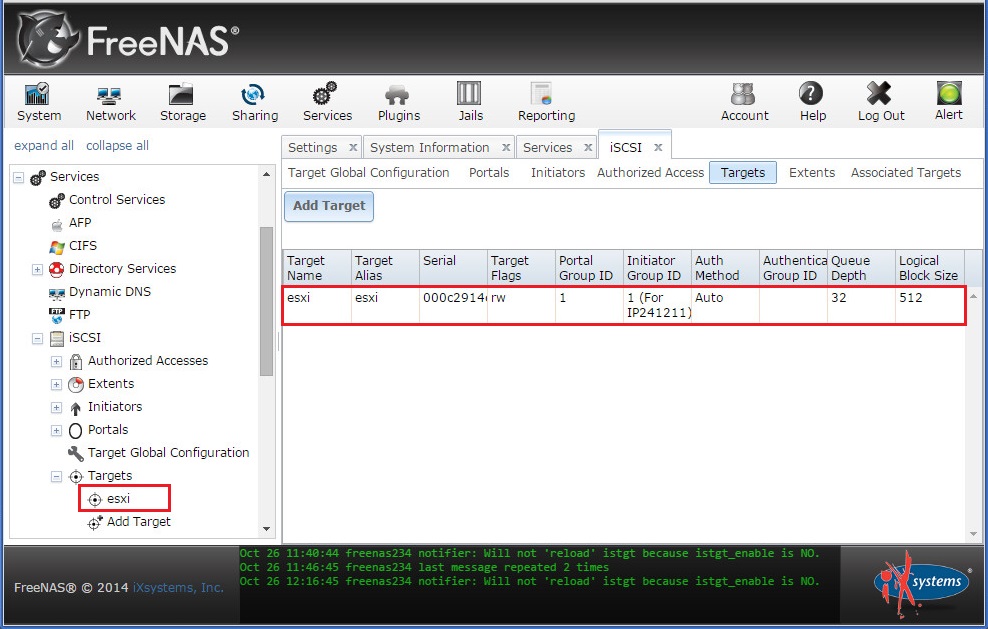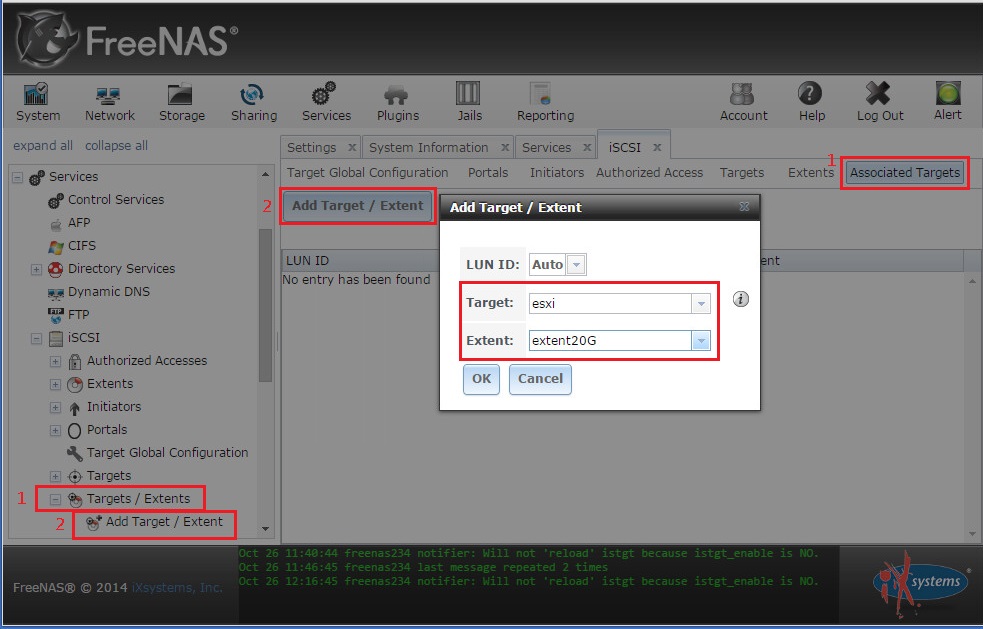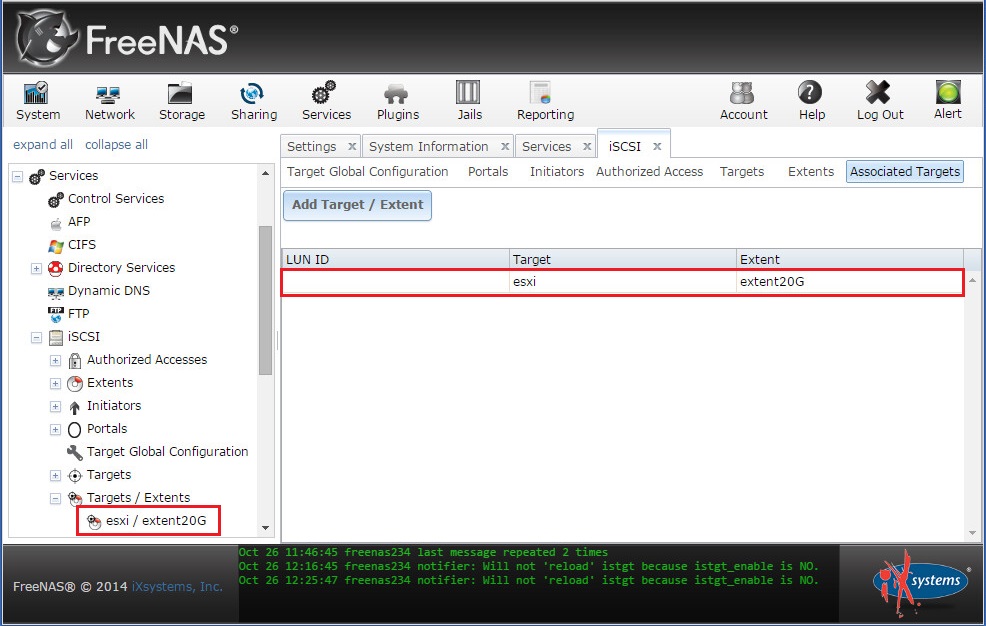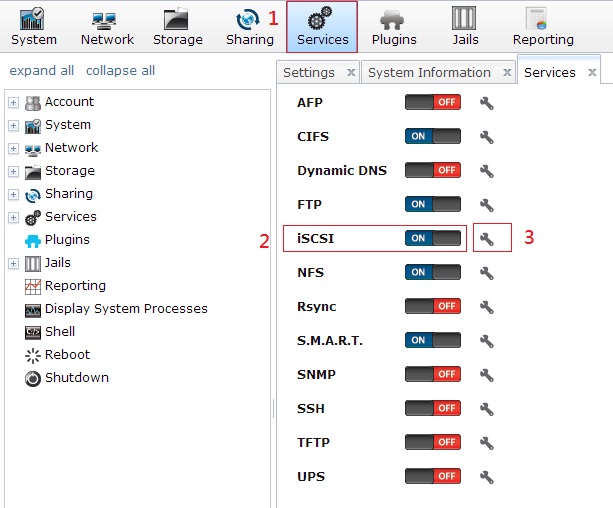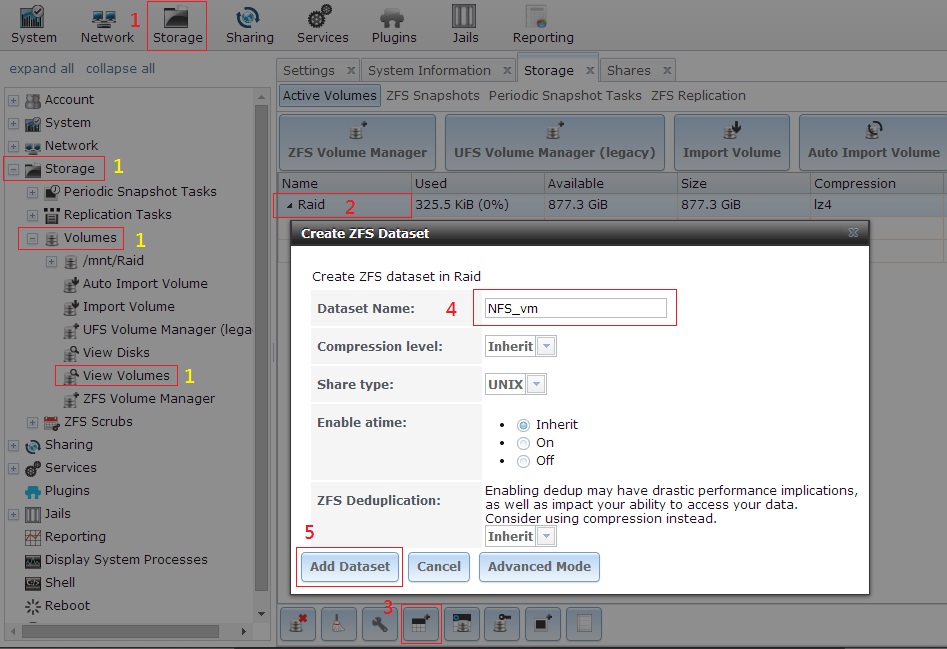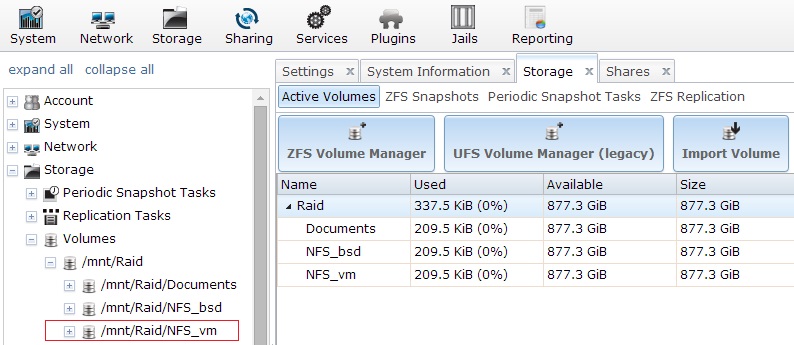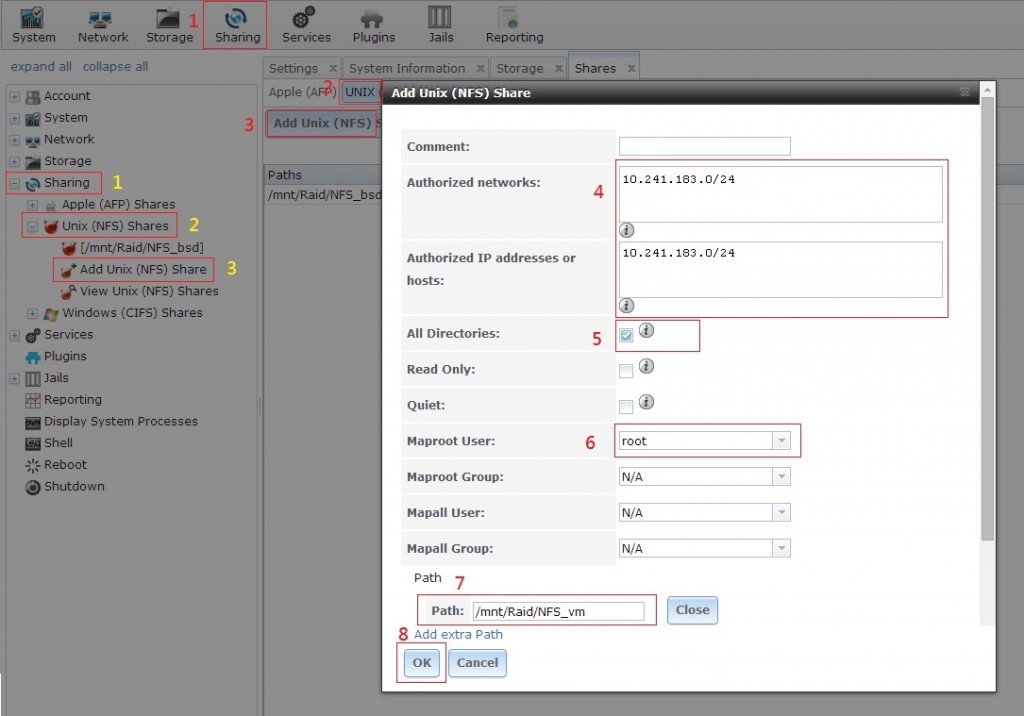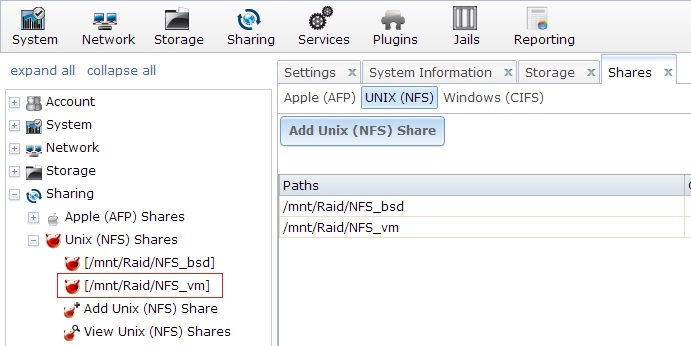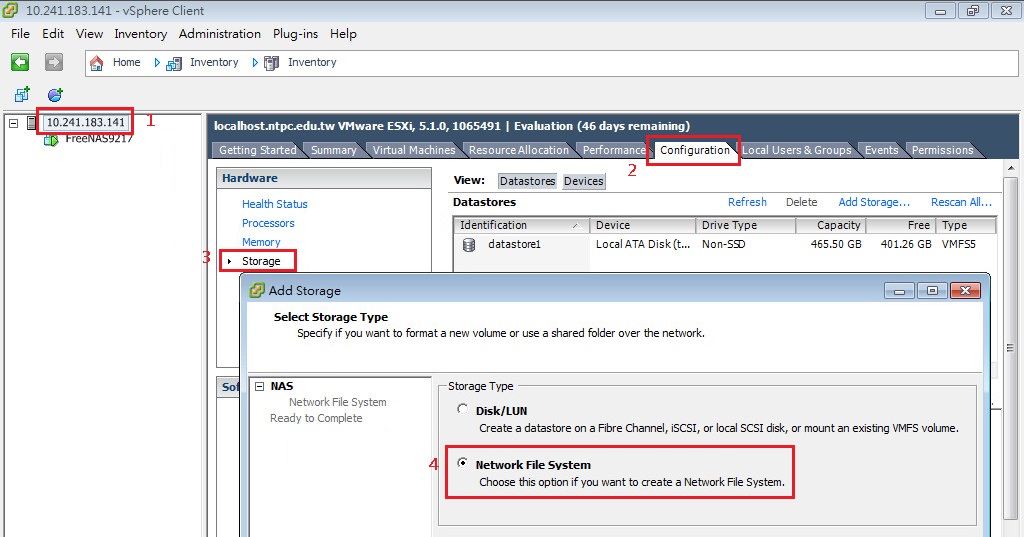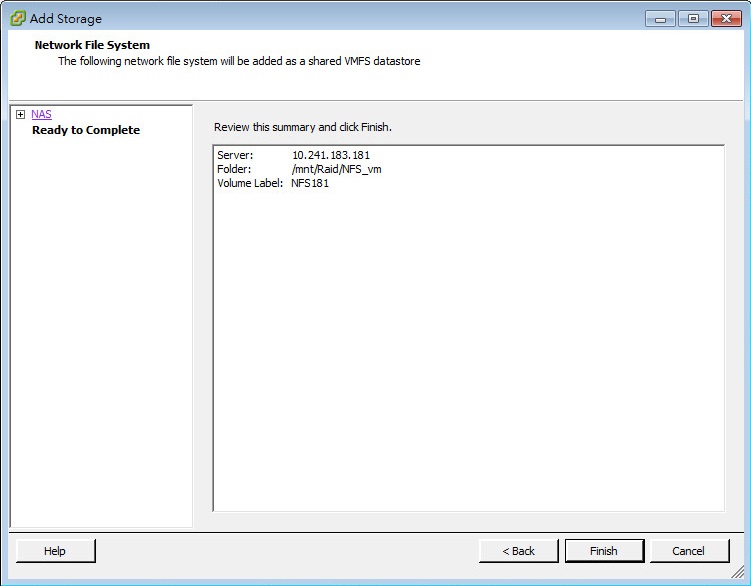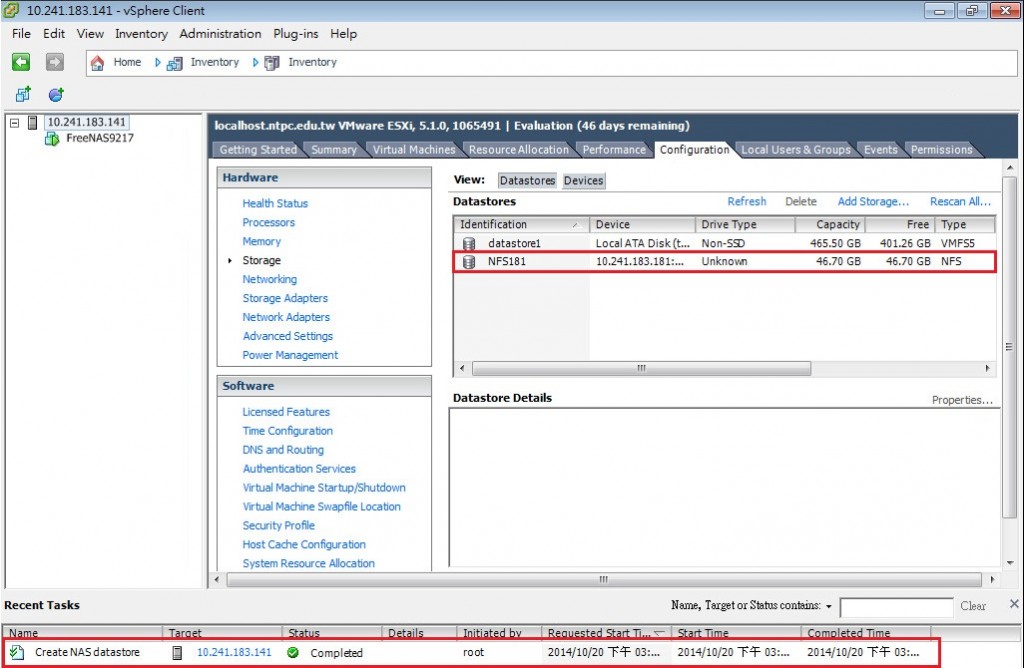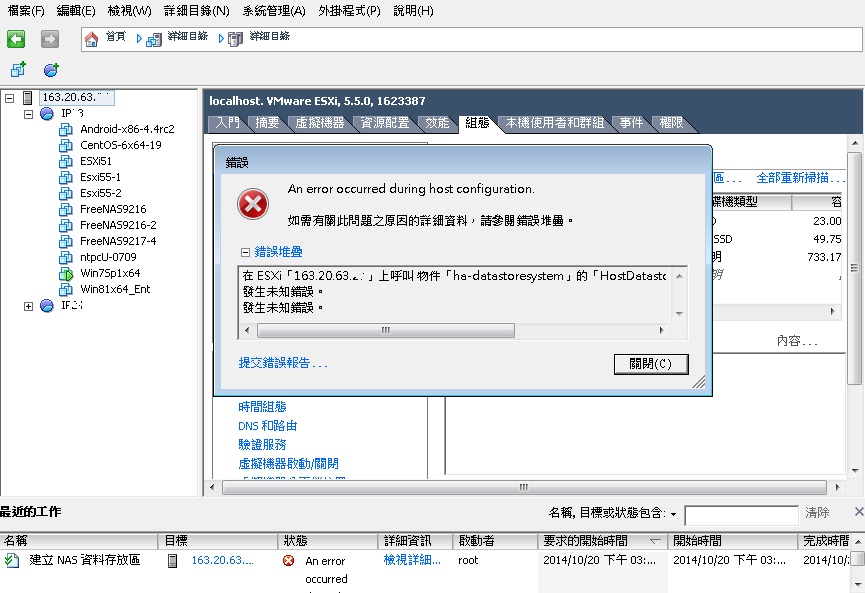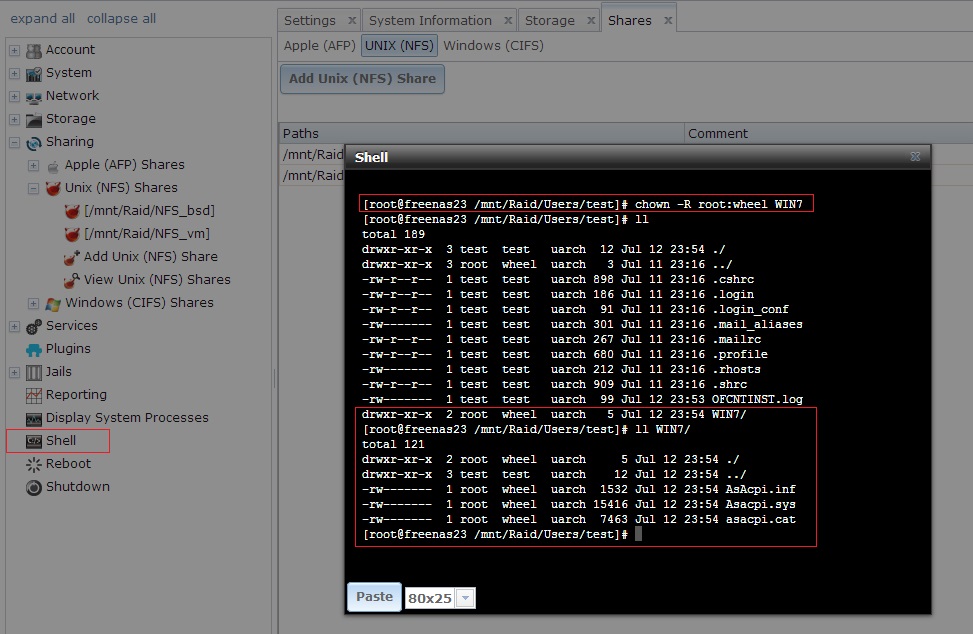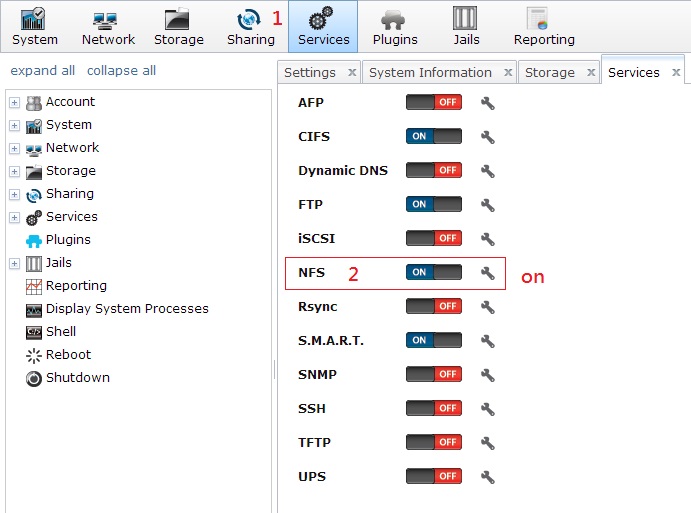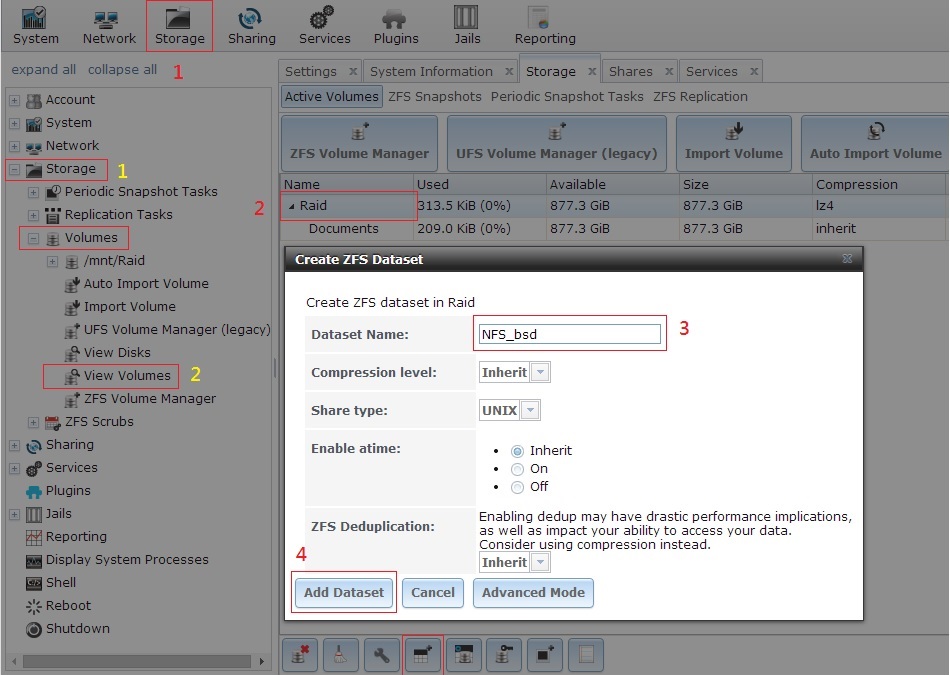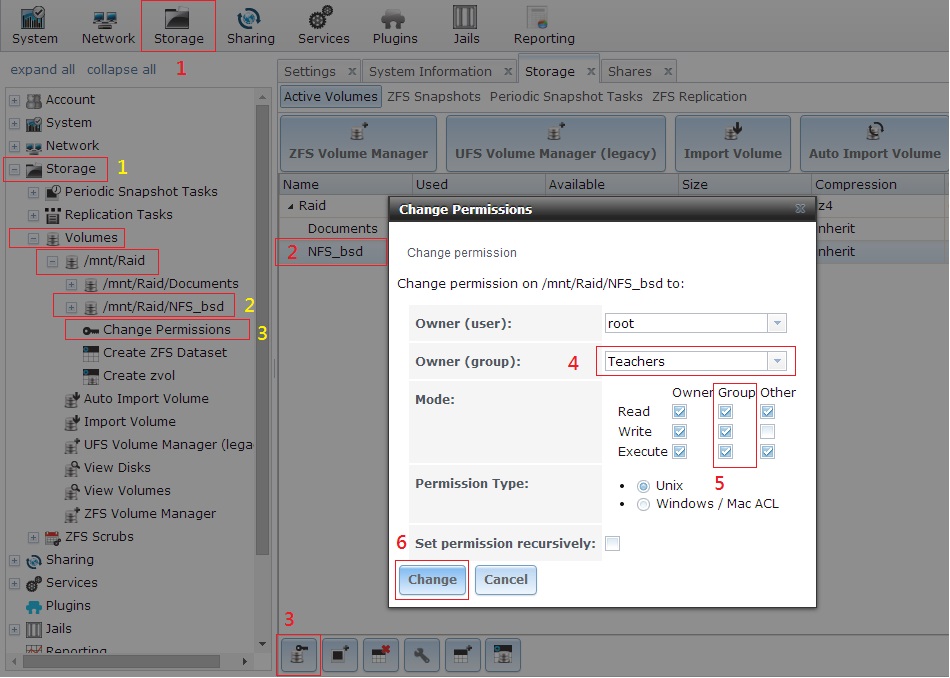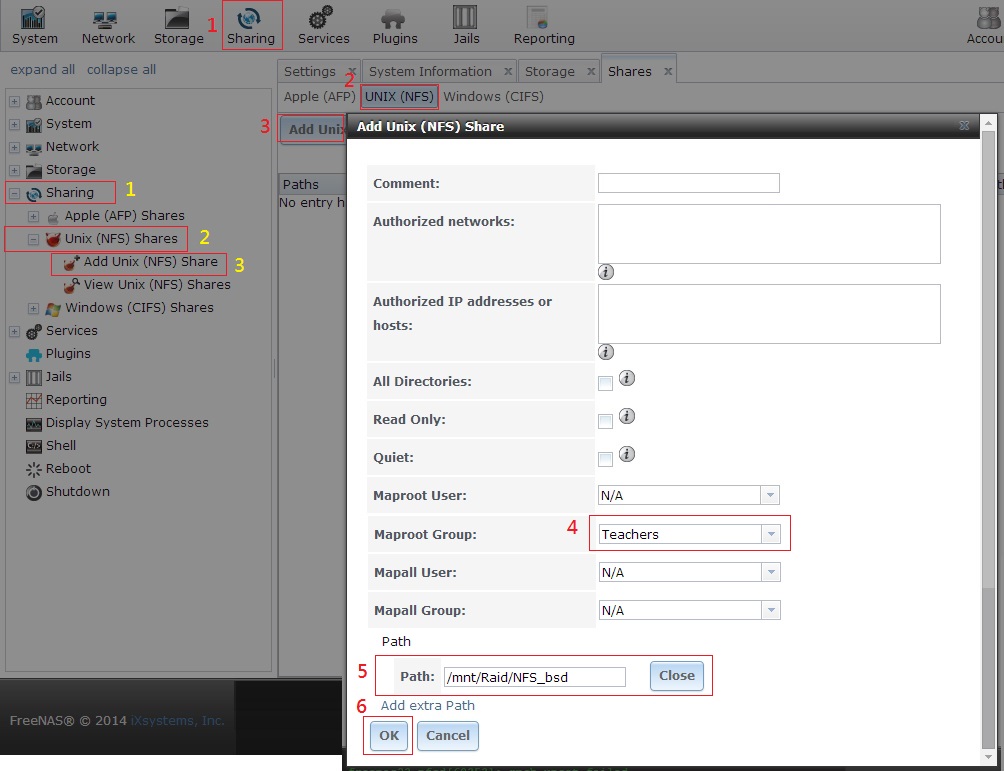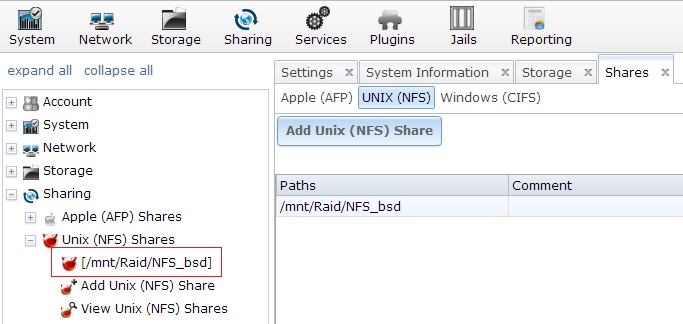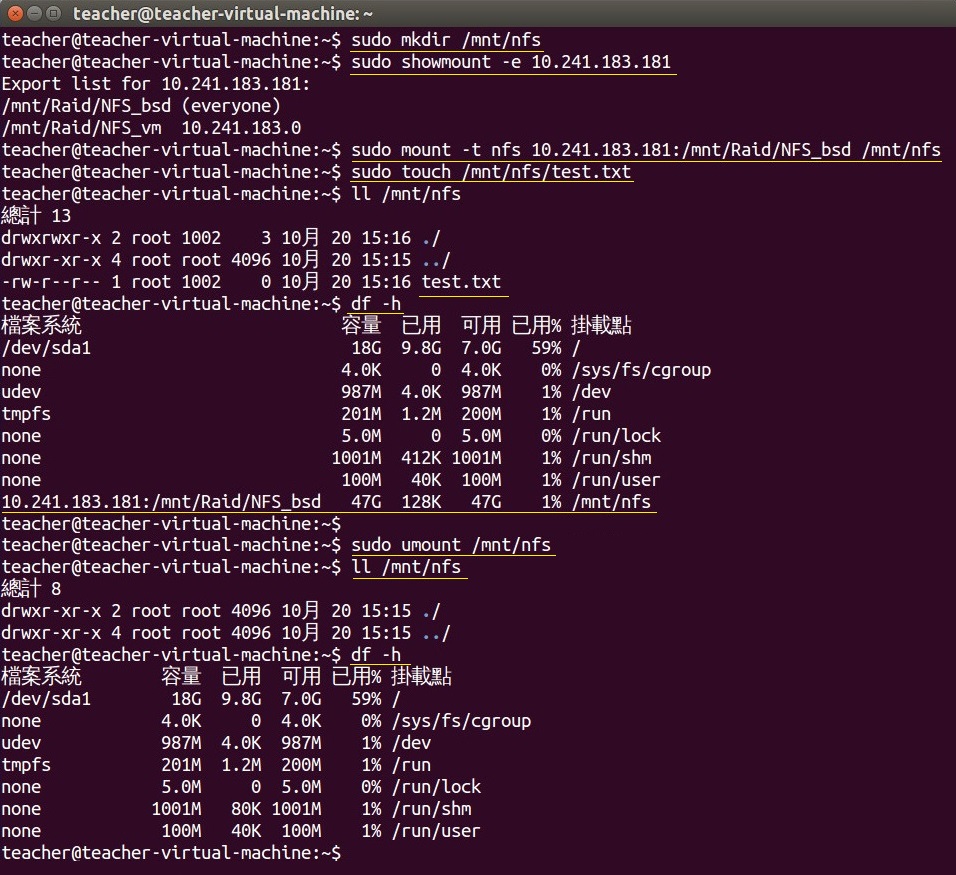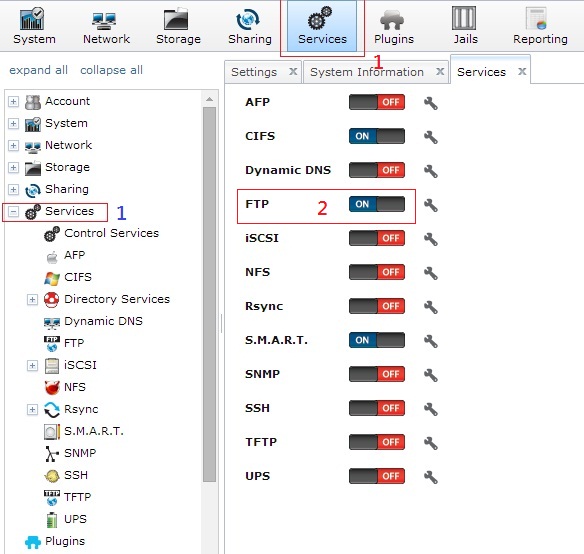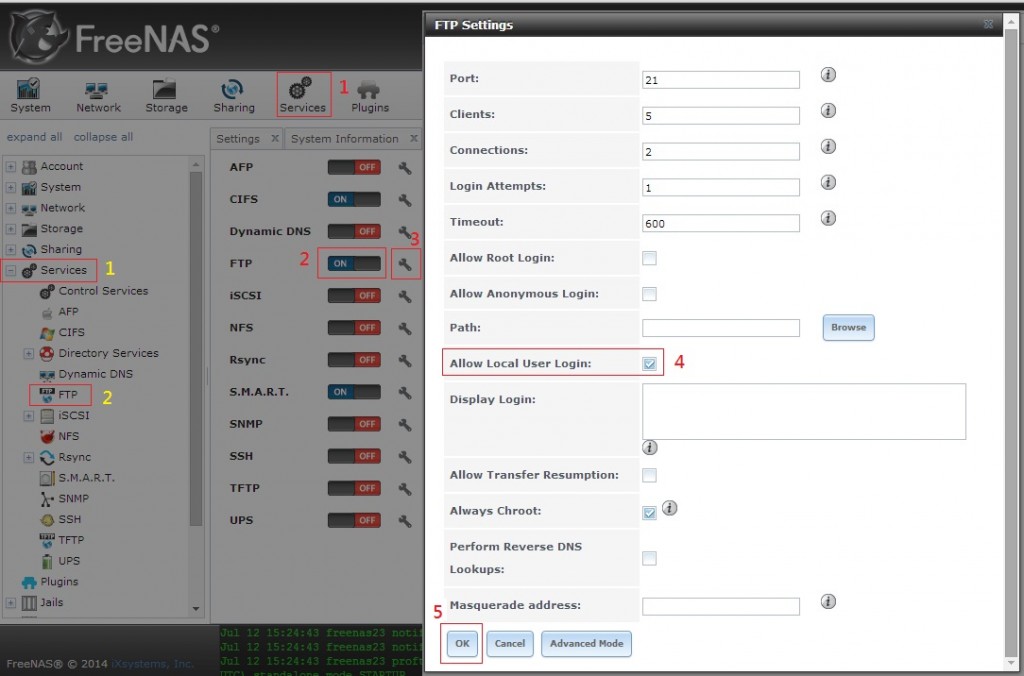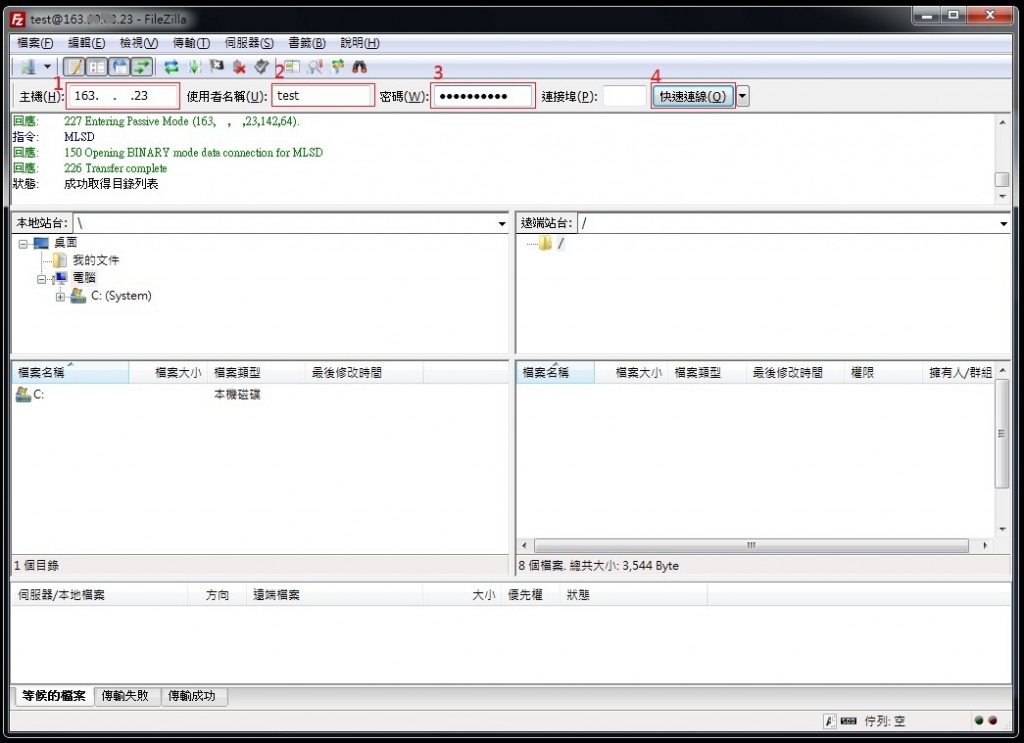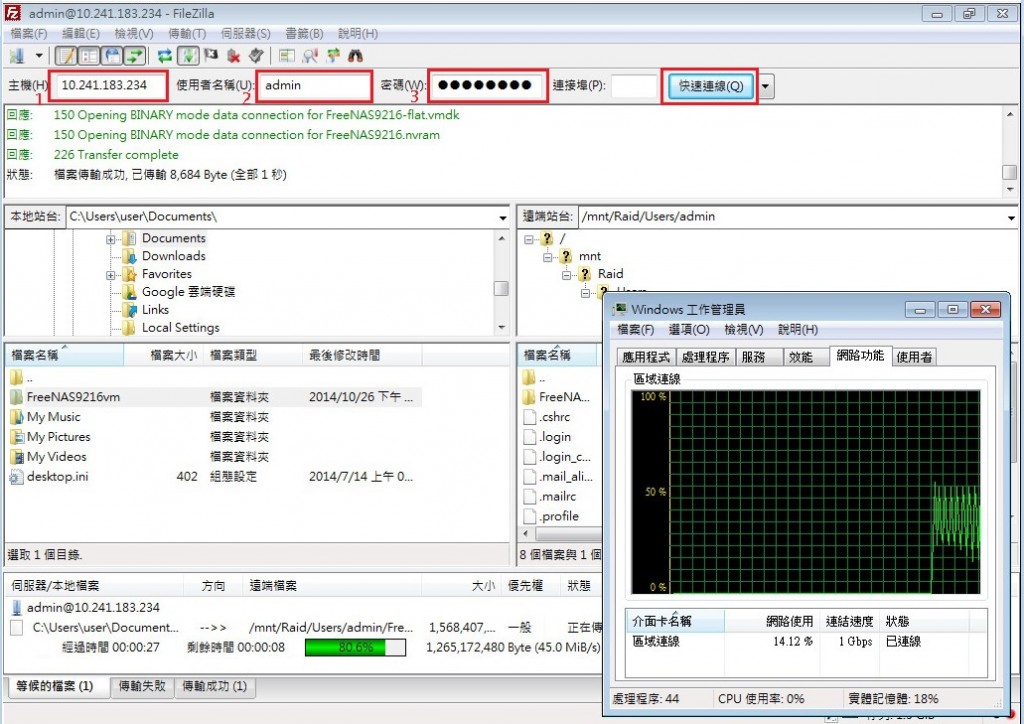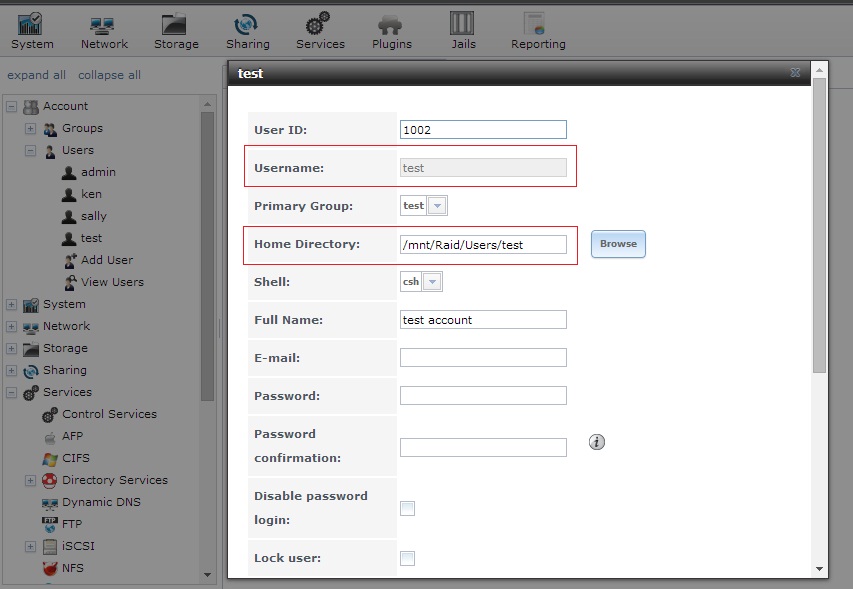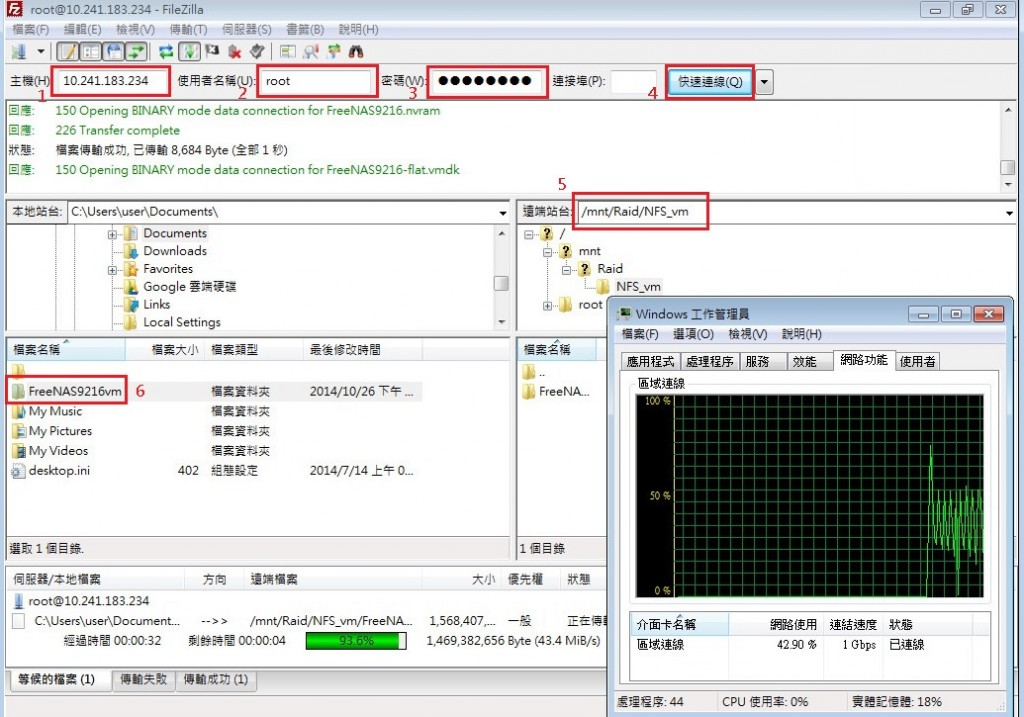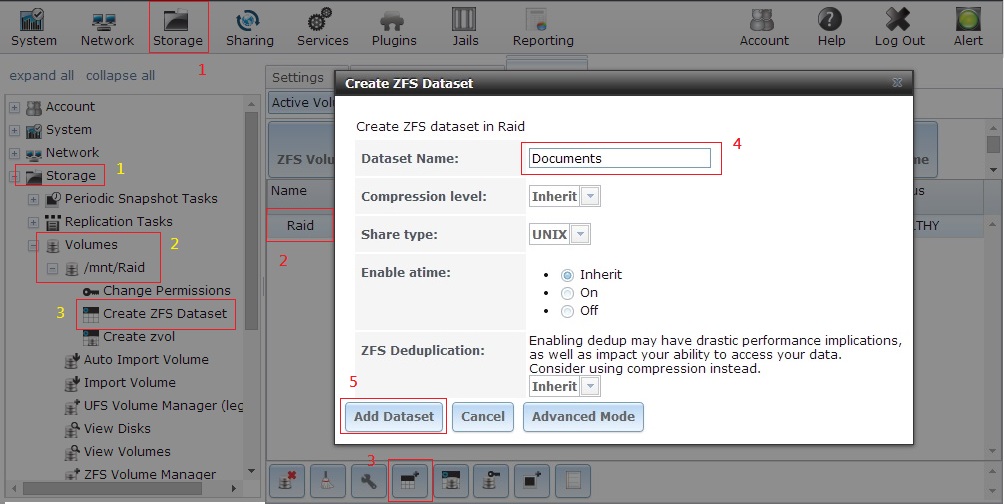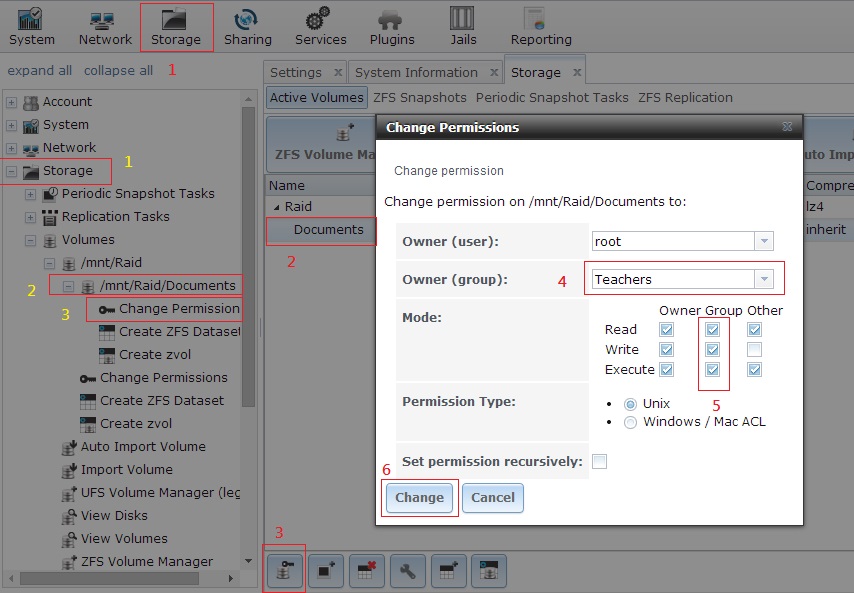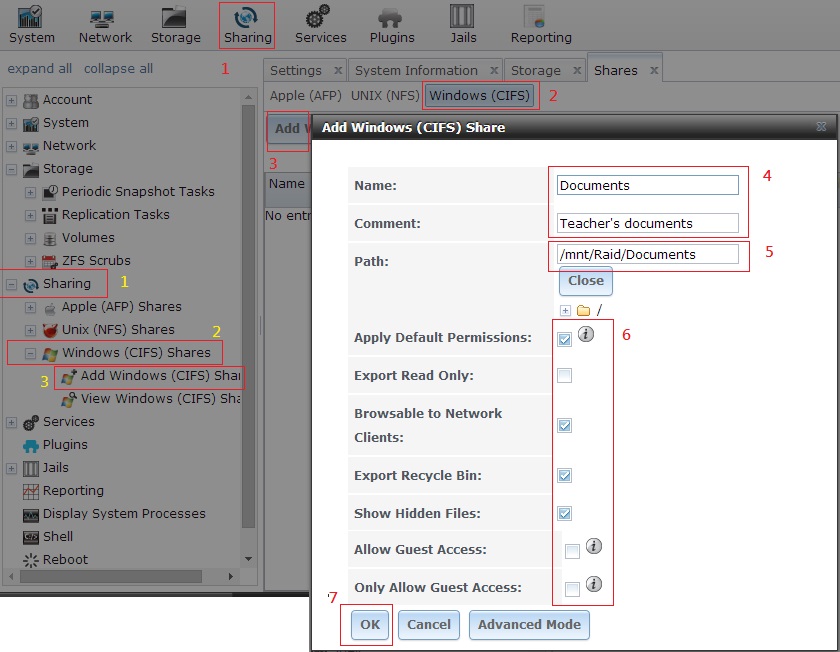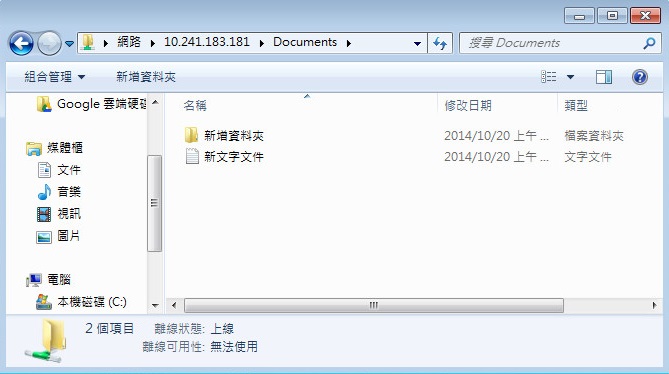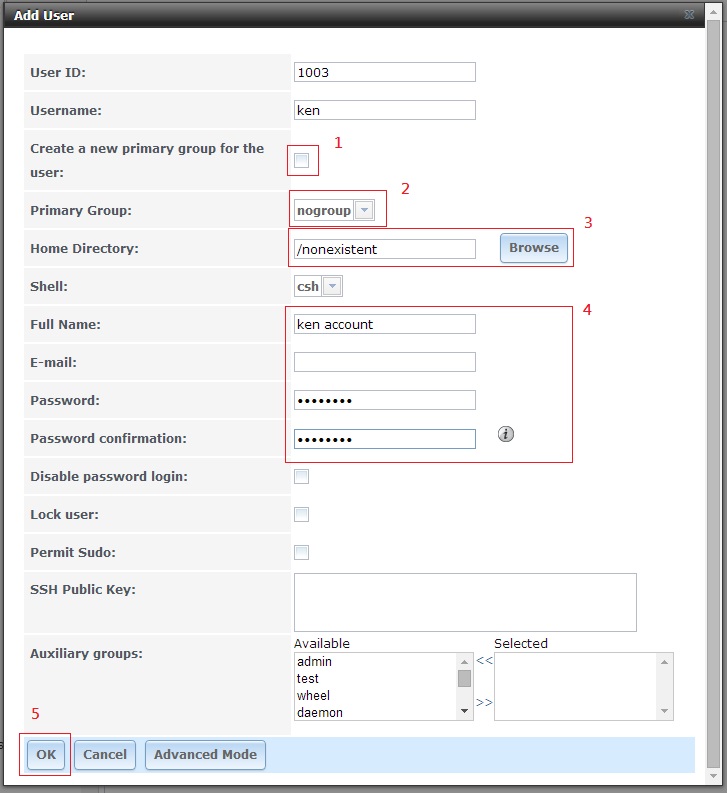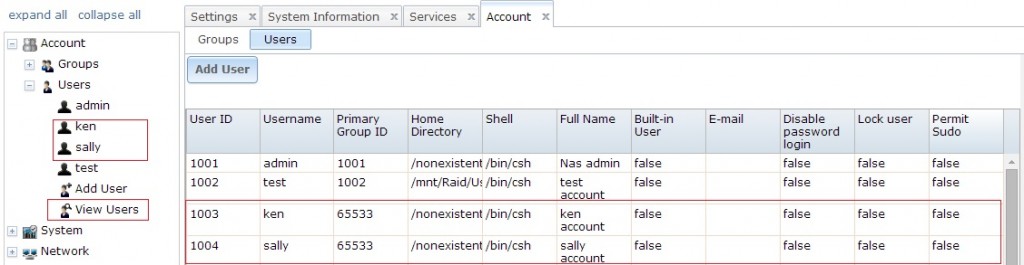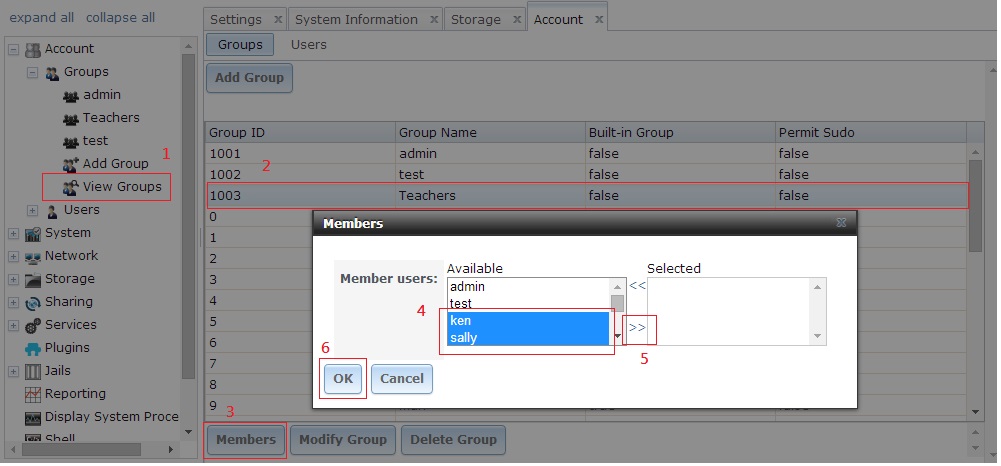測試及確認 FreeNAS 主機在區域網路中的網路連接狀態運作無誤後,開啟瀏覽器,在網址列上輸入 FreeNAS 主機的 IP 位址(此例為 http://10.241.183.181)來登入圖形化操作介面。正確連接 FreeNAS 主機後,瀏覽器會跳出設定密碼的畫面,設定好密碼後按下「Log In」鍵即可登入,預設的登入帳號為 root。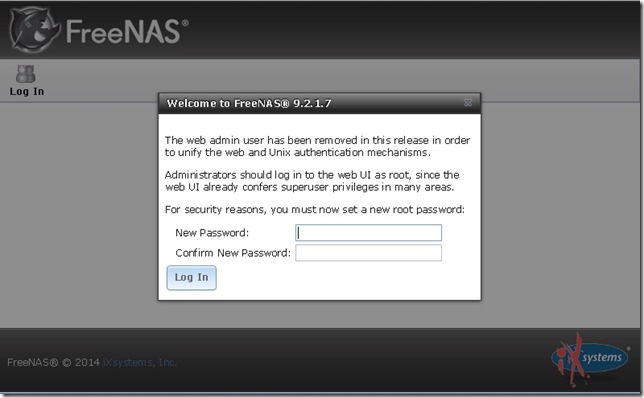
登入 FreeNAS 圖形化管理介面後,您可以在「System Information」項目內看到 FreeNAS 主機的相關資訊,例如系統的主機名稱 (Hostname)、版本資訊、CPU、記憶體、系統時間、開機時間「Uptime」及系統負載狀況「Load Average」…等資訊,若想看到流量圖表可切換到「Reporting」項目。FreeNAS 採用了 RRDTool 來顯示相關硬體資訊如中央處理器 (CPU)、記憶體 (Memory)、系統負載 (System Load)、Swap 使用量、執行序 (Processes)、網路卡 (NIC) …等的流量使用狀況。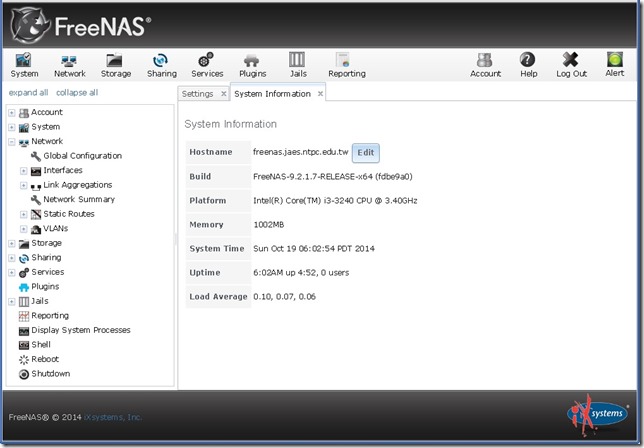
【 語系與時區 】
由於在 FreeNAS 9版支援多國語系,您可以切換至【Settings】,或從左邊選單點選項目【System】,點選【Settings】,在【General】頁籤內【Language】下拉選單中找到最下面的Traditional Chinese改為繁體語系。將【Timezone】下拉選單中的內容改為 Asia/Taipei,讓系統能顯示正確的時間。更改後按SAVE儲存設定,接著按一下左上角FreeNAS LOGO 重新載入即可以繁體顯示。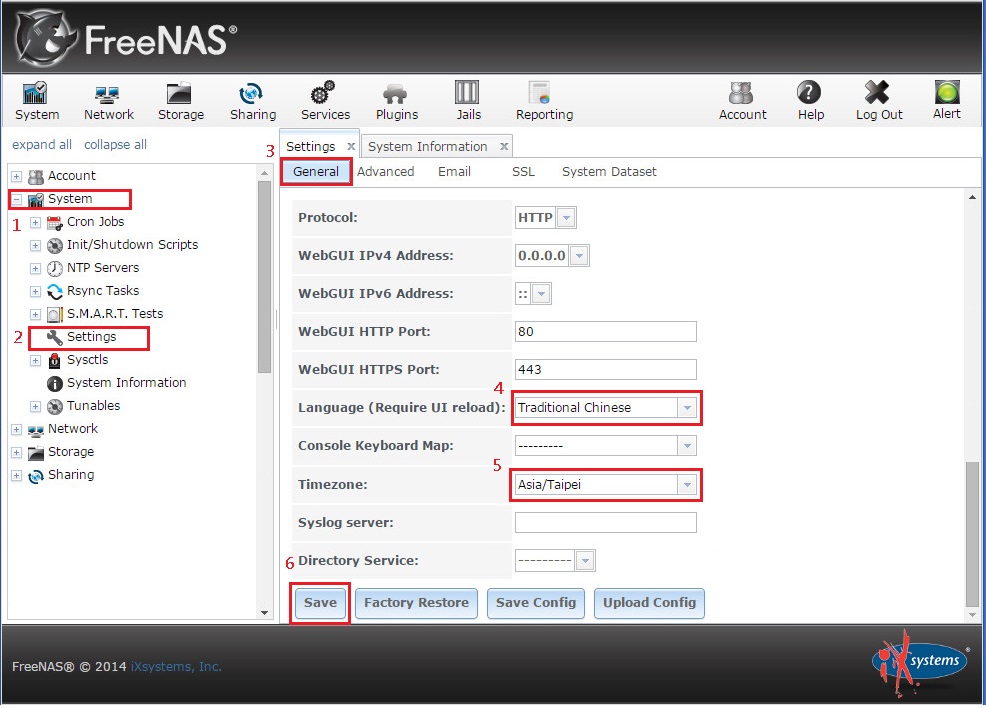
接著請勾選【Advance】頁籤內的 Show console messages in the footer 可以用來顯示系統的部份log檔,按下方的 Message 區可以看到更多的log message。